Îmbinarea corespondenței este o modalitate foarte bună de a vă pune datele Access la lucru. Acest videoclip vă arată cum să creați o scrisoare tip tipică în Microsoft Word începând cu comanda Îmbinare Word din Access. Sau, dacă preferați, consultați pașii de bază de sub videoclip.
Notă: Acest videoclip a fost înregistrat utilizând Access 2013, dar aceiași pași de bază se aplică pentru Access 2010, Access 2016 și versiunea access cu abonament.

În videoclip
Iată procedura generală pentru crearea unei Word îmbinare corespondență din Access:
-
Deschideți baza de date Access care conține adresele pe care doriți să le îmbinați cu Word.
-
Dacă Panoul de navigare nu este deschis, apăsați F11 pentru a-l deschide.
-
Selectați tabelul sau interogarea care conține adresele. În cazul în care câmpurile de adresă sunt împărțite în mai multe tabele, creați o interogare de selectare simplă care conține câmpurile de care aveți nevoie și selectați acea interogare pentru operațiunea de îmbinare.
-
Pe fila Date externe, în grupul Export, faceți clic pe Word Îmbinare.
-
Se deschide caseta de dialog Expert Îmbinare corespondență microsoft Word.
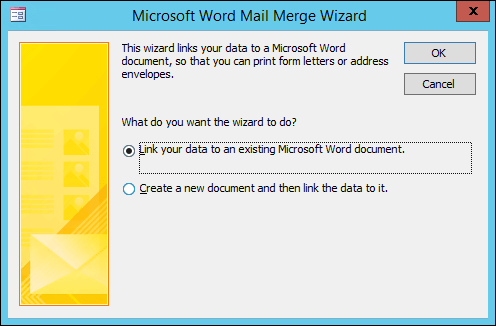
-
Alegeți dacă doriți ca expertul să lege datele de adresă într-un document Word existent sau să înceapă cu un document nou, necompletat.
-
Faceți clic pe OK.
Word pornește și afișează fila Corespondență și panoul Îmbinare corespondență.
-
Parcurgeți pașii expertului făcând clic pe linkurile Următorul și Anteriorul din partea de jos a panoului Îmbinare corespondență.
-
În Pasul 3 al expertului, nu va trebui să selectați lista de destinatari. Acest lucru a fost determinat atunci când l-ați selectat în Access. Totuși, poate doriți să rafinați lista, făcând clic pe Editare listă destinatari. În caseta care se deschide, puteți să eliminați destinatari individuali din îmbinare, să aplicați filtre, să sortați lista și așa mai departe.
-
În Pasul 4 al expertului, scrieți scrisoarea (dacă nu lucrați cu un document existent).
-
Plasați cursorul în documentul în care doriți să apară datele despre adresă și faceți clic pe Bloc adresă, Linie de salut sau Mai multe elemente în panoul Îmbinare corespondență pentru a insera datele Access în document. În casetele care apar, selectați formatul dorit și faceți clic pe Potrivire câmpuri pentru a vă asigura că sunt potrivite corect câmpurile.
-
În Pasul 5 al expertului, faceți clic pe butoanele Următorul (>>) și Anteriorul (<<) pentru a previzualiza cum vor arăta datele îmbinate atunci când imprimați documentul.
-
În Pasul 6 al expertului, faceți clic pe Imprimare și selectați opțiunile de imprimare dorite.
-
Salvați și închideți documentul Word.
Note:
-
Dacă trebuie să reveniți și să ajustați oricare dintre setările de îmbinare după terminarea expertului, toate operațiunile sunt disponibile pe fila Corespondență din Word.
-
Dacă efectuați modificări de proiectare în baza de date Access, poate fi necesar să ajustați unele dintre setările de îmbinare în Word pentru a face îmbinarea să funcționeze corect din nou.
-
Expertul de îmbinare a corespondenței este proiectat în jurul lucrului cu datele adresei poștale. Cu toate acestea, puteți utiliza caracteristica de îmbinare a corespondenței pentru a îmbina orice tip de date cu Word, cum ar fi înregistrări de inventar, activități sau orice stocați în Access.
-
Pentru mai multe informații detaliate despre caracteristicile de îmbinare a corespondenței Word, consultați aceste articole:










