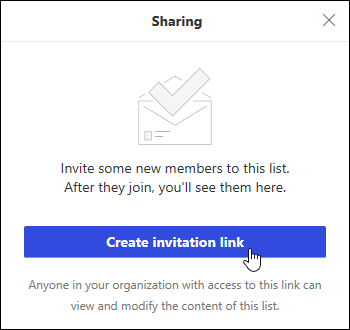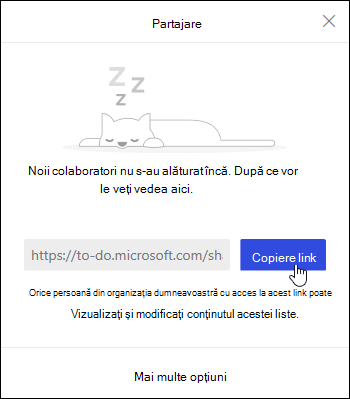Activitățile din Outlook pe web sunt susținute de Microsoft To Do.
O activitate este un element pe care îl creați și pe care doriți să îl urmăriți până când este finalizat. Activitățile pot fi create dintr-un mesaj de e-mail semnalizat pentru urmărire ca element asupra căruia se poate acționa sau pot fi intrări din lista De făcut pe care le adăugați manual. Utilizați activitățile din Outlook pe web pentru a crea, a edita, a clasifica și a gestiona activitățile.
Notă: Microsoft To Do nu este disponibil în unele medii cloud suverane.
Pentru a vizualiza și a gestiona activitățile, selectați 
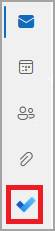
Pagina To Do include patru liste de activități implicite, plus liste de activități opționale și orice liste de activități pe care le creați.
-
Ziua mea este o Listă inteligentă care vă poate ajuta să urmăriți activitățile pe care doriți să le efectuați astăzi. Este goală la începutul fiecărei zile în mod implicit, astfel încât să vă puteți organiza ziua adăugând activități la aceasta. Adăugați activități existente în Ziua mea făcând clic dreapta pe o activitate și alegând Adăugare la Ziua mea sau glisând o activitate din orice altă listă de activități în Ziua mea. Activitățile care apar în Ziua mea sunt păstrate în lista lor originală.
Notă: Ziua mea e ștearsă la miezul nopții în fiecare noapte. Activitățile care apar în Ziua mea sunt stocate în alte liste de activități, astfel încât nu sunt șterse atunci când este ștearsă Ziua mea.
-
Sugestiile sunt activități care nu sunt efectuate și pe care este posibil să le doriți adăugate la Ziua mea. Pentru a vedea activitățile sugerate, accesați Ziua mea, apoi selectați

-
-
Important este o Listă inteligentă care include activitățile pe care le-ați marcat ca importante. Puteți marca o activitate ca importantă făcând clic dreapta pe aceasta și selectând Marcați ca important sau selectând pictograma stea de lângă aceasta.
-
Planificată este o Listă inteligentă care include activități care au un memento sau o dată scadentă și nu au fost marcate ca finalizate. Activitățile pe care le creați cu un memento sau cu o dată scadentă vor apărea automat în această listă. Singura modalitate de a adăuga activități la această listă este să atribuiți un memento sau o dată scadentă la o activitate existentă.
-
Activități este lista unde sunt stocate activitățile noi în mod implicit.
-
E-mailul semnalizat este o listă opțională. Atunci când sunteți activat, mesajele pe care le-ați semnalizat în Mail sunt copiate în lista E-mail semnalizat ca activități. Puteți să activați sau să dezactivați lista E-mail semnalizat, accesând To Do, apoi selectând

-
Atribuit mie este o altă listă opțională. Când sunteți activat, elementele care v-au fost atribuite în Microsoft Planner vor apărea în Asociat mie. Pentru a activa sau a dezactiva Atribuit mie, accesați De făcut și selectați

Puteți adăuga activități noi selectând o listă de activități, apoi alegând semnul plus de lângă Adăugați o activitate și introducând o descriere a activității. Dacă adăugați o activitate la o Listă inteligentă, activitatea va fi salvată în Activități și legată la Lista inteligentă în care vă aflați atunci când ați creat-o.
Notă: Nu puteți crea activități noi în Planificate. Pentru a adăuga o activitate la Planificate, adăugați un memento sau o dată scadentă la o activitate existentă sau nouă.
Selectați o activitate în orice listă pentru a vedea toate opțiunile disponibile pentru acea activitate. Puteți face lucruri precum adăugarea de pași suplimentari, adăugarea lor la Ziua mea, setarea ca aceștia să se repete, adăugarea unei date scadente sau a unui memento și adăugarea unei note.
Puteți adăuga unul sau mai multe fișiere la o activitate.
-
Selectați

-
Selectați activitatea la care doriți să adăugați un fișier.
-
Alegeți Adăugați un fișier din panoul de detalii al activității.
-
Navigați la fișierul pe care doriți să-l adăugați și selectați-l.
Notă: Puteți atașa mai multe fișiere la o activitate, dar le puteți adăuga doar pe rând.
Utilizați panoul Ziua mea pentru a crea o activitate dintr-un mesaj.
Notă: Experiența De făcut din panoul Ziua mea nu este disponibilă în unele medii cloud suverane.
-
Accesați Corespondență în Outlook pe web.
-
Deschideți panoul Ziua mea selectând

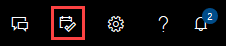
-
Găsiți mesajul de la care doriți să creați o activitate în lista de mesaje.
-
Selectați și glisați mesajul în fila To Do din panoul Ziua mea.
Utilizați panoul Ziua mea pentru a crea un eveniment în calendar dintr-o activitate.
Notă: The To Do experience in the My Day pane is not available in some sovereign cloud environments.
-
Accesați Calendar în Outlook pe web.
-
Open the My Day pane by selecting

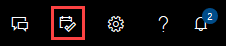
-
Găsiți activitatea din care doriți să creați un eveniment de calendar.
-
Selectați și glisați activitatea din Ziua mea în momentul în care o doriți în calendar.
În plus față de listele de activități implicite, puteți să creați și să gestionați liste în care să organizați activitățile.
-
Creați o nouă listă de activități.
-
Selectați Listă nouă în panoul de navigare.
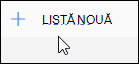
-
Introduceți un nume pentru noua listă.
-
Apăsați pe Enter pentru a salva noua listă.
-
-
Faceți clic dreapta pe o listă din panoul de navigare pentru a o partaja, a o dubla sau a o șterge .
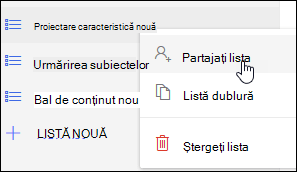
-
Selectați o listă, apoi selectați mai multe acțiuni

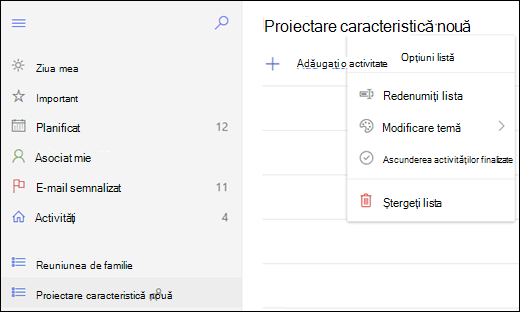
Setările pentru To Do se află pe propria lor pagină. Din pagina To Do, selectați setări 
Puteți comuta înapoi la activitatea clasică selectând Comutatorul Outlook nou din partea de sus a paginii To Do.
Dacă ați comutat la activități clasice, puteți comuta înapoi selectând comutatorul Încercați noul Outlook din partea de sus a paginii Corespondență.
-
Selectați Activități în partea de jos a paginii.
-
Selectați Nou.

-
Tastați subiectul, data scadentă și, dacă doriți, o notă despre activitate.
-
Selectați Afișați mai multe detalii pentru a introduce informații precum Data de început, Data finalizării și Starea și a urmări progresul activității, cum ar fi Procentul finalizat sau orele lucrate.
-
Utilizați comanda Atașare pentru a atașa un fișier la activitate.
-
Utilizați comanda Simbol pentru a atribui un buton unei activități. Simbolurile sunt pictograme pe care le puteți aplica la elementele de Activitate ca indicii vizuale, ajutându-vă să identificați rapid tipurile specifice de activități.
-
Selectați Salvare.
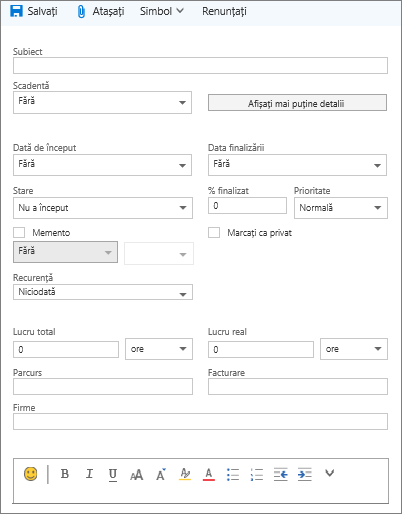
-
Selectați Activități în partea de jos a paginii.
-
Selectați activitatea pe care doriți să o editați, apoi selectați Editare

-
Efectuați modificările activității și selectați Salvare.
-
Selectați Activități în partea de jos a paginii.
-
Selectați activitatea pe care doriți să o clasificați din lista de activități, apoi selectați Categorii.
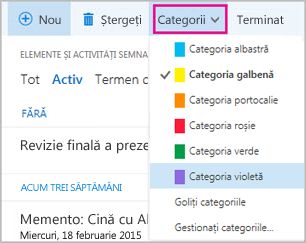
-
Selectați categoria pe care doriți să o atribuiți activității, de exemplu, Categoria galbenă.
-
Selectați Activități în partea de jos a paginii.
-
Selectați meniul Filtru și alegeți modul în care doriți să sortați activitățile în lista de activități. De exemplu, în următoarea captură de ecran, activitățile sunt sortate după stare (Activ), data scadentă și cu activitățile cele mai vechi în partea de sus. Puteți sorta după Activ, Depășit sau Finalizat.
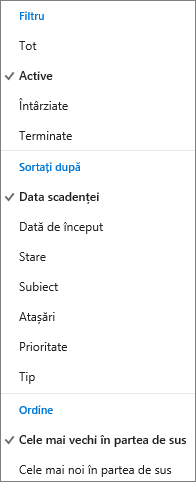
Notă: Outlook pe web nu acceptă sortarea activităților după categorie.