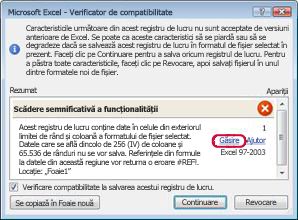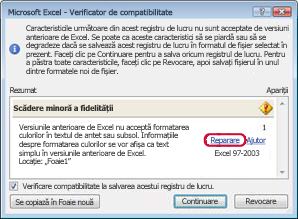După ce ați instalat o versiune nouă de Excel, poate doriți să aflați cum puteți continua să lucrați cu registre de lucru create într-o versiune anterioară de Excel, cum puteți să păstrați aceste registre de lucru accesibile pentru utilizatorii care nu au instalată versiunea curentă de Excel și cum afectează diferențele dintre versiuni modul în care lucrați.
Pentru compatibilitatea inversă cu versiunile anterioare de Excel, cum ar fi Excel 97-2003, puteți utiliza una dintre cele două modalități de a face schimb de registre de lucru între versiuni diferite.
-
Lucrul în Modul de compatibilitate Puteți să deschideți un registru de lucru creat într-o versiune anterioară de Excel și să lucrați în Modul de compatibilitate astfel încât registrul de lucru să rămână într-un format de fișier care poate fi deschis din nou cu ușurință într-o versiune anterioară. Modul de compatibilitate nu este disponibil pentru registrele de lucru Excel 2007.
-
Verificarea compatibilității unui registru de lucru Dacă doriți un registru de lucru în formatul curent de fișier dar trebuie să partajați un registru de lucru cu persoane care utilizează versiuni anterioare de Excel, aveți posibilitatea să să verificați că datele sunt compatibile cu versiunile anterioare de Excel. Aveți posibilitatea să faceți modificările necesare pentru a evita pierderile de date sau fidelitate care se pot produce când registrul de lucru se deschide într-o versiune anterioară de Excel.
Lucrul în modul de compatibilitate
În Excel 2010 și versiunile mai recente, când deschideți un registru de lucru care a fost creat în Excel 97-2003, acesta se deschide automat în Modul de compatibilitate și vedeți Mod compatibilitate între paranteze drepte lângă numele fișierului în bara de titlu Excel.
Formatul de fișier în modul de compatibilitate
În Modul compatibilitate, nu sunt disponibile caracteristici Excel noi sau îmbunătățite, care împiedică pierderea datelor și fidelitatea atunci când registrul de lucru este deschis într-o versiune anterioară de Excel. De asemenea, în loc să utilizați un format de fișier curent (.xlsx, .xlsb, .xlsm, .xltx, .xltm), registrul de lucru este salvat în formatul de fișier Excel 97-2003 (.xls), un format de fișier care poate fi deschis de versiuni anterioare de Excel.
Modul de compatibilitate este automat
Spre deosebire de alte programe Office, cum ar fi Word, nu puteți activa manual Modul compatibilitate în Excel și nu aveți opțiunea de a include caracteristici noi atunci când lucrați într-un registru de lucru în Modul compatibilitate.
Închiderea Modului de compatibilitate
Dacă nu mai doriți să lucrați în modul de compatibilitate, puteți să faceți conversia registrului de lucru la formatul curent de fișier. Pentru informații, consultați Conversia unui registru de lucru la un nou format de fișier.
Caracteristici noi care nu sunt acceptate în versiunile anterioare de Excel
Nu toate caracteristicile noi sunt acceptate în versiunile anterioare de Excel. Atunci când lucrați în Modul compatibilitate sau doriți să salvați un manual în formatul de fișier Excel 97-2003 (.xls), Verificatorul de compatibilitate vă poate ajuta să identificați problemele care pot provoca o pierdere semnificativă de funcționalitate sau o pierdere minoră de fidelitate în versiunea anterioară de Excel. Pentru a evita pierderea de date sau de funcționalitate într-o versiune anterioară de Excel, aveți posibilitatea să efectuați modificările necesare în registrul de lucru curent.
Când salvați un registru de lucru într-un format de fișier Excel 97-2003, Verificatorul de compatibilitate rulează automat. Totuși, pentru a verifica dacă un registru de lucru este compatibil cu versiunea curentă de Excel, trebuie să rulați Manual Verificatorul de compatibilitate prima dată când salvați registrul de lucru. Aveți apoi posibilitatea să specificați ca Verificatorul de compatibilitate să ruleze automat la fiecare salvare a registrului de lucru. Pentru informații despre cum să rulați Verificatorul de compatibilitate, consultați Verificarea unui registru de lucru Excel pentru compatibilitate cu versiunile anterioare de Excel.
Verificatorul de compatibilitate listează problemele de compatibilitate găsite și oferă un buton Găsire și Ajutor pentru multe dintre probleme. Apoi, aveți posibilitatea să găsiți toate aparițiile problemei și să obțineți informații despre modalitățile de rezolvare. Când rulează automat, Verificatorul de compatibilitate specifică și versiunea de Excel în care se produce o problemă potențială de compatibilitate.
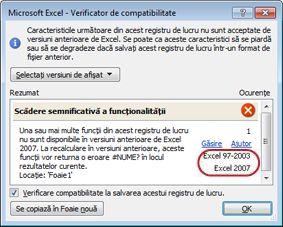
Caracteristici neacceptate pentru foi de lucru
Caracteristicile neacceptate pot provoca o următoarele probleme de compatibilitate, provocând semnificativă de funcționalitate sau o pierdere minoră de fidelitate.
|
Pierdere semnificativă de funcționalitate |
Soluție |
|---|---|
|
Acest registru de lucru conține informații despre etichete care se vor pierde sau nu vor fi vizibile dacă fișierul este salvat într-un format Excel anterior. |
Ce înseamnă Dacă salvați acest registru de lucru în .xls format, etichetele se vor pierde definitiv. Dacă o salvați în .xlsx format, etichetele vor fi păstrate, dar nu se vor afișa în versiunile Excel 2016 sau anterioare. Ce se poate face Pentru a păstra etichetele, evitați salvarea registrului de lucru în .xls format. Dacă aveți nevoie de persoane care nu pot deschide .xlsx fișiere pentru a putea deschide registrul de lucru, luați în considerare deschiderea registrului de lucru în Excel pentru web și trimiterea adresei URL a fișierului la o adresă de e-mail înregistrată ca un cont Microsoft. |
|
Acest registru de lucru conține date în celule din afara limitei de rânduri și coloane a formatului de fișier selectat. Datele de dincolo de 65.536 de rânduri înălțime și lățimea de 256 (IV) de coloane nu se vor salva. Referințele de formule la datele din această regiune vor returna o #REF! eroare. |
Ce înseamnă Începând cu Excel 2007, dimensiunea foii de lucru are 1.048.576 de rânduri înălțime și 16.384 de coloane lățime, dar Excel 97-2003 are doar 65.536 de rânduri înălțime și 256 de coloane lățime. Datele din celulele aflate în afara acestei limite se pierd în Excel 97-2003. Ce se poate face În Verificator de compatibilitate, faceți clic pe Găsire pentru a găsi celulele și intervalele care se află în afara limitelor de rânduri și coloane, selectați-le, apoi plasați-le în interiorul limitei de rânduri și coloane în acea foaie de lucru sau în altă foaie, utilizând comenzile Decupare și Lipire.
|
|
Acest registru de lucru conține Scenarii cu referințe la celule din afara limitelor de rând și coloană pentru formatul de fișier selectat. Aceste Scenarii nu se vor salva în formatul de fișier selectat. |
Ce înseamnă Un scenariu din foaia de lucru se referă la o celulă din afara limitei de coloane și rânduri din Excel 97-2003 (65.536 rânduri pe 256 de coloane) și nu mai este disponibil atunci când continuați să salvați registrul de lucru în formatul de fișier al versiunii anterioare de Excel. Ce se poate face În Manager de scenarii, căutați scenariul care conține referința care se încadrează înafara limitei de rând și coloană a versiunii anterioare de Excel, apoi modificați referința la o locație din acea limită. În fila Date, în grupul Instrumente de date, faceți clic pe Analiza circumstanțială, apoi faceți clic pe Manager de scenarii. În caseta Scenarii, găsiți scenariul care provoacă probleme de compatibilitate, apoi editați referința sa. |
|
Acest registru de lucru conține date într-un format de calendar care nu este acceptat de formatul de fișier selectat. Aceste date se vor afișa ca date gregoriene. |
Ce înseamnă Începând cu Excel 2007, puteți crea formate de calendare internaționale particularizate, cum ar fi Lunar ebraic, Lunar japonez, Lunar chinezesc, Saka, Zodiac chinezesc, Zodiac coreean, Lunar Rokuyou și Lunar coreean. Însă, aceste formate de calendar nu sunt acceptate în Excel 97-2003. Ce se poate face Pentru a evita pierderea de funcționalitate, se recomandă să modificați formatul de calendar într-o limbă (sau setare locală) acceptată în Excel 97-2003. |
|
Acest registru de lucru conține date introduse într-un format de calendar care nu este acceptat de formatul de fișier selectat. Aceste date trebuie editate cu un calendar gregorian. |
Ce înseamnă Începând cu Excel 2007, puteți aplica un tip de calendar non-occidental, cum ar fi Thai budist sau Hijri Arab. În Excel 97-2003, aceste tipuri de calendar pot fi editate numai în tipul gregorian. Ce se poate face Pentru a evita pierderea de funcționalitate, se recomandă să modificați formatul de calendar într-o limbă (sau setare locală) acceptată în Excel 97-2003. |
|
Acest registru de lucru conține mai multe celule cu date care nu sunt acceptate în versiuni anterioare de Excel. Versiunile anterioare de Excel nu vor deschide acest registru de lucru. |
Ce înseamnă Începând cu Excel 2007, numărul total de blocuri de celule disponibile este limitat de memoria disponibilă. În Excel 97-2003, numărul de blocuri de celule este limitat la 64.000 într-o instanță de Excel. Un bloc de celule include 16 rânduri de foaie de lucru. Dacă toate rândurile dintr-o foaie de lucru conțin date, veți obține 4096 de blocuri de celule într-o foaie de lucru și se pot deschide maxim 16 foi de lucru într-o singură instanță de Excel (indiferent de cât de multe registre de lucru sunt deschise în Excel). Ce se poate face Pentru a vă asigura că registrul de lucru nu depășește limita de 64.000 de celule și că poate fi deschis în Excel 97-2003, trebuie să lucrați în Modul compatibilitate după ce salvați registrul de lucru în formatul de fișier Excel 97-2003. În Modul de compatibilitate, Excel ține evidența blocurilor de celule în cadrul registrului de lucru activ. |
|
Una sau mai multe celule din acest registru de lucru conțin o diagramă sparkline. Diagramele sparkline nu se vor salva. |
Ce înseamnă În Excel 97-2007, diagramele sparkline care afișează tendințele dintr-o serie de valori nu se afișează în foaia de lucru. Totuși, toate diagramele sparkline rămân disponibile în registrul de lucru și se aplică atunci când registrul de lucru este deschis din nou în Excel 2010 sau o versiune mai recentă. Ce se poate face În Verificatorul de compatibilitate, faceți clic pe Găsire pentru a găsi celulele care conțin diagramele sparkline, apoi faceți modificările necesare. De exemplu, aveți posibilitatea să aplicați formatare condiționată în loc de sau în plus față de diagramele sparkline care nu se vor afișa în versiunile anterioare de Excel. |
|
Pierdere minoră de funcționalitate |
Soluție |
|
Versiunile anterioare de Excel nu acceptă formatarea culorilor în textul de antet sau subsol. Informațiile despre formatarea culorilor se vor afișa ca text simplu în versiunile anterioare de Excel. |
Ce înseamnă Începând cu Excel 2007, puteți aplica formatarea culorilor la textul de antet și subsol. Nu puteți să utilizați formatarea cu culori în anteturi și subsoluri din Excel 97-2003. Ce se poate face În Verificatorul de compatibilitate, faceți clic pe Reparare dacă doriți să eliminați formatarea culorilor.
|
|
Acest registru de lucru conține foi de lucru care au anteturi și subsoluri de pagină pe pagini pare sau pe prima pagină. Aceste anteturi și subsoluri nu se pot afișa în versiuni anterioare de Excel. |
Ce înseamnă Începând cu Excel 2007, aveți opțiunea de a afișa text diferit de antet și subsol pe paginile pare sau pe prima pagină. În Excel 97-2003, anteturile și subsolurile de pe paginile pare sau de pe prima pagină nu se pot afișa, dar rămân disponibile pentru afișare atunci când deschideți registrul de lucru în Excel 2007 și versiunile ulterioare. Ce se poate face Dacă salvați frecvent un registru de lucru în format de fișier Excel 97-2003, se recomandă să nu specificați subsoluri sau anteturi pentru prima pagină sau pentru pagini pare în acel registru de lucru. |
|
Unele celule sau stiluri din acest registru de lucru conțin o formatare care nu este acceptată în formatul de fișier selectat. Se va face conversia acestor formate la cel mai apropiat format disponibil. |
Ce înseamnă Începând cu Excel 2007, sunt disponibile diferite opțiuni de formatare a celulelor sau de stil de celulă, cum ar fi efecte speciale și umbre. Aceste opțiuni nu sunt disponibile în Excel 97-2003. Ce se poate face Când continuați să salvați un registru de lucru, Excel aplică cel mai apropiat format disponibil, care poate fi identic cu alt format aplicat unui alt element. Pentru a evita crearea de formate dublură, aveți posibilitatea să modificați sau să eliminați formatarea de celule și stilurile de celule care nu sunt acceptate înainte să salvați registrul de lucru în formatul de fișier Excel 97-2003. |
|
Acest registru de lucru conține mai multe formate de celulă unice decât sunt acceptate de formatul de fișier selectat. Unele formate de celulă nu vor fi salvate. |
Ce înseamnă Începând cu Excel 2007, puteți utiliza 64.000 de formate de celulă unice, dar în Excel 97-2003 puteți utiliza până la 4.000 de formate de celulă unice. Formatele de celulă unice includ orice combinație specifică de formatare care se aplică într-un registru de lucru. Ce se poate face Pentru a nu pierde formatele de celulă specifice pe care doriți să le mențineți disponibile în Excel 97-2003, eliminați unele formate de celulă care nu sunt importante. |
|
Acest registru de lucru conține mai multe formate unice de font decât sunt acceptate în formatul de fișier selectat. Unele formate de font nu se vor salva. |
Ce înseamnă Începând cu Excel 2007, sunt disponibile 1.024 de tipuri globale de fonturi și puteți utiliza până la 512 dintre acestea pentru un registru de lucru. Excel 97-2003 acceptă mai puține formate de fonturi unice. Ce se poate face Pentru a nu pierde formatele de fonturi specifice pe care doriți să le mențineți disponibile în Excel 97-2003, eliminați unele formate de celulă care nu sunt importante. |
Pentru mai multe informații despre cum să rezolvați una sau mai multe probleme de compatibilitate, consultați următoarele articole:
Caracteristici Excel neacceptate pentru tabele
Caracteristicile de tabel Excel neacceptate pot provoca următoarele probleme de compatibilitate, conducând la o pierdere minoră de fidelitate.
|
Scădere minoră a fidelității |
Soluție |
|---|---|
|
Tabelul conține o formulă sau un text particularizat în rândul total. În versiuni anterioare de Excel, datele se afișează fără un tabel. |
Ce înseamnă Deși formulele și textul rămân neschimbate în Excel 97-2003, zona nu va mai fi în format de tabel. Ce se poate face În Verificator de compatibilitate, faceți clic pe Găsire pentru a găsi tabelul care conține o formulă sau un text particularizat, eliminați formula sau textul din rândul de totaluri, apoi utilizați numai formule care sunt disponibile în rândul total. |
|
Un tabel din acest registru de lucru nu afișează un rând de antet. În versiunile anterioare de Excel, datele se afișează fără tabel, cu excepția cazului în care este bifată caseta de selectare Lista mea are anteturi (Listă de date> >Creare listă). |
Ce înseamnă În Excel 97-2003, un tabel nu se poate afișa fără un rând antet. Ce se poate face În Modul compatibilitate, faceți clic pe Găsire pentru a găsi tabelul care este afișat fără un rând antet, apoi afișați un rând antet. |
|
Un stil de tabel este aplicat la un tabel din acest registru de lucru. Formatarea stilurilor de tabel nu se poate afișa în versiunile anterioare de Excel. |
Ce înseamnă În Excel 97-2003, stilurile de tabel bazate pe teme nu sunt disponibile și nu se pot afișa. Ce se poate face În Verificator de compatibilitate, faceți clic pe Găsire pentru a găsi tabelul care are aplicat un stil de tabel, eliminați stilul de tabel, apoi formatați tabelul manual. |
|
Un tabel din acest registru de lucru este conectat la o sursă de date externă. Se va pierde funcționalitatea tabelului, dar datele rămân conectate. Dacă rândurile tabelului sunt ascunse de un filtru, ele rămân ascunse într-o versiune anterioară de Excel. |
Ce înseamnă Funcționalitatea de tabel se pierde în Excel 97-2003. Ce se poate face În Verificator de compatibilitate, faceți clic pe Găsire pentru a găsi tabelul care este conectat la o sursă de date externă, apoi deconectați tabelul de la sursa de date externă. În Excel 97-2003, aveți posibilitatea să conectați datele la loc la sursa externă de date. |
|
Un tabel din acest registru de lucru este conectat doar în citire la o Listă Windows SharePoint Services. Se vor pierde atât funcționalitatea tabelului, cât și posibilitatea de a reîmprospăta sau edita conexiunea. Dacă rândurile tabelului sunt ascunse de un filtru, ele rămân ascunse într-o versiune anterioară de Excel. |
Ce înseamnă Funcționalitatea de tabel se pierde în Excel 97-2003. Ce se poate face În Verificatorul de compatibilitate, faceți clic pe Găsire pentru a găsi tabelul care are o conexiune doar în citire la o Listă Microsoft SharePoint Foundation, apoi deconectați tabelul de la Lista SharePoint. În Excel 2003, aveți posibilitatea să importați lista SharePoint ca listă în citire/scriere. De asemenea, puteți să creați o listă în citire/scriere într-un registru de lucru Excel 2003, apoi să lucrați la acest registru de lucru în modul de compatibilitate în Excel 2010, care îl păstrează în formatul de fișier Excel 97-2003. |
|
Textul alternativ se aplică la un tabel din acest registru de lucru. Textul alternativ din tabele va fi eliminat în versiunile anterioare versiunii Excel 2010. |
Ce înseamnă Textul alternativ nu este disponibil în Excel 97-2007 și nu se poate afișa în aceste versiuni anterioare de Excel. Ce se poate face În Verificatorul de compatibilitate, faceți clic pe Găsire pentru a găsi tabelul Excel care conține textul alternativ. Pentru a afișa textul alternativ în versiunea anterioară de Excel, copiați-l într-o celulă necompletată din foaia de lucru sau inserați un comentariu care conține textul. Faceți clic cu butonul din dreapta oriunde în tabel, faceți clic pe Tabel, apoi faceți clic pe Text alternativ. În caseta Descriere , selectați textul alternativ, apoi apăsați CTRL+C pentru a-l copia. |
Pentru mai multe informații despre cum să rezolvați una sau mai multe probleme de compatibilitate, consultați următorul articol:
Caracteristici neacceptate pentru PivotTable
Caracteristicile PivotTable neacceptate pot provoca o următoarele probleme de compatibilitate, provocând semnificativă de funcționalitate sau o pierdere minoră de fidelitate.
|
Pierdere semnificativă de funcționalitate |
Soluție |
|---|---|
|
Un raport PivotTable din acest registru de lucru depășește limitele precedente și se va pierde dacă se salvează într-un format de fișier anterior. Doar rapoartele PivotTable create în Modul compatibilitate vor funcționa în versiuni anterioare de Excel. |
Ce înseamnă Începând cu Excel 2007, un raport PivotTable acceptă 1.048.576 de elemente unice pentru fiecare câmp, dar în Excel 97-2003 sunt acceptate doar 32.500 de elemente pentru fiecare câmp. Ce se poate face În Verificator de compatibilitate, faceți clic pe Găsire pentru a găsi raportul PivotTable care depășește limitele anterioare. Salvați registrul de lucru în format Excel 97-2003, apoi creați din nou raportul PivotTable în Modul compatibilitate. |
|
Un PivotTable din acest registru de lucru conține reguli de formatare condițională care se aplică la celule din rânduri sau coloane restrânse. Pentru a evita pierderea acestor reguli în versiuni anterioare de Excel, extindeți acele rânduri sau coloane. |
Ce înseamnă Regulile de formatare condițională care sunt aplicate în celule din rândurile sau coloanele restrânse se vor pierde în Excel 97-2003. Ce se poate face În Verificator compatibilitate, faceți clic pe Găsire pentru a găsi rândurile sau coloanele restrânse care conțin regulile de formatare condiționată, apoi extindeți acele rânduri sau coloane înainte să salvați registrul de lucru într-un format de fișier anterior Excel. |
|
Acest registru de lucru conține seturi denumite care nu se asociază cu un PivotTable. Aceste seturi denumite nu se vor salva. |
Ce înseamnă Seturile denumite care nu sunt asociate cu un raport PivotTable vor fi eliminate în Excel 97-2007. Ce se poate face Pentru a evita această problemă, asigurați-vă că ați creat un raport PivotTable utilizând o conexiune. |
|
Un raport PivotTable din acest registru de lucru are activată analiza circumstanțială. Toate modificările circumstanțiale nepublicate se vor pierde în versiunile anterioare de Excel. |
Ce înseamnă Modificările din analiza circumstanțială nepublicate pe server nu se afișează în versiunea anterioară de Excel. Ce se poate face Asigurați-vă că publicați modificările analizei circumstanțiale înainte să deschideți registrul de lucru într-o versiune anterioară de Excel (Instrumente PivotTable, fila Opțiuni, grupul Instrumente, butonul Analiză circumstanțială). |
|
Un PivotTable din acest registru de lucru conține o axă de date pe care apare de mai multe ori aceeași măsură. Acest PivotTable nu se va salva. |
Ce înseamnă Începând cu Excel 2010, puteți dubla o măsură dintr-un raport PivotTable care este conectat la o sursă de date Online Analytical Processing (OLAP). Imposibil de afișat raportul PivotTable în Excel 97-2007. Ce se poate face În Verificator de compatibilitate, faceți clic pe Găsire pentru a găsi raportul PivotTable care conține o axă de date peste care apar mai multe măsuri, apoi eliminați orice măsuri dublură astfel încât să rămână o singură măsură. |
|
Un PivotTable sau o conexiune de date din acest registru de lucru conțin setări de server care nu există în versiunile anterioare de Excel. Unele setări de server pentru PivotTable sau conexiuni de date nu se vor salva. |
Ce înseamnă Unele setări de server pentru PivotTable sau conexiune de date care nu sunt disponibile în Excel 97-2007 se vor pierde. Ce se poate face Verificați că setările de server pe care le utilizați sunt compatibile cu versiunile anterioare de Excel, apoi efectuați modificările necesare (Instrumente PivotTable, fila Opțiuni, grupul Date, butonul Modificare sursă de date, comanda Proprietăți conexiune). |
|
Un PivotTable din acest registru de lucru conține date reprezentate utilizând caracteristica „Afișare valori ca”. Aceste ieșiri particularizate nu se vor salva și se vor înlocui cu valorile inițiale din sursa de date. |
Ce înseamnă Caracteristica Afișare valori ca nu este acceptată în Excel 97-2007, iar datele de valori particularizate pe care le-ați introdus (cum ar fi % din total general, % din totalul coloanelor sau Total parțial în) nu se pot afișa. Ce se poate face În Verificator compatibilitate, faceți clic pe Găsire pentru a găsi rapoartele PivotTable care conțin ieșiri de valori particularizate, apoi eliminați acele ieșiri (Instrumente PivotTable, fila Opțiuni, grupul Calcule, butonul Afișare valori ca). |
|
Textul alternativ este aplicat unui PivotTable din acest registru de lucru. Textul alternativ din rapoartele PivotTable va fi eliminat în versiunile anterioare versiunii Excel 2010. |
Ce înseamnă Textul alternativ nu este disponibil în Excel 97-2007 și nu se poate afișa în aceste versiuni anterioare de Excel. Ce se poate face În Verificatorul de compatibilitate, faceți clic pe Găsire pentru a găsi raportul PivotTable care conține textul alternativ. Pentru a afișa textul alternativ în versiunea anterioară de Excel, copiați-l într-o celulă necompletată din foaia de lucru sau inserați un comentariu care conține textul. Faceți clic cu butonul din dreapta oriunde în raportul PivotTable, faceți clic pe Opțiuni PivotTable. În fila Text alternativ, în caseta Descriere, selectați textul alternativ, apoi apăsați CTRL+C pentru a-l copia. |
|
Pierdere minoră de funcționalitate |
Soluție |
|
Un stil PivotTable este aplicat la un PivotTable în acest registru de lucru. Formatarea stil PivotTable nu se poate afișa în versiuni anterioare de Excel. |
Ce înseamnă Stilurile PivotTable bazate pe teme nu sunt disponibile în Excel 97-2003 și nu se pot afișa. Ce se poate face În Verificator compatibilitate, faceți clic pe Găsire pentru a găsi raportul PivotTable care are aplicat un stil PivotTable, eliminați-l, apoi aplicați manual formatarea pentru raportul PivotTable care este acceptată în versiunile anterioare de Excel. |
|
Un PivotTable din acest registru de lucru nu va funcționa în versiuni anterioare Excel 2007. Doar rapoartele PivotTable create în Modul compatibilitate vor funcționa în versiuni anterioare de Excel. |
Ce înseamnă Un raport PivotTable pe care îl creați în Excel 2007 și versiunile mai recente nu se poate reîmprospăta în Excel 97-2003. Ce se poate face În Verificator de compatibilitate, faceți clic pe Găsire pentru a găsi raportul PivotTable creat în formatul de fișier curent. Salvați registrul de lucru în format Excel 97-2003, apoi creați din nou acest raport PivotTable în Modul compatibilitate, astfel încât să-l deschideți în Excel 97-2003 fără a pierde funcționalitate. |
|
Un PivotTable din acest registru de lucru are câmpuri în formă compactă. În versiuni anterioare de Excel, acest aspect se va schimba la formă tabulară. |
Ce înseamnă Opțiunea de formă compactă (individuală sau în combinație cu forma tabelară și de schiță) care nu permite datelor asociate să depășească limitele laterale ale ecranului și care ajută la minimizarea defilării nu este disponibilă în Excel 97-2003, iar câmpurile se vor afișa în formă tabulară. Ce se poate face În Verificator compatibilitate, faceți clic pe Găsire pentru a găsi raportul PivotTable care are câmpurile în formă compactă, apoi modificați acel format la forma schiță sau de tabel după cum este necesar, debifând caseta de selectare Îmbinare și centrare celule cu etichete (Instrumente PivotTable, fila Opțiuni, grupul PivotTable, comanda Opțiuni, fila Aspect și formatare tab). |
|
Un PivotChart din acest registru de lucru are butoane de câmpuri specifice activate sau dezactivate. Toate butoanele de câmpuri se vor salva ca activate. |
Ce înseamnă Butoanele de câmpuri care nu sunt afișate într-un raport PivotChart se vor salva ca activate când deschideți și salvați registrul de lucru într-o versiune anterioară de Excel. Ce se poate face Când deschideți din nou un registru de lucru după ce îl salvați într-un format de fișier dintr-o versiune anterioară de Excel, poate fi necesar să activați și să dezactivați butoanele de câmpuri pentru a le afișa pe cele dorite (Instrumente PivotChart, fila Analiză, grupul Afișare/Ascundere, butonul Butoane câmp). |
|
Acest registru de lucru conține slicere care se pot utiliza pentru a filtra rapoarte PivotTable și funcții CUBE din registrul de lucru. Slicerele nu vor funcționa în versiunile anterioare de Excel. |
Ce înseamnă Slicerele nu au fost introduse până la Excel 2010. Ce se poate face În versiunea anterioară de Excel, aveți posibilitatea să utilizați filtre PivotTable pentru a filtra date. |
|
Acest registru de lucru conține slicere care se pot utiliza pentru a filtra rapoarte PivotTable și funcții CUBE din registrul de lucru. Slicerele nu se vor salva. Formulele care fac referire la slicere vor returna o #NAME? eroare. |
Ce înseamnă Slicerele nu sunt acceptate în Excel 97-2007 și nu se pot afișa. Când reîmprospătați o conexiune sau actualizați un raport PivotTable, filtrele care erau aplicate de slicere nu mai sunt afișate și se vor pierde. Reîmprospătarea conexiunilor care au funcții OLAP care fac referire la slicere va returna erori #NAME? în loc de rezultatele așteptate. Ce se poate face Utilizați filtre de raport PivotTable în loc de slicere pentru a filtra datele. |
|
În acest registru de lucru există un stil slicer care nu este acceptat în versiunile anterioare de Excel. Acest stil slicer nu se va salva. |
Ce înseamnă Un stil de slicer particularizat se va pierde atunci când registrul de lucru este salvat în formatul de fișier dintr-o versiune anterioară de Excel. Ce se poate face Modificați stilul slicerului particularizat la un stil de slicer predefinit înainte să salvați registrul de lucru într-un format de fișier Excel anterior (Instrumente slicer, fila Opțiuni, galeria Stiluri slicer). |
|
Un PivotTable din acest registru de lucru conține unul sau mai multe câmpuri care conțin etichete repetate. Dacă PivotTable este reîmprospătat, aceste etichete se vor pierde. |
Ce înseamnă Etichetele repetate nu sunt acceptate în Excel 97-2007, iar etichetele se vor pierde atunci când reîmprospătați raportul PivotTable în versiunea anterioară de Excel. Ce se poate face În Verificator de compatibilitate, faceți clic pe Găsire pentru a găsi raportul PivotTable care conține etichetele repetate, apoi opriți repetarea etichetelor (Instrumente PivotTable, fila Proiect, grupul Aspect, butonul Aspect raport, comanda Nu se repetă etichete de element). |
Pentru mai multe informații despre cum să rezolvați una sau mai multe probleme de compatibilitate, consultați următorul articol:
Caracteristici de filtrare și sortare neacceptate
Caracteristicile de filtrare și sortare neacceptate pot provoca următoarele probleme de compatibilitate, conducând la o pierdere minoră de fidelitate.
|
Pierdere minoră de funcționalitate |
Soluție |
|---|---|
|
O foaie de lucru din acest registru de lucru conține o stare de sortare cu mai mult de 3 condiții de sortare. Aceste informații se vor pierde în versiuni anterioare de Excel. |
Ce înseamnă Începând cu Excel 2007, puteți aplica stări de sortare cu până la șaizeci și patru de condiții de sortare a datelor, dar Excel 97-2003 acceptă stările de sortare cu până la trei condiții. Pentru a nu pierde informații despre starea de sortare în Excel 97-2003, modificați starea de sortare la una care utilizează cel mult trei condiții. În Excel 97-2003, utilizatorii pot de asemenea să sorteze datele manual. Totuși, toate informațiile despre starea de sortare rămân disponibile în registrul de lucru și se aplică atunci când registrul de lucru este deschis din nou în Excel 2007 și versiunile ulterioare, cu excepția cazului în care informațiile despre starea de sortare sunt editate în Excel 97-2003. Ce se poate face În Verificator de compatibilitate, faceți clic pe Găsire pentru a găsi datele care au fost sortate cu mai mult de trei condiții, apoi modificați starea de sortare utilizând cel mult trei condiții. |
|
O foaie de lucru din acest registru de lucru conține o stare de sortare care conține o condiție de sortare cu o listă particularizată. Aceste informații se vor pierde în versiuni anteriore de Excel. |
Ce înseamnă Începând cu Excel 2007, puteți sorta după o listă particularizată. Pentru a obține rezultate similare de sortare în Excel 97-2003, grupați datele de sortare în ordinea în care doriți să sortați, apoi sortați-le manual. Totuși, toate informațiile despre starea de sortare rămân disponibile în registrul de lucru și se aplică atunci când registrul de lucru este deschis din nou în Excel 2007 și versiunile ulterioare, cu excepția cazului în care informațiile despre starea de sortare sunt editate în Excel 97-2003. Ce se poate face În Verificator de compatibilitate, faceți clic pe Găsire pentru a găsi datele care au fost sortate după o listă particularizată, apoi modificați starea de sortare astfel încât să nu mai conțină o listă particularizată. |
|
O foaie de lucru din acest registru de lucru conține o stare de sortare care conține o condiție de sortare care specifică informații de formatare. Aceste informații se vor pierde în versiuni anterioare de Excel. |
Ce înseamnă Începând cu Excel 2007, puteți sorta datele după un anumit format, cum ar fi culoarea celulei, culoarea fontului sau seturile de pictograme. În Excel 97-2003 nu este posibilă decât sortarea textului. Totuși, toate informațiile despre starea de sortare rămân disponibile în registrul de lucru și se aplică atunci când registrul de lucru este deschis din nou în Excel 2007 și versiunile ulterioare, cu excepția cazului în care informațiile despre starea de sortare sunt editate în Excel 97-2003. Ce se poate face În Verificator de compatibilitate, faceți clic pe Găsire pentru a găsi datele care au fost sortate în funcție de un anumit format, apoi modificați starea de formatare pentru a nu se specifica informațiile de formatare. |
|
Scădere minoră a fidelității |
Soluție |
|
Unele date în acest registru de lucru sunt filtrate într-un mod indisponibil în versiuni anterioare de Excel. Rândurile ascunse de filtru vor rămâne ascunse, dar filtrul în sine nu se va afișa corect în versiuni anterioare de Excel. |
Ce înseamnă Începând cu Excel 2007, puteți aplica filtre care nu sunt acceptate în Excel 97-2003. Pentru a evita pierderea funcționalității filtrelor, se recomandă să goliți filtrul înainte să salvați registrul de lucru într-un format de fișier de versiune anterioară Excel. În Excel 97-2003, datele se pot filtra apoi manual. Totuși, toate informațiile despre starea filtrului rămân disponibile în registrul de lucru și se aplică atunci când registrul de lucru este deschis din nou în Excel 2007 și versiunile ulterioare, cu excepția cazului în care informațiile despre starea filtrului sunt editate în Excel 97-2003. Ce se poate face În Verificator de compatibilitate, faceți clic pe Găsire pentru a găsi datele care au fost filtrate, apoi goliți filtrul pentru a reafișa rândurile ascunse. În fila Pornire, în grupul Editare, faceți clic pe Sortare și filtrare, apoi pe Golire pentru a goli filtrul. |
|
Unele date în acest registru de lucru sunt filtrate după o culoare de celulă. Rândurile ascunse de filtru vor rămâne ascunse, dar filtrul în sine nu se va afișa corect în versiuni anterioare de Excel. |
Ce înseamnă Începând cu Excel 2007, puteți filtra după o culoare de celulă, de font sau de un set de pictograme; aceste metode nu sunt acceptate în Excel 97-2003. Pentru a evita pierderea funcționalității filtrelor, se recomandă să goliți filtrul înainte să salvați registrul de lucru într-un format de fișier de versiune anterioară Excel. În Excel 97-2003, datele se pot filtra apoi manual. Totuși, toate informațiile despre starea filtrului rămân disponibile în registrul de lucru și se aplică atunci când registrul de lucru este deschis din nou în Excel 2007 și versiunile ulterioare, cu excepția cazului în care informațiile despre starea filtrului sunt editate în Excel 97-2003. Ce se poate face În Verificator de compatibilitate, faceți clic pe Găsire pentru a găsi datele care au fost filtrate, apoi goliți filtrul pentru a reafișa rândurile ascunse. În fila Pornire, în grupul Editare, faceți clic pe Sortare și filtrare, apoi pe Golire pentru a goli filtrul. |
|
Unele date în acest registru de lucru sunt filtrate după o culoare de font. Rândurile ascunse de filtru vor rămâne ascunse, dar filtrul în sine nu se va afișa corect în versiuni anterioare de Excel. |
Ce înseamnă Începând cu Excel 2007, puteți filtra după o culoare de celulă, de font sau de un set de pictograme; aceste metode nu sunt acceptate în Excel 97-2003. Pentru a evita pierderea funcționalității filtrelor, se recomandă să goliți filtrul înainte să salvați registrul de lucru într-un format de fișier de versiune anterioară Excel. În Excel 97-2003, datele se pot filtra apoi manual. Totuși, toate informațiile despre starea filtrului rămân disponibile în registrul de lucru și se aplică atunci când registrul de lucru este deschis din nou în Excel 2007 și versiunile ulterioare, cu excepția cazului în care informațiile despre starea filtrului sunt editate în Excel 97-2003. Ce se poate face În Verificator de compatibilitate, faceți clic pe Găsire pentru a găsi datele care au fost filtrate, apoi goliți filtrul pentru a reafișa rândurile ascunse. În fila Pornire, în grupul Editare, faceți clic pe Sortare și filtrare, apoi pe Golire pentru a goli filtrul. |
|
Unele date în acest registru de lucru sunt filtrate după o pictogramă de celulă. Rândurile ascunse de filtru vor rămâne ascunse, dar filtrul în sine nu se va afișa corect în versiuni anterioare de Excel. |
Ce înseamnă Începând cu Excel 2007, puteți filtra după o culoare de celulă, de font sau de un set de pictograme; aceste metode nu sunt acceptate în Excel 97-2003. Pentru a evita pierderea funcționalității filtrelor, se recomandă să goliți filtrul înainte să salvați registrul de lucru într-un format de fișier de versiune anterioară Excel. În Excel 97-2003, datele se pot filtra apoi manual. Totuși, toate informațiile despre starea filtrului rămân disponibile în registrul de lucru și se aplică atunci când registrul de lucru este deschis din nou în Excel 2007 și versiunile ulterioare, cu excepția cazului în care informațiile despre starea filtrului sunt editate în Excel 97-2003. Ce se poate face În Verificator de compatibilitate, faceți clic pe Găsire pentru a găsi datele care au fost filtrate, apoi goliți filtrul pentru a reafișa rândurile ascunse. În fila Pornire, în grupul Editare, faceți clic pe Sortare și filtrare, apoi pe Golire pentru a goli filtrul. |
|
Unele date în acest registru de lucru sunt filtrate după mai mult de două criterii. Rândurile ascunse de filtru vor rămâne ascunse, dar filtrul în sine nu se va afișa corect în versiuni anterioare de Excel. |
Ce înseamnă Începând cu Excel 2007, puteți filtra datele după mai mult de două criterii. Pentru a evita pierderea funcționalității filtrelor, se recomandă să goliți filtrul înainte să salvați registrul de lucru într-un format de fișier de versiune anterioară Excel. În Excel 97-2003, datele se pot filtra apoi manual. Totuși, toate informațiile despre starea filtrului rămân disponibile în registrul de lucru și se aplică atunci când registrul de lucru este deschis din nou în Excel 2007 și versiunile ulterioare, cu excepția cazului în care informațiile despre starea filtrului sunt editate în Excel 97-2003. Ce se poate face În Verificator de compatibilitate, faceți clic pe Găsire pentru a găsi datele care au fost filtrate, apoi goliți filtrul pentru a reafișa rândurile ascunse. În fila Pornire, în grupul Editare, faceți clic pe Sortare și filtrare, apoi pe Golire pentru a goli filtrul. |
|
Unele date în acest registru de lucru sunt filtrate după o ierarhie grupată de date, rezultând mai mult de două criterii. Rândurile ascunse de filtru vor rămâne ascunse, dar filtrul în sine nu se va afișa corect în versiuni anterioare de Excel. |
Ce înseamnă Începând cu Excel 2007, puteți filtra datele după o ierarhie grupată. Deoarece această caracteristică nu este suportată de Excel 97-2003, anulați gruparea ierarhiilor de date. Pentru a evita pierderea funcționalității filtrelor, se recomandă să goliți filtrul înainte să salvați registrul de lucru într-un format de fișier într-o versiune anterioară de Excel. Totuși, toate informațiile despre starea filtrului rămân disponibile în registrul de lucru și se aplică atunci când registrul de lucru este deschis din nou în Excel 2007 și versiunile ulterioare, cu excepția cazului în care informațiile despre starea filtrului sunt editate în Excel 97-2003. Ce se poate face În Verificator de compatibilitate, faceți clic pe Găsire pentru a găsi datele care au fost filtrate, apoi goliți filtrul pentru a reafișa rândurile ascunse. În fila Pornire, în grupul Editare, faceți clic pe Sortare și filtrare, apoi pe Golire pentru a goli filtrul. Gruparea datelor poate fi dezactivată și din Opțiuni> fișier > Complex > Afișare opțiuni pentru acest registru de lucru > Debifați opțiunea Grupare date în meniul Filtrare automată. Dacă utilizați Excel 2007, apăsați butonul Office |
Caracteristici neacceptate pentru foi de lucru
Caracteristicile de formule neacceptate pot provoca o următoarele probleme de compatibilitate, provocând semnificativă de funcționalitate sau o pierdere minoră de fidelitate.
|
Pierdere semnificativă de funcționalitate |
Soluție |
|---|---|
|
Unele foi de lucru conțin mai multe formule matrice care fac referire la alte foi de lucru decât sunt acceptate de formatul de fișier selectat. Unele dintre aceste formule matrice nu se vor salva și li se va face conversia în #VALUE! erori #VALUE!. |
Ce înseamnă Începând cu Excel 2007, matricele de registre de lucru care fac referire la alte foi de lucru sunt limitate doar de memoria disponibilă, dar în Excel 97-2003, foile de lucru pot conține numai până la 65.472 de matrice de registre de lucru care se referă la alte foi de lucru. Matricele de registru de lucru care depășesc limita maximă vor fi convertite și se vor afișa #VALUE! erori #VALUE!. Ce se poate face În Verificator de compatibilitate, faceți clic pe Găsire pentru a găsi celulele care conțin formule matrice care fac referire la altă foaie de lucru, apoi efectuați modificările necesare pentru a evita #VALUE! erori #VALUE!. |
|
Unele formule conțin mai multe valori, referințe și/sau nume decât sunt acceptate de formatul de fișier selectat. Aceste formule nu se vor salva și vor face conversia la #VALUE! Erori. |
Ce înseamnă Începând cu Excel 2007, lungimea maximă a conținutului formulelor este de 8.192 de caractere, iar lungimea maximă internă a formulelor este de 16.384 byți. În Excel 97-2003, lungimea maximă a conținutului formulelor este de 1.024 de caractere, iar lungimea maximă internă a formulelor este de 1.800 de octeți. Când combinația argumentelor formulei (inclusiv valorile, referințele și/sau numele) depășește limitele maxime din Excel 97-2003, formulele vor avea ca rezultat erori #VALUE! atunci când salvați registrul de lucru într-un format de fișier dintr-o versiune anterioară de Excel. Ce se poate face În Verificator de compatibilitate, faceți clic pe Găsire pentru a găsi celulele care conțin formule care depășesc limitele maxime de lungime a formulelor din Excel 97-2003, apoi efectuați modificările necesare pentru a evita #VALUE! erori #VALUE!. |
|
Unele formule au mai multe niveluri de imbricare decât sunt acceptate de formatul de fișier selectat. Formulele cu mai mult de șapte niveluri de imbricare nu se vor salva și vor face conversia la #VALUE! erori #VALUE!. |
Ce înseamnă Începând cu Excel 2007, o formulă poate conține până la 64 de niveluri de imbricare, dar în Excel 97-2003 numărul maxim de niveluri de imbricare este de numai 7. Ce se poate face În Verificator de compatibilitate, faceți clic pe Găsire pentru a găsi celulele care conțin formule cu mai mult de 7 niveluri de imbricare, apoi efectuați modificările necesare pentru a evita #VALUE! erori #VALUE!. |
|
Unele formule conțin funcții care au mai multe argumente decât sunt acceptate de formatul de fișier selectat. Formulele care au mai mult de 30 de argumente pentru fiecare funcție nu se vor salva și vor face conversia la #VALUE! erori #VALUE!. |
Ce înseamnă Începând cu Excel 2007, o formulă poate conține până la 255 de argumente, dar în Excel 97-2003 limita maximă de argumente dintr-o formulă este de numai 30. Ce se poate face În Verificator de compatibilitate, faceți clic pe Găsire pentru a găsi celulele care conțin formule cu mai mult de 30 de argumente, apoi efectuați modificările necesare pentru a evita #VALUE! erori #VALUE!. |
|
Unele formule utilizează mai mulți operanzi decât permite formatul de fișier selectat. Aceste formule nu se vor salva și vor face conversia la #VALUE! erori #VALUE!. |
Ce înseamnă Începând cu Excel 2007, numărul maxim de operanzi care poate fi utilizat în formule este de 1.024, dar în Excel 97-2003 limita maximă de operanzi din formule este de numai 40. Ce se poate face În Verificator de compatibilitate, faceți clic pe Găsire pentru a găsi celulele care conțin formule cu mai mult de 40 de operanzi, apoi efectuați modificările necesare pentru a evita #VALUE! erori #VALUE!. |
|
Unele formule conțin funcții cu mai multe argumente decât sunt acceptate de formatul de fișier selectat. Formulele cu mai mult de 29 de argumente pentru o funcție nu se vor salva și vor face conversia la #VALUE! erori #VALUE!. |
Ce înseamnă Începând cu Excel 2007, o funcție User-Defined (UDF) pe care o creați utilizând Visual Basic for Applications (VBA) poate conține până la 60 de argumente, dar în Excel 97-2003 numărul de argumente din UDF este limitat de VBA la doar 29. Ce se poate face În Verificator de compatibilitate, faceți clic pe Găsire pentru a găsi celulele care conțin funcții care utilizează mai mult de 29 de argumente, apoi efectuați modificările necesare pentru a evita #VALUE! erori #VALUE!. Poate fi necesar să utilizați cod VBA pentru a modifica funcțiile definite de utilizator. |
|
Una sau mai multe funcții din acest registru de lucru nu sunt disponibile în versiuni anterioare de Excel. La recalculare în versiuni anterioare, aceste funcții vor returna o eroare #NAME? în locul rezultatelor curente. |
Ce înseamnă Începând cu Excel 2007, au fost adăugate funcții noi și redenumite. Deoarece aceste funcții nu sunt disponibile în Excel 97-2003, vor returna o #NAME? în loc de rezultatele așteptate atunci când registrul de lucru se deschide în versiuni anterioare de Excel. În unele cazuri, se adaugă la formulă prefixul _xlfn, de exemplu =_xlfn.IFERROR (1,2). Ce se poate face În Verificator de compatibilitate, faceți clic pe Găsire pentru a găsi celulele care conțin funcții care nu sunt disponibile în versiunile anterioare de Excel, apoi efectuați modificările necesare pentru a evita #NAME? erori #VALUE!. Funcțiile de compatibilitate sunt disponibile pentru toate funcțiile care au fost redenumite. Pentru a evita erorile, aveți posibilitatea să utilizați în schimb acele funcții. Funcțiile noi pot fi înlocuite cu funcții potrivite care sunt disponibile în versiunile anterioare de Excel. Aveți posibilitatea și să eliminați formulele care utilizează funcții noi înlocuindu-le cu rezultate de formule. |
|
Unele formule conțin referințe la tabele care nu se acceptă în formatul de fișier selectat. Se va face conversia acestor referințe la referințe celule. |
Ce înseamnă Începând cu Excel 2007, puteți utiliza referințe structurate pentru a face mult mai simplă și mai intuitivă lucrul cu date de tabel atunci când utilizați formule care fac referire la un tabel, fie la porțiuni dintr-un tabel, fie la întregul tabel. Această caracteristică nu este acceptată în Excel 97-2003, iar referințele structurate vor fi transformate în referințe de celule. Ce se poate face În Verificator de compatibilitate, faceți clic pe Găsire pentru a găsi celulele care conțin formule cu referințe structurate la tabele, astfel încât să le modificați în referințele de celule pe care doriți să le utilizați. |
|
Unele formule conțin referințe la tabele din alte registre de lucru care nu sunt deschise în prezent în această instanță de Excel. Aceste referințe vor face conversia în #REF la salvarea în format Excel 97-2003 deoarece nu pot face conversia la referințe de foaie. |
Ce înseamnă Începând cu Excel 2007, puteți utiliza referințe structurate pentru a face mult mai simplă și mai intuitivă lucrul cu date de tabel atunci când utilizați formule care fac referire la un tabel, fie la porțiuni dintr-un tabel, fie la întregul tabel. Această caracteristică nu este acceptată în Excel 97-2003, iar referințele structurate vor fi transformate în referințe de celule. Cu toate acestea, dacă referințele structurate indică spre un tabel din alte registre de lucru care nu sunt deschise, atunci vor fi convertite și se vor afișa erori #REF. Ce se poate face În Verificator de compatibilitate, faceți clic pe Găsire pentru a găsi celulele care conțin formule cu referințe structurate la tabele din alte registre de lucru, astfel încât să le modificați pentru a evita erorile #REF. |
|
Una sau mai multe celule din acest registru de lucru conțin reguli de validare de date care fac referire la mai mult de 8192 zone discontinue de celule. Aceste reguli de validare de date nu se vor salva. |
Ce înseamnă Începând cu Excel 2010, regulile de validare de date pot face referire la mai mult de 8192 zone discontinue de celule. În Excel 97-2007, acest tip de regulă de validare de date nu este acceptat și nu va fi disponibil. Ce se poate face În Verificatorul de compatibilitate, faceți clic pe Găsire pentru a găsi celulele care conțin reguli de validare de date care fac referire la mai mult de 8192 de zone discontinue de celule, apoi efectuați modificările necesare. |
|
Una sau mai multe celule din acest registru de lucru conțin reguli de validare a datelor care fac referire la valori din alte foi de lucru. Aceste reguli de validare a datelor nu vor fi acceptate în versiunile anterioare de Excel. |
Ce înseamnă Începând cu Excel 2010, aveți posibilitatea să implementați reguli de validare de date care fac referire la valori din alte foi de lucru. Acest lucru nu este acceptat în Excel 97-2007. Ce se poate face În Verificatorul de compatibilitate, faceți clic pe Găsire pentru a găsi celulele care conțin reguli de validare de date care fac referire la valori din alte foi de lucru, apoi efectuați modificările necesare pentru ca regulile de validare de date să facă referire la valori din aceeași foaie de lucru. |
|
Una sau mai multe celule din acest registru de lucru conțin reguli de validare a datelor care fac referire la valori din alte foi de lucru. Aceste reguli de validare a datelor nu vor fi acceptate în versiunile anterioare de Excel. |
Ce înseamnă Începând cu Excel 2010, puteți utiliza reguli de validare de date care fac referire la valori din alte foi de lucru. În Excel 97-2007, acest tip de validare de date nu este acceptat și nu se poate afișa în foaia de lucru. Totuși, toate regulile de validare de date rămân disponibile în registrul de lucru și se aplică atunci când registrul de lucru este deschis din nou în Excel 2010 și în versiunile ulterioare, cu excepția cazului în care regulile au fost editate în Excel 97-2007. Ce se poate face În Verificatorul de compatibilitate, faceți clic pe Găsire pentru a găsi toate celulele care conțin reguli de validare de date care se referă la valori din alte foi de lucru, apoi faceți modificările necesare în fila Setări din caseta de dialog Validare date (fila Date, grupul Instrumente de date). |
|
Acest registru de lucru conține o zonă Sintetizare date cu referințe la celulele din afara limitelor de rând și coloană ale formatului de fișier selectat. Referințele de formulă la datele din această regiune vor fi ajustate și este posibil să nu se afișeze corect într-o versiune anterioară de Excel. |
Ce înseamnă Începând cu Excel 2010, zonele de sintetizare de date pot conține formule care fac referire la date din afara limitei de rânduri și coloane a formatului de fișier selectat. În Excel 97-2003, dimensiunea foii de lucru de 65.536 de rânduri pe înălțime și 256 de coloane lățime. Referințele din formule la datele din celulele din afara acestei limite de coloane și rânduri sunt ajustate și nu se vor afișa corect. Ce se poate face În Verificatorul de compatibilitate, faceți clic pe Găsire pentru a găsi zonele de sintetizare de date care conțin referințe de formule la date dinafara limitei de rânduri și coloane din Excel 97-2003, apoi efectuați modificările necesare. |
|
Pierdere minoră de funcționalitate |
Soluție |
|
Unele formule matrice din acest registru de lucru fac referire la o coloană întreagă. În versiuni anterioare de Excel aceste formule se pot face conversia la erori #NUM! când se recalculează astfel de formule. |
Ce înseamnă Începând cu Excel 2007, formulelor matrice care fac referire la o coloană întreagă i se va face conversia și se vor afișa ca #NUM! atunci când sunt recalculate în versiuni Excel 97-2003. Ce se poate face În Verificator de compatibilitate, faceți clic pe Găsire pentru a găsi formulele matrice care se referă la coloane întreagă, astfel încât să efectuați modificările necesare pentru a evita erorile #NUM. |
|
Unul sau mai multe nume definite din acest registru de lucru conțin formule care utilizează mai mult decât cele 255 de caractere permise în formatul de fișier selectat. Aceste formule se vor salva, dar vor fi trunchiate la editarea în versiunile mai vechi de Excel. |
Ce înseamnă Când zonele denumite depășesc limita de 255 de caractere care este acceptată în Excel 97-2003, formula va funcționa corect, dar va fi trunchiată în caseta de dialog Nume și nu va fi posibilă editarea ei. Ce se poate face În Verificator de compatibilitate, faceți clic pe Găsire pentru a găsi celulele care conțin intervale denumite din formule, apoi efectuați modificările necesare, astfel încât utilizatorii să poată edita formulele în Excel 97-2003. |
|
Unele formule din acest registru de lucru sunt legate de alte registre de lucru, care sunt închise. Când aceste formule se recalculează în versiuni anterioare de Excel fără a deschide registrele de lucru legate, caracterele care trec de limita de 255 nu se por returna. |
Ce înseamnă Când formulele dintr-un registru de lucru sunt legate la alte registre de lucru care sunt închise, ele pot afișa numai până la 255 de caractere când sunt recalculate în versiunile anterioare de Excel 97-2003. Rezultatele formulelor pot fi trunchiate. Ce se poate face Găsiți celulele care conțin formule care sunt legate la registre de lucru care sunt închise, pentru a verifica legăturile și a efectua modificările necesare astfel încât să se evite prezența rezultatelor trunchiate de formule în Excel 97-2003. |
|
O formulă de Validare date conține mai mult de 255 de caractere |
Ce înseamnă Când formulele Validare date depășesc limita de 255 de caractere care este acceptată în Excel 97-2003, formula va funcționa corect, dar va fi trunchiată și nu va fi posibilă editarea ei. Ce se poate face În Verificator de compatibilitate, faceți clic pe Găsire pentru a găsi celulele care conțin formule Validare date, apoi utilizați mai puține caractere în formulă, astfel încât să fie posibilă editarea lor în Excel 97-2003. |
|
Unele formule conțin matrice cu mai multe elemente decât sunt acceptate de către formatul de fișier selectat. Matricele cu mai mult de 256 de coloane sau 65536 de rânduri nu vor fi salvate și pot produce rezultate diferite. |
Ce înseamnă Începând cu Excel 2010, puteți utiliza formule matrice care conțin elemente pentru mai mult de 256 de coloane și 65536 de rânduri. În Excel 2007, se depășește limita pentru elemente de matrice și se pot returna rezultate diferite. Ce se poate face În Verificatorul de compatibilitate, faceți clic pe Găsire pentru a găsi celulele care conțin formule de matrice care au mai multe elemente decât sunt acceptate în versiunile anterioare de Excel, apoi faceți modificările necesare. |
|
Acest registru de lucru conține descrieri particularizate pentru funcții VBA definite de utilizator. Toate descrierile particularizate se vor elimina. |
Ce înseamnă Începând cu Excel 2010, puteți utiliza Visual Basic for Applications (VBA) pentru a crea funcții User-Defined (UDF) cu descrieri particularizate. Descrierile particularizate nu sunt acceptate în Excel 97-2007 și vor fi eliminate. Ce se poate face Nu este necesară nicio acțiune, deoarece toate descrierile particularizate se vor elimina. |
Pentru mai multe informații despre cum să rezolvați una sau mai multe probleme de compatibilitate, consultați Noutăți: modificări din funcțiile Excel.
Caracteristici de formatare condiționată neacceptate
Caracteristicile de formatare condiționată neacceptate pot provoca următoarele probleme de compatibilitate, conducând la o pierdere semnificativă de funcționalitate.
|
Pierdere semnificativă de funcționalitate |
Soluție |
|---|---|
|
Unele celule au mai multe formate condiționale decât sunt acceptate de formatul de fișier selectat. Doar primele trei condiții vor fi afișate în versiuni anterioare de Excel. |
Ce înseamnă Începând cu Excel 2007, formatarea condiționată poate conține până la șaizeci și patru de condiții, dar în Excel 97-2003 veți vedea doar primele trei condiții. Totuși, toate regulile de formatare condiționată rămân disponibile în registrul de lucru și se aplică atunci când registrul de lucru este deschis din nou în Excel 2007 și în versiunile ulterioare, cu excepția cazului în care regulile au fost editate în Excel 97-2003. Ce se poate face În Verificator de compatibilitate, faceți clic pe Găsire pentru a găsi celulele care au aplicată formatarea condițională cu mai mult de trei condiții, apoi efectuați modificările necesare pentru a utiliza cel mult trei condiții. |
|
Unele celule conțin zone de formatare condițională care se suprapun. Versiunile anterioare de Excel nu vor evalua toate regulile de formatare condițională din celulele care se suprapun. Celulele care se suprapun vor afișa formatări condiționale diferite. |
Ce înseamnă Zonele de formatare condițională care se suprapun nu sunt acceptate în Excel 97-2003, iar formatarea condițională nu este afișată așa cum ar fi de așteptat. Totuși, toate regulile de formatare condiționată rămân disponibile în registrul de lucru și se aplică atunci când registrul de lucru este deschis din nou în Excel 2007 și în versiunile ulterioare, cu excepția cazului în care regulile au fost editate în Excel 97-2003. Ce se poate face În Verificator de compatibilitate, faceți clic pe Găsire pentru a găsi celulele care au intervale de formatare condițională suprapuse, apoi efectuați modificările necesare pentru a evita suprapunerea. |
|
Una sau mai multe celule din acest registru de lucru conțin un tip de formatare condițională care nu este acceptat în versiuni anterioare de Excel, cum ar fi bare de date, scări de culori sau seturi de pictograme. |
Ce înseamnă În Excel 97-2003, nu veți vedea tipurile de formatare condițională cum ar fi barele de date, scalele de culori, seturile de pictograme, valorile evaluate ca superioare sau inferioare, valorile peste sau sub medie, valorile unice sau dublură și compararea de coloane de tabel pentru a determina ce celule se formatează. Totuși, toate regulile de formatare condiționată rămân disponibile în registrul de lucru și se aplică atunci când registrul de lucru este deschis din nou în Excel 2007 și în versiunile ulterioare, cu excepția cazului în care regulile au fost editate în Excel 97-2003. Ce se poate face În Verificator de compatibilitate, faceți clic pe Găsire pentru a găsi celulele care au tipuri de formatare condițională care sunt noi în Excel 2007 și versiunile ulterioare, apoi efectuați modificările necesare pentru a utiliza numai tipuri de formatare acceptate în versiunile anterioare de Excel. |
|
Unele celule conțin formatare condiționată cu opțiunea „Oprire dacă adevărat” nebifată. Versiunile anterioare de Excel nu recunosc această opțiune și se vor opri după prima condiție adevărată. |
Ce înseamnă În Excel 97-2003, formatarea condițională fără oprire la respectarea condiției nu este o opțiune. Formatarea condițională nu se mai aplică după ce este adevărată prima condiție. Totuși, toate regulile de formatare condiționată rămân disponibile în registrul de lucru și se aplică atunci când registrul de lucru este deschis din nou în Excel 2007 și în versiunile ulterioare, cu excepția cazului în care regulile au fost editate în Excel 97-2003. Ce se poate face În Verificator de compatibilitate, faceți clic pe Găsire pentru a găsi celulele care conțin formatare condițională cu opțiunea Oprire dacă este adevărat dezactivată, apoi faceți clic pe Reparare pentru a rezolva problema de compatibilitate. |
|
Una sau mai multe celule din acest registru de lucru conține un tip de formatare condițională într-un interval neadiacent (cum ar fi deviație standard sus/jos N, sus/jos N%, medie deasupra/sub sau deasupra/sub). Acest tip de formatare condițională nu este acceptat în versiuni anterioare de Excel. |
Ce înseamnă În Excel 97-2003, nu vor vedea formatări condiționale în celule neadiacente. Totuși, toate regulile de formatare condiționată rămân disponibile în registrul de lucru și se aplică atunci când registrul de lucru este deschis din nou în Excel 2007 și în versiunile ulterioare, cu excepția cazului în care regulile au fost editate în Excel 97-2003. Ce se poate face În Verificatorul de compatibilitate, faceți clic pe Găsire pentru a găsi celulele care conțin un tip de formatare condițională pentru o zonă neadiacentă, apoi efectuați modificările necesare pentru a utiliza reguli de formatare condițională care sunt disponibile în versiunile anterioare de Excel. |
|
Unele rapoarte PivotTable din acest registru de lucru conțin formatare condițională care se poate să nu funcționeze corect în versiuni anterioare de Excel. Regulile de formatare condițională nu vor afișa același rezultat dacă se utilizează aceste rapoarte PivotTable în versiuni anterioare de Excel. |
Ce înseamnă Rezultatele formatării condiționate pe care le vedeți în rapoartele PivotTable Excel 97-2003 nu vor fi aceleași ca în rapoartele PivotTable create în Excel 2007 și în versiunile mai recente. Totuși, toate regulile de formatare condiționată rămân disponibile în registrul de lucru și se aplică atunci când registrul de lucru este deschis din nou în Excel 2007 și în versiunile ulterioare, cu excepția cazului în care regulile au fost editate în Excel 97-2003. Ce se poate face În Verificator de compatibilitate, faceți clic pe Găsire pentru a găsi câmpurile de rapoarte PivotTable care conțin reguli de formatare condițională, apoi aplicați regulile de formatare condițională care sunt disponibile în versiunile anterioare de Excel. |
|
Una sau mai multe celule din acest registru de lucru conțin formatare condițională care face referire la valori din alte foi de lucru. Aceste formatări condiționale nu vor fi acceptate în versiunile anterioare de Excel. |
Ce înseamnă În Excel 97-2007, formatarea condițională care face referire la valori din alte foi de lucru nu se afișează. Totuși, toate regulile de formatare condiționată rămân disponibile în registrul de lucru și se aplică atunci când registrul de lucru este deschis din nou în Excel 2010 și în versiunile ulterioare, cu excepția cazului în care regulile au fost editate în Excel 97-2007. Ce se poate face În Verificator de compatibilitate, faceți clic pe Găsire pentru a găsi celulele care conțin formatarea condițională care face referire la valori din alte registre de lucru, apoi aplicați formatarea condițională care nu se referă la valori din alte foi de lucru. |
|
Una sau mai multe celule din acest registru de lucru conțin formatare condițională care utilizează formatul „Text care conține” cu o referință de celulă sau o formulă. Aceste formate condiționale nu vor fi acceptate în versiunile anterioare de Excel. |
Ce înseamnă În Excel 97-2007, formatarea condițională care utilizează formule pentru text care conține reguli nu se afișează în foaia de lucru. Totuși, toate regulile de formatare condiționată rămân disponibile în registrul de lucru și se aplică atunci când registrul de lucru este deschis din nou în Excel 2010 și în versiunile ulterioare, cu excepția cazului în care regulile au fost editate în Excel 97-2007. Ce se poate face În Verificator de compatibilitate, faceți clic pe Găsire pentru a găsi celulele care conțin reguli de formatare condițională care utilizează formule pentru text care conține reguli, apoi aplicați formatarea condițională care este acceptată în versiunile anterioare de Excel. |
|
Una sau mai multe celule din acest registru de lucru conțin o regulă care nu va fi acceptată în versiune anterioare de Excel, deoarece există o eroare de formulă în zona sa. |
Ce înseamnă În Excel 97-2007, formatarea condiționată care utilizează reguli bazate pe zone nu se poate afișa corect în foaia de lucru atunci când regulile bazate pe zone conțin erori de formule. Ce se poate face În Verificatorul de compatibilitate, faceți clic pe Găsire pentru a găsi celulele care conțin reguli bazate pe zone care conțin erori de formule, apoi efectuați modificările necesare astfel încât regulile bazate pe zone să nu conțină erori de formule. |
|
Una sau mai multe celule din acest registru de lucru conțin un aranjament de set de pictograme de formatare condiționale care nu este acceptat în versiunile anterioare de Excel. |
Ce înseamnă În Excel 97-2003, formatarea condițională care afișează un anumit aranjament de set de pictograme nu este acceptată și aranjamentul setului de pictograme nu se afișează în foaia de lucru. Totuși, toate regulile de formatare condiționată rămân disponibile în registrul de lucru și se aplică atunci când registrul de lucru este deschis din nou în Excle 2007 și în versiunile ulterioare, cu excepția cazului în care regulile au fost editate în Excel 97-2003. Ce se poate face În Verificatorul de compatibilitate, faceți clic pe Căutare pentru a găsi toate formatările condiționale care afișează un anumit aranjament de set de pictograme, apoi asigurați-vă că formatarea condițională nu afișează acel aranjament de set de pictograme. |
|
Una sau mai multe celule din acest registru de lucru conțin o regulă care utilizează o setare „Valoare negativă”. Aceste bare de date nu vor fi acceptate în versiunile anterioare de Excel. |
Ce înseamnă În Excel 97-2007, formatarea condițională care conține o regulă de bară de date care utilizează o valoare negativă nu se afișează în foaia de lucru. Totuși, toate regulile de formatare condiționată rămân disponibile în registrul de lucru și se aplică atunci când registrul de lucru este deschis din nou în Excel 2010 și în versiunile ulterioare, cu excepția cazului în care regulile au fost editate în Excel 97-2007. Ce se poate face În Verificatorul de compatibilitate, faceți clic pe Găsire pentru a găsi celulele care conțin formatare condiționată care conțin bare de date negative, deoarece formatul valorilor negative este setat la Automat în caseta de dialog Regulă nouă de formatare sau Setări axă au fost setate la Automat sau Punct median celulă în caseta de dialog Setări valoare și axă negativă, apoi efectuați modificările necesare. |
|
Una sau mai multe celule din acest registru de lucru conțin formatare condiționată care face referire la mai mult de 8192 zone discontinue de celule. Aceste formate condiționale nu se vor salva. |
Ce înseamnă În Excel 97-2007, formatarea condițională care face referire la mai mult de 8192 zone discontinue de celule nu se afișează în foaia de lucru. Totuși, toate regulile de formatare condiționată rămân disponibile în registrul de lucru și se aplică atunci când registrul de lucru este deschis din nou în Excel 2010 și în versiunile ulterioare, cu excepția cazului în care regulile au fost editate în Excel 97-2007. Ce se poate face În Verificator de compatibilitate, faceți clic pe Găsire pentru a găsi celulele care conțin formatarea condiționată care se referă la mai mult de 8192 de zone discontinue de celule, apoi modificați numărul de zone discontinue de celule la care face referire formatarea condiționată. |
|
Scădere minoră a fidelității |
Soluție |
|
Una sau mai multe celule din acest registru de lucru conțin o regulă de bară de date care utilizează o umplere, o bordură sau o setare de „direcție de bară”. Aceste bare de date nu vor fi acceptate în versiunile anterioare de Excel. |
Ce înseamnă În Excel 97-2007, formatarea condițională care conține o regulă de bară de date care utilizează o bordură sau umplere cu culori compacte sau setări de direcție de bare de la stânga la dreapta și de la dreapta la stânga pentru barele de date nu se afișează în foaia de lucru. Totuși, toate regulile de formatare condiționată rămân disponibile în registrul de lucru și se aplică atunci când registrul de lucru este deschis din nou în Excel 2010 sau o versiune mai recentă, cu excepția cazului în care regulile au fost editate în Excel 97-2007. Ce se poate face În Verificator de compatibilitate, faceți clic pe Găsire pentru a găsi celulele care conțin o regulă de formatare condiționată cu bare de date care utilizează o bordură sau umplere cu culori compacte sau setări de la stânga la dreapta și de la dreapta la stânga pentru barele de date, apoi faceți modificările necesare. |
Pentru mai multe informații despre cum să rezolvați una sau mai multe probleme de compatibilitate, consultați următorul articol:
Caracteristici neacceptate pentru diagrame
Caracteristicile neacceptate de reprezentare în diagrame pot provoca următoarele probleme de compatibilitate, conducând la o pierdere semnificativă de funcționalitate.
|
Pierdere semnificativă de funcționalitate |
Soluție |
|---|---|
|
O diagramă conține un titlu sau o etichetă de date cu mai mult de 255 de caractere. Caracterele ce depășesc limita de 255 de caractere nu vor fi salvate. |
Ce înseamnă Titlurile de diagrame sau de axe și etichetele de date sunt limitate la 255 de caractere în Excel 97-2003 și orice caractere aflate după această limită se vor pierde. Ce se poate face În Verificatorul de compatibilitate, faceți clic pe Găsire pentru a găsi titlurile sau etichetele de date care depășesc limita de 255 de caractere, selectați-le, apoi editați-le astfel încât să conțină cel mult 255 de caractere. |
|
O parte din formatările diagramelor din acest registru de lucru nu este acceptată în versiuni anterioare de Excel și nu va fi afișată. |
Ce înseamnă Umplerile particularizate de forme, contururile de forme și efectele de forme (cum ar fi efectele de strălucire și reliefare sau formatarea cu linie gradient) nu sunt disponibile în Excel 97-2003 și nu se pot afișa. Ce se poate face În Verificatorul de compatibilitate, faceți clic pe Găsire pentru a localiza formatarea particularizată care nu este acceptată, apoi modificați acea formatare particularizată în formatare acceptată în versiunile anterioare de Excel. |
|
Versiunile anterioare de Excel acceptă doar culorile din paleta de culori. Dacă registrul de lucru este deschis într-o versiune anterioară de Excel, toate culorile de linie se vor mapa la cea mai apropiată culoare din paleta de culori și este posibil ca o diagramă să afișeze mai multe serii în aceeași culoare. |
Ce înseamnă Începând cu Excel 2007, există un suport de până la 16 milioane de culori, dar Excel 97-2003 limitează culorile la cele disponibile în paleta de culori standard. Culorile care nu se acceptă vor fi transformate în cea mai apropiată culoare din paleta de culori standard, care poate fi o culoare utilizată deja. Ce se poate face În Verificator de compatibilitate, faceți clic pe Găsire pentru a localiza culorile particularizate care nu se acceptă, apoi modificați formatarea de culoare neacceptată prin utilizarea paletei de culori standard. |
|
Acest registru de lucru conține diagrame cu mai multe puncte de date decât pot fi afișate de versiunile anterioare de Excel. Numai primele 32.000 de puncte de date pe serie în diagramele 2-D și primele 4.000 de puncte de date pe serie în diagramele 3-D se vor afișa când se deschide registrul de lucru într-o versiune de Excel anterioară versiunii curente. |
Ce înseamnă Începând cu Excel 2010, puteți utiliza mai mult de 32.000 de puncte de date pe serie în diagramele 2D și mai mult de 4.000 de puncte de date pe serie în diagramele 3-D. Acest lucru depășește limitele punctelor de date pe serie în Excel 97-2007. Ce se poate face În Verificator de compatibilitate, faceți clic pe Găsire pentru a găsi diagramele care depășesc limita de puncte de date pe serie, apoi faceți modificările necesare pentru a păstra punctele de date în cadrul limitei. |
Caracteristici de elemente grafice, obiecte și controale ActiveX neacceptate
Caracteristicile de elemente grafice, obiecte și controale ActiveX neacceptate pot provoca următoarele probleme de compatibilitate, conducând la o pierdere semnificativă de funcționalitate.
|
Scădere semnificativă a funcționalității |
Soluție |
|---|---|
|
Se vor elimina toate efectele din acest obiect. Toate textele care depășesc marginile acestei ilustrații vor apărea trunchiate. |
Ce înseamnă Începând cu Excel 2007, puteți utiliza efecte speciale, cum ar fi umbrele transparente care nu sunt acceptate în Excel 97-2003. Efectele speciale se vor elimina. De asemenea, începând cu Excel 2007, când inserați text într-o formă care este mai lat decât forma, textul se afișează peste limitele formei. În Excel 97-2003, textul este trunchiat. Pentru a evita textul trunchiat, reglați dimensiunea formei pentru o potrivire mai bună. Ce se poate face În Verificator de compatibilitate, faceți clic pe Găsire pentru a găsi obiectele care au aplicate efecte speciale, astfel încât să le eliminați după cum este necesar. |
|
Acest obiect nu va mai fi editabil. |
Ce înseamnă Obiectele încorporate care sunt create în Excel 2007 și versiunile ulterioare nu se pot edita în Excel 97-2003. Ce se poate face În Verificatorul de compatibilitate, faceți clic pe Găsire pentru a găsi obiectele care conțin text care nu va fi editabil, apoi efectuați modificările necesare. |
|
Controalele ActiveX neinițializate nu pot fi transferate la formatul de fișier selectat. Controalele se vor pierde dacă se continuă. |
Ce înseamnă Dacă un registru de lucru conține controale ActiveX care sunt considerate a fi de tip UFI (nesigure pentru inițializare), ele sunt pierdute atunci când salvați registrul de lucru într-un format de fișier de versiune anterioară Excel. Marcați acele controale ca fiind de tip SFI (sigure pentru inițializare). Ce se poate face Dacă deschideți un registru de lucru care conține controale ActiveX neinițializate și registrul de lucru este setat la securitate ridicată, trebuie să utilizați mai întâi Bara de mesaje pentru a le activa înainte să poată fi inițializate. |
|
Unul sau mai multe obiecte din acest registru de lucru, cum ar fi formele, WordArt sau casetele de text pot permite textului să depășească limitele obiectului. Versiunile anterioare de Excel nu recunosc această opțiune și vor ascunde textul care depășește limitele. |
Ce înseamnă Începând cu Excel 2010, puteți să afișați casete text în obiecte cum ar fi forme și să afișați textul dincolo de limitele acestor obiecte. În Excel 97-2007, textul care depășește limitele unui obiect nu va fi vizibil. Ce se poate face În Verificator de compatibilitate, faceți clic pe Găsire pentru a găsi caseta text care conține text care depășește limitele formei, apoi efectuați modificările necesare pentru a păstra textul în limite, apoi dezactivați opțiunea de depășire a textului (faceți clic dreapta pe formă, Formatare formă, categoria Casetă text , caseta de selectare Se permite textului să depășească forma ). |
|
Pierdere minoră de funcționalitate |
Soluție |
|
Acest registru de lucru conține casete text cu formatare de text care nu este disponibilă în versiunile anterioare de Excel. Textul din casetele de text va apărea diferit în versiunile anterioare de Excel. |
Ce înseamnă Începând cu Excel 2007, puteți utiliza o casetă text pentru obiecte cum ar fi formele care afișează mai mult de o coloană de text. În Excel 97-2003, textul se va afișa, însă în alt format. Ce se poate face În Verificatorul de compatibilitate, faceți clic pe Găsire pentru a găsi caseta text care afișează mai multe coloane de text, apoi faceți modificările necesare pentru a afișa textul într-o singură coloană (faceți clic cu butonul din dreapta pe formă, Formatare formă, categoria Casetă text, butonul Coloane). |
Caracteristici de particularizare neacceptate
Caracteristicile de particularizare neacceptate pot provoca următoarele probleme de compatibilitate, conducând la o pierdere minoră de fidelitate.
|
Pierdere minoră de funcționalitate |
Soluție |
|---|---|
|
Acest registru de lucru conține o bară de instrumente Acces rapid particularizată și/sau părți de interfață cu utilizatorul particularizate, care nu sunt acceptate în versiunile mai vechi de Excel. Aceste caracteristici particularizate nu vor fi disponibile în versiunile anterioare de Excel. |
Ce înseamnă Deoarece interfața panglică care a fost introdusă cu Office 2007 este foarte diferită de meniurile și barele de instrumente din Excel 97-2003, orice particularizări ale barei de instrumente Acces rapid efectuate în Excel 2007 și în versiunile mai recente 060392 nu sunt disponibile în Excel 97-2003. Ce se poate face În versiunile Excel 97-2003, aveți posibilitatea să adăugați comenzi particularizate similare în meniuri și în barele de instrumente. |
Caracteristică de revizuire neacceptată
Următoarea caracteristică neacceptată poate provoca probleme de compatibilitate, conducând la o pierdere minoră de fidelitate.
|
Scădere minoră a fidelității |
Soluție |
|---|---|
|
Acest registru de lucru este doar în citire și caracteristicile registru de lucru partajat nu vor fi disponibile dacă cineva îl deschide într-o versiune anterioară de Excel utilizând un convertor de fișiere. Pentru a le permite utilizatorilor să utilizeze în continuare registrul de lucru ca registru de lucru partajat în versiuni anterioare de Excel, trebuie salvat în formatul de fișier al versiunilor anterioare. |
Ce înseamnă Dacă activați setarea Se permit modificări de către mai mulți utilizatori... (fila Revizuire > butonul Partajare registru de lucru), persoanele care au Excel 97-2003 nu vor putea utiliza fișierul dacă este în noul format de fișier (.xlsx, de exemplu). Ce se poate face Salvați registrul de lucru în formatul de fișier Excel 97-2003, apoi lucrați cu acel registru de lucru în Modul compatibilitate. |
Conversia unui registru de lucru din formatul de fișier .xls
Când deschideți un registru de lucru care a fost creat în Excel 97-2003 și nu mai intenționați ca nimeni să lucreze la acest registru de lucru în această versiune anterioară, puteți efectua conversia registrului de lucru la formatul de fișier curent bazat pe XML (.xlsx, .xlsb, .xlsm, .xltx, .xltm). Când efectuați conversia la formatul de fișier curent, veți avea acces la toate caracteristicile și funcționalitățile noi și îmbunătățite oferite de versiunile mai noi de Excel, iar dimensiunea fișierului va fi în general mai mică.
Pentru a face conversia unui registru de lucru:
-
Efectuați conversia registrului de lucru la formatul curent de fișier Când efectuați conversia unui registru de lucru Excel 97-2003, acesta este înlocuit cu o copie a registrului de lucru în formatul de fișier curent dorit (.xlsx, .xlsb, .xlsm, .xltx, .xltm). După conversie, fișierul nu mai este disponibil în formatul de fișier original.
Pentru a efectua conversia unui registru de lucru în format de fișier curent, efectuați următoarele:
-
Deschideți registrul de lucru pentru care doriți să efectuați conversia la formatul curent de fișier.
Notă Registrul de lucru se deschide în Mod compatibilitate.
-
Accesați Fișier > Informații > Mod compatibilitate > butonul Conversie .
În Excel 2007, faceți clic pe butonul Office

-
Dacă primiți un mesaj despre conversia registrelor de lucru, faceți clic pe OK.
Sfat Dacă nu doriți să vedeți acest mesaj despre conversia registrelor de lucru, selectați caseta de selectare Nu se întreabă din nou despre conversia registrelor de lucru.
-
Pentru a lucra cu formatul curent de fișier, faceți clic pe Da pentru a închide și deschide din nou registrul de lucru.
-
-
Salvați registrul de lucru în formatul curent de fișier Dacă doriți să păstrați o copie a registrului de lucru în formatul de fișier original, în loc să efectuați conversia registrului de lucru, puteți salva o copie a registrului de lucru într-unul dintre formatele de fișier curente (.xlsx, .xlsb, .xlsm, .xltx, .xltm).
Pentru a salva un registru de lucru în formatul de fișier curent, efectuați următoarele:
-
Accesați Fișier > Salvare ca.
În Excel 2007, faceți clic pe butonul Office

-
În caseta Nume fișier, acceptați numele sugerat sau tastați un nume nou pentru registrul de lucru.
-
În lista Tip fișier, alegeți una dintre următoarele:
-
Pentru a salva registrul de lucru în formatul de fișier Registru de lucru Excel curent, faceți clic pe .xlsx.
-
Pentru a salva fișierul în format de fișier binar nou, faceți clic pe .xlsb.
-
Pentru a salva registrul de lucru ca șablon, faceți clic pe .xltx.
-
Dacă registrul de lucru conține macrocomenzi pe care doriți să le păstrați, faceți clic pe .xlsm.
-
Dacă registrul de lucru conține macrocomenzi pe care doriți să le păstrați și doriți să salvați registrul de lucru ca șablon, faceți clic pe .xtlm.
-
-
Faceți clic pe Salvare.
-
Caracteristici Excel 97-2003 care nu sunt acceptate în versiunile mai noi
Când deschideți un registru de lucru în Excel 2007 sau o versiune mai recentă care a fost creat în Excel 97-2003, unele caracteristici ale versiunii anterioare de Excel nu sunt acceptate în registrul de lucru. Caracteristicile care nu se acceptă au fost fie înlocuite de caracteristici și funcții noi, fie eliminate, deoarece se utilizau rareori.
Sfat Dacă caracteristicile nu sunt disponibile în panglică, dar sunt încă disponibile în Excel, puteți utiliza în continuare aceste caracteristici adăugându-le la Bara de instrumente Acces rapid sau la panglică.
Este posibil ca următoarele caracteristici Excel 97-2003 să funcționeze diferit, să fi fost eliminate sau să nu fie disponibile în panglică.
Caracteristici neacceptate pentru foi de lucru
|
În Excel 97-2003 |
În Excel 2007 și versiunile mai recente |
|---|---|
|
Puteți utiliza caracteristica AutoFormatare pentru a aplica unul din mai multe formate automate pentru a formata rapid o zonă de date. |
Galeriile de stiluri pentru tabele, celule și câmpuri PivotTable furnizează un set de formate profesioniste care se pot aplica rapid. Aveți posibilitatea să alegeți din multe stiluri predefinite sau să creați stiluri particularizate după cerințe. Stilurile înlocuiesc AutoFormatarea ca fiind cea mai simplă modalitate de a aplica o formatare la o zonă de celule. Aveți în continuare posibilitatea să utilizați comanda AutoFormatare, însă trebuie să o adăugați mai întâi la Bara de instrumente Acces rapid. |
Caracteristici neacceptate pentru tabele
|
În Excel 97-2003 |
În Excel 2007 și versiunile mai recente |
|---|---|
|
Puteți crea o listă Excel pentru a facilita gestionarea și analizarea grupurilor de date asociate dintr-o foaie de lucru. |
Listele Excel se numesc acum tabele Excel, pentru ca această caracteristică să corespundă celei din alte programe Microsoft Office, cum ar fi Word și PowerPoint. |
|
Aveți posibilitatea să utilizați un rând de inserare (un rând special din listele Excel) pentru a adăuga rapid un nou rând de date la sfârșitul unei liste. |
Rândul de inserare nu mai este disponibil. Pentru a adăuga rânduri noi la un tabel, apăsați TAB sau tastați, lipiți datele pe care doriți să le includeți imediat sub un tabel. De asemenea, se pot insera rânduri pentru a include rânduri suplimentare de date. |
|
Aveți posibilitatea să definiți nume pentru liste. |
Când creați un tabel, se creează în același timp un nume definit pentru același interval. Acest nume poate fi utilizat pentru a face referire la tabel în formule care utilizează noua caracteristică de referință structurată. Numele care sunt utilizate pentru liste în versiunile anterioare de Excel pot să nu îndeplinească cerințele pentru numele de zone din Excel 2007 și versiunile mai recente și, prin urmare, nu se pot utiliza pentru a face referire la tabel în formule care utilizează noua caracteristică de referințe structurate. Pentru a utiliza nume de tabele în referințe structurate, trebuie să modificați numele definite. |
|
Puteți să publicați o listă Excel într-un site Windows SharePoint Services și să vă conectați la lista publicată din site-ul SharePoint pentru a menține datele din listă sincronizate între Excel și Windows SharePoint Services. |
Sincronizarea bidirecțională a tabelelor Excel cu listele SharePoint nu se mai acceptă. Când exportați datele din tabel într-o listă SharePoint, se poate doar să creați o conexiune unidirecțională la datele din lista SharePoint. Cu o conexiune unirecțională la datele din lista SharePoint, modificările efectuate la datele din lista SharePoint pot fi încorporate în Excel 2007 și versiunile ulterioare. Atunci când reîmprospătați datele din tabel în Excel 2007 și versiunile ulterioare, cele mai recente date de pe site-ul SharePoint suprascriu datele din tabel din foaia de lucru, inclusiv toate modificările făcute datelor din tabel. În Excel 2007 și versiunile mai recente, nu mai puteți actualiza o listă SharePoint pentru a include modificările pe care le efectuați la datele din tabel în Excel, după exportul datelor respective. Pentru a păstra o conexiune bidirecțională, trebuie să păstrați registrul de lucru în formatul de fișier Excel 97-2003 în loc să îi efectuați conversia la formatul de fișier Excel 2007 și ulterior. |
Pentru mai multe informații despre cum să înlocuiți sau să ocoliți o caracteristică neacceptată, consultați următoarele articole:
Caracteristici neacceptate pentru foi de lucru
|
În Excel 97-2003 |
În Excel 2007 și versiunile mai recente |
|---|---|
|
Referințele complete la rând și coloană care sunt utilizate într-un registru de lucru pot cuprinde date din celule care sunt localizate în cadrul limitelor de rânduri și coloane din Excel 97-2003. |
Referințele complete la rânduri și coloane iau automat în considerare celulele din dimensiunea de grilă mai mare din Excel 2007 și versiunile ulterioare. Aceasta înseamnă că referința =A:A, care se referă la celulele A1:A65536 din versiunile anterioare de Excel, se referă la celulele A1:A1048576 în formatul de fișier Excel 2007 și versiunile ulterioare. Conversia unui registru de lucru dintr-o versiune anterioară de Excel la formatul de fișier Excel 2007 și o versiune mai recentă poate provoca probleme atunci când se utilizează referințe complete la rânduri sau coloane în acel registru de lucru, iar datele care nu au fost menite să fie incluse în referințe au fost introduse în celule care se află dincolo de limita de rânduri și coloane a versiunii anterioare de Excel. De asemenea, dacă s-au utilizat funcții specifice care contorizează numărul de celule, rânduri sau coloane din referință (cum ar fi COUNTBLANK, ROWS și COLUMN), iar aceste funcții făceau referire la rânduri sau coloane întregi, rezultatele returnate de aceste funcții pot fi diferite de cele la care vă așteptați. |
|
Numele specifice care utilizează o combinație de litere și numere (cum ar fi USA1, FOO100 și MGR4) pot fi definite și utilizate în formule în Excel 97-2003, deoarece nu intră în conflict cu referințele la celule. |
Cu o nouă limită de 16.384 de coloane, coloanele din Excel 2007 și versiunile mai recente se extind la coloana XFD. Aceasta înseamnă că numele specifice (cum ar fi USA1, FOO100 și MGR4) pe care le-ați putea defini în versiunile anterioare de Excel vor intra în conflict cu referințele de celule valide din Excel 2007 și versiunile mai recente. În plus, Excel 2007 și versiunile mai recente rezervă nume care încep cu XL pentru utilizare internă. Când se găsesc nume incompatibile atunci când efectuați conversia unui registru de lucru dintr-o versiune anterioară de Excel la formatul de fișier Excel 2007 și ulterior, veți fi avertizat despre conflict. Pentru a diferenția aceste nume de referințele la celule, se adaugă automat o subliniere (_) ca prefix la numele incompatibile. Referințele externe la registre de lucru și funcțiile care acceptă referințele de șir (cum ar fi INDIRECT) nu sunt actualizate (aceste referințe și funcții trebuie modificate manual). De asemenea, Excel 2007 și versiunile mai recente nu modifică numele definite la care se face referire prin cod Microsoft Visual Basic for Applications (VBA). Codul VBA care face referire la nume incompatibile nu va funcționa și trebuie actualizat. |
Caracteristici neacceptate pentru diagrame
|
În Excel 97-2003 |
În Excel 2007 și versiunile mai recente |
|---|---|
|
Creați o diagramă. |
Pentru a crea o diagramă, faceți clic pe tipul de diagramă dorit în panglică (fila Inserare, grupul Diagrame). După ce creați diagrama, aveți posibilitatea să utilizați Instrumente diagramă pentru a modifica și formata diagrama. |
|
Aveți posibilitatea să modificați simultan dimensiunea mai multor diagrame. |
Trebuie să modificați dimensiunea fiecărei diagrame în parte. |
|
Atunci când este selectată o foaie diagramă care conține date, aveți posibilitatea să apăsați F11 pentru a crea o foaie de diagramă cu aceleași date. |
Nu mai este posibil să multiplicați foile diagramă care conțin date prin apăsarea tastei F11. Dacă apăsați F11 atunci când este selectată o foaie diagramă care conține date, se creează o foaie diagramă nouă, fără date. |
|
Aveți posibilitatea să modificați rotația unei diagrame 3-D cu ajutorul mouse-ului. |
Nu se poate utiliza mouse-ul pentru a modifica rotația unei diagrame 3-D. Rotația unei diagrame 3-D se poate modifica numai specificând setări în categoria Rotație 3-D din caseta de dialog Formatare suprafață diagramă. |
|
Aveți posibilitatea să utilizați umpleri cu modele în elementele diagramei. |
În loc de umpleri cu modele în elementele diagramei, aveți posibilitatea să utilizați umpleri cu imagini și texturi. Diagramele cu umpleri cu modele care au fost create într-o versiune anterioară de Excel apar la fel atunci când sunt deschise în Excel 2007 și în versiunile mai recente, dar nu puteți utiliza umplerile cu modele în alte elemente de diagramă. |
|
Puteți utiliza comanda Dimensionare cu fereastra pentru a redimensiona automat diagramele amplasate în foile de diagramă atunci când modificați dimensiunea ferestrei. |
În loc de comanda Dimensionare cu fereastra, aveți posibilitatea să utilizați comanda Zoom la selecție pentru a obține rezultate similare. |
|
O casetă text se creează automat atunci când faceți clic oriunde în diagramă și începeți să tastați. |
Nu se poate crea o casetă text atunci când faceți clic oriunde în diagramă și începeți să tastați. Pentru a adăuga o casetă text în diagramă, utilizați comanda Inserare casetă text. |
|
În mod implicit, o diagramă copiată este lipită ca imagine într-un document Word sau într-o prezentare PowerPoint. |
În mod implicit, o diagramă copiată este lipită ca obiect legat la diagrama Excel într-un document Word 2007 sau ulterior, într-o prezentare PowrPoint sau mai recentă. Aveți posibilitatea să modificați modul în care o diagramă copiată este lipită, făcând clic pe butonul Opțiuni lipire care este afișat atunci când lipiți diagrama, apoi lipind diagrama ca imagine sau ca registru de lucru întreg. |
|
Aveți posibilitatea să utilizați un tabel Word ca date pentru o diagramă nouă. |
Un tabel din Word 2007 sau mai recent nu se poate utiliza ca date pentru o diagramă nouă. Atunci când creați o diagramă în Word 2007 sau o versiune mai recentă, obțineți o foaie de lucru cu date eșantion în locul datelor din tabelul Word selectat. Pentru a reprezenta datele din tabelul Word în noua diagramă, trebuie să copiați acele date în foaia de date, înlocuind datele eșantion existente. |
|
Aveți posibilitatea să specificați dimensiunea de imprimare a diagramei și opțiunile de scalare pe fila Diagramă a casetei de dialog Inițializare pagină. Fila Diagramă este disponibilă numai atunci când este selectată o diagramă (meniul Fișier, comanda Inițializare pagină). |
Dimensiunea de imprimare a diagramei și opțiunile de scalare nu mai sunt disponibile pe fila Diagramă a casetei de dialog Inițializare pagină. Fila Diagramă este disponibilă numai atunci când este selectată o diagramă (fila Aspect pagină , grupul Inițializare pagină , Lansator casetă de dialog |
|
Aveți posibilitatea să adăugați date într-o diagramă, selectând datele din foaia de date și glisându-le în diagramă. |
Nu mai este posibil să glisați date dintr-o foaie de date într-o diagramă. Se pot utiliza alte metode pentru a adăuga date într-o diagramă. |
|
Puteți să glisați puncte de date într-o diagramă și să modificați valorile lor sursă în foaia de lucru. |
Glisarea punctelor de date pentru a modifica valorile sursă din foaia de date nu se mai acceptă. |
|
Formele sunt trasate într-un format care diferă de formatul de formă utilizat în Excel 97-2003. |
Formele care sunt desenate în versiuni anterioare de Excel nu pot fi grupate cu forme care sunt desenate în Excel 2007 și versiunile mai recente, chiar și atunci când formelor li se face upgrade la versiunea curentă. Nu pot selecta forme care au fost create în versiuni diferite de Excel în același timp. Formele create în versiuni diferite de Excel sunt expuse deasupra formelor curente. La fel ca formele, diagramele create în Excel 2007 și versiunile mai recente nu pot fi stratificate peste foile de dialog create în versiuni anterioare de Excel și nu puteți vizualiza diagramele care sunt stratificate sub aceste foi de dialog. Pentru a selecta diagramele curente, utilizați caseta de selectare a elementelor de diagramă (Instrumente diagramă, fila Format, grupul Selecția curentă). Pentru a selecta diagramele sau formele ascunse care au fost create într-o versiune anterioară de Excel, trebuie să adăugați mai întâi comanda Selectare obiecte multiple la Bara de instrumente Acces rapid sau la un grup particularizat din panglică. |
Pentru mai multe informații despre cum să înlocuiți sau să ocoliți o caracteristică neacceptată, consultați următoarele articole:
Caracteristici neacceptate pentru PivotTable
|
În Excel 97-2003 |
În Excel 2007 și versiunile mai recente |
|---|---|
|
Aveți posibilitatea să definiți nume pentru rapoartele PivotTable. |
Numele utilizate pentru rapoartele PivotTable în versiunile anterioare de Excel pot să nu îndeplinească cerințele pentru numele de zone din Excel 2007 și versiunile mai recente și, prin urmare, nu se pot utiliza pentru a face referire la un tabel în formule care utilizează noua caracteristică de referințe structurate. Pentru a utiliza nume de rapoarte PivotTable în referințe structurate, trebuie să modificați numele definite. |
|
Membrii calculați care sunt definiți în cuburile OLAP sunt afișați în mod implicit în rapoartele PivotTable. |
Membrii calculați care sunt definiți în cuburile OLAP nu mai sunt afișați în mod implicit în rapoartele PivotTable, însă măsurile calculate (membrii calculați în dimensiunea Măsuri) sunt afișați în mod implicit. Membrii calculați se pot afișa selectând Afișare membri calculați din serverul OLAP la fila Afișare din caseta de dialog Opțiuni PivotTable (Instrumente PivotTable, fila Opțiuni, grupul PivotTable, Opțiuni). |
|
Versiunile de Microsoft SQL Server Analysis Services anterioare Microsoft SQL Server 2005 Analysis Services sunt utilizate pentru a oferi suport pentru rapoartele PivotTable de tip OLAP. |
Noile opțiuni de filtrare din rapoartele PivotTable OLAP necesită suport pentru subselecții pe serverul OLAP. SQL Server 2005 Analysis Services sau SQL Server 2008 Analysis Services acceptă subselecții pentru a face posibile toate opțiunile de filtrare. Când efectuați conversia unui registru de lucru dintr-o versiune anterioară de Excel la formatul de fișier Excel 2007 și o versiune mai recentă, doar opțiunile de filtrare disponibile în rapoartele PivotTable Excel 2003 vor fi disponibile în Excel 2007 și în rapoartele PivotTable ulterioare, deoarece versiunile anterioare de SQL Server Analysis Services nu acceptă subselectări. |
|
Aveți posibilitatea să utilizați Expertul Cub OLAP pentru a crea fișiere cub OLAP din surse de date relaționale. Utilizând această caracteristică, se poate adăuga o structură de date ierarhică la datele relaționale, astfel încât datele asociate să poată fi vizualizate în rapoartele PivotTable și stocate într-un fișier separat. |
Expertul Cub OLAP nu mai este disponibil. Pentru a crea rapoarte PivotTable bazate pe date relaționale, este posibil să vă conectați direct la datele relaționale sau să importați datele relaționale într-un registru Excel. |
|
Aveți posibilitatea să utilizați Expertul PivotTable pentru a crea un raport PivotTable și Expertul PivotChart pentru a crea un raport PivotChart. |
Experții PivotTable și Expertul PivotChart nu sunt disponibili pe panglica Office Fluent. În schimb, utilizați comenzile Inserare PivotTable și Inserare PivotChart pentru a crea un raport PivotTable sau un raport PivotChart într-un singur pas (fila Inserare, grupul Tabele, butonul PivotTable). Aveți posibilitatea să utilizați în continuare Expertul PivotTable și Expertul PivotChart, adăugându-i în Bara de instrumente Acces rapid sau un grup particularizat din panglică. Unele caracteristici familiare sunt disponibile numai atunci când utilizați acești experți, cum ar fi câmpurile de pagini definite de server, opțiunea de a optimiza memoria, abilitatea de a crea în mod explicit un raport PivotTable în baza altui raport PivotTable și intervale multiple de consolidare. |
|
Etichetele particularizate și formatarea elementelor se pierd atunci când restrângeți câmpuri. |
Rapoartele PivotTable mențin particularizarea elementelor (cum ar fi etichetele particularizate și formatarea elementelor), chiar și atunci când aceste elemente nu sunt vizibile temporar în raportul PivotTable. Când efectuați conversia unui registru de lucru dintr-o versiune anterioară de Excel la formatul de fișier Excel 2007 și ulterior, etichetele particularizate și formatarea elementelor se aplică atunci când restrângeți câmpurile. Etichetele particularizate sunt disponibile întotdeauna în registrul de lucru, chiar și atunci când câmpurile sunt eliminate din raportul PivotTable, apoi adăugate din nou mai târziu. |
Pentru mai multe informații despre cum să înlocuiți sau să ocoliți o caracteristică neacceptată, consultați următoarele articole:
Formate de fișier neacceptate
Suportul pentru următoarele formate de fișier a fost eliminat din Office 2007 și versiunile ulterioare. Nu va mai fi posibil să deschideți sau să salvați registre de lucru în aceste formate de fișier.
|
Formate de fișier care nu sunt acceptate în Excel 2007 și versiunile mai recente |
|---|
|
WK1, ALL(1-2-3) |
|
WK4 (1-2-3) |
|
WJ1 (1-2-3 în japoneză) (*.wj1) |
|
WJ3 (1-2-3 în japoneză) (*.wj3) |
|
WKS (1-2-3) |
|
WKS (Works în japoneză) (*.wks) |
|
WK3, FM3(1-2-3) |
|
WK1, FMT(1-2-3) |
|
WJ2 (1-2-3 în japoneză) (*.wj2) |
|
WJ3, FJ3 (1-2-3 în japoneză) (*.wj3) |
|
DBF 2 (dBASE II) |
|
WQ1 (Quattro Pro/DOS) |
|
Microsoft Excel Chart (*.xlc) |
Suportul pentru următoarele formate de fișiere s-a modificat.
|
Format de fișier |
În Excel 2007 și versiunile mai recente |
|---|---|
|
Pagină Web (*.htm; *.html) |
Office 2007 și versiunile mai recente nu mai stochează informații specifice programului Excel în acest format de fișier. Puteți să deschideți un fișier în acest format, menținând toate caracteristicile specifice ale Excel care au fost create într-o versiune anterioară de Excel. Cu toate acestea, un astfel de fișier (sau orice alt registru de lucru) se poate salva în acest format de fișier numai în scopul publicării. |
|
Pagină Web într-un singur fișier (*.mht; *.mhtml) |
Office 2007 și versiunile mai recente nu mai stochează informații specifice programului Excel în acest format de fișier. Puteți să deschideți un fișier în acest format, menținând toate caracteristicile specifice ale Excel care au fost create într-o versiune anterioară de Excel. Cu toate acestea, un astfel de fișier (sau orice alt registru de lucru) se poate salva în acest format de fișier numai în scopul publicării. |
Verificarea unui registru de lucru Excel pentru compatibilitate cu versiunile anterioare de Excel
Pentru a vă asigura că un registru de lucru Excel 2007 sau o versiune mai recentă nu are probleme de compatibilitate care provoacă o pierdere semnificativă de funcționalitate sau o pierdere minoră de fidelitate într-o versiune anterioară de Excel, puteți rula Verificatorul de compatibilitate. Verificatorul de compatibilitate găsește orice probleme potențiale de compatibilitate și vă ajută să creați un raport, astfel încât să le rezolvați.
Important Când lucrați la un registru de lucru în Modul compatibilitate, unde registrul de lucru este în format de fișier Excel 97-2003 (.xls) în loc de noul format de fișier Excel 2007 și ulterior bazat pe XML (.xlsx) sau în formatul de fișier binar (.xlsb), Verificatorul de compatibilitate rulează automat atunci când salvați un registru de lucru.
-
În Excel 2007 și versiunile mai recente, deschideți registrul de lucru pentru care doriți să verificați compatibilitatea.
-
În fila Fișier, faceți clic pe Informații.
-
Faceți clic pe butonul Verificare probleme, apoi pe Verificare compatibilitate.
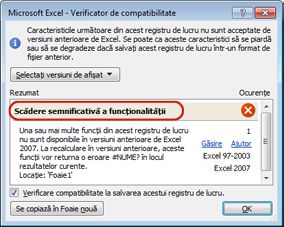
-
Pentru a verifica registrul de lucru pentru compatibilitate de fiecare dată când îl salvați, bifați caseta de selectare Verificare compatibilitate la salvarea acestui registru de lucru..
-
Pentru a crea un raport într-o foaie de lucru separată a tuturor problemelor listate în caseta Rezumat, faceți clic pe Se copiază în Foaie nouă.
Sfat Dacă este disponibilă, faceți clic pe Reparare pentru a găsi problemele din foaia de lucru sau pe Remediere pentru a rezolva problemele simple. Pentru probleme mai complexe, faceți clic pe Ajutor pentru mai multe informații.
Aveți nevoie de ajutor suplimentar?
Puteți oricând să întrebați un expert din Comunitatea tehnică Excel sau să obțineți asistență în Comunități.
Consultați și
Formatarea și caracteristicile Excel care nu sunt transferate în alte formate de fișier
Salvarea unui registru de lucru Excel pentru compatibilitate cu versiuni anterioare de Excel