Dacă doriți ca prezentarea să conțină mai multe teme (aspecte care conțin culori, fonturi și efecte), adăugați un alt coordonator de diapozitive la aceasta și aplicați o temă la coordonatorul de diapozitive nou.
- Ce versiune de Office utilizați?
- Versiunile mai noi
- Office 2007-2010
Utilizarea mai multor teme într-o prezentare
Prezentarea dvs. are momentan un coordonator de diapozitive cu o temă aplicată. Pentru a adăuga o a doua temă, adăugați un alt coordonator de diapozitive cu o temă diferită. Iată cum:
-
Pe fila Vizualizare, alegeți Coordonator de diapozitive.
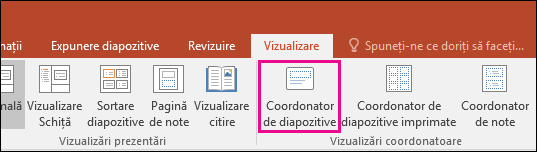
-
Pe fila Coordonator de diapozitive, alegeți Inserare coordonator de diapozitive.
Un al doilea coordonator de diapozitive este inserat în panoul de miniaturi din stânga.
-
Cu coordonatorul de diapozitive nou selectat în panoul de miniaturi, pe fila Coordonator de diapozitive din panglică, selectați Teme și alegeți o temă din listă.
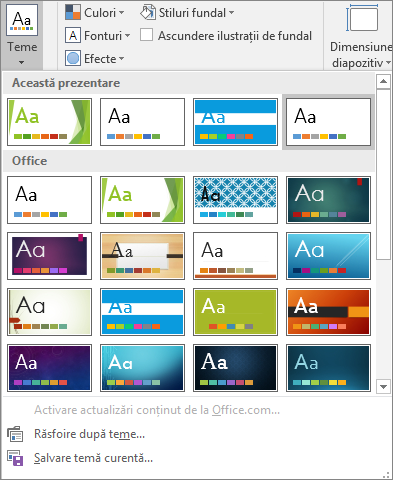
Coordonatorul de diapozitive pe care l-ați adăugat va avea acum o altă temă din alt coordonator de diapozitive din prezentare.
-
După ce ați terminat selecțiile, selectați Închidere vizualizare coordonator.
Noua temă pe care tocmai ați ales-o nu a fost aplicată încă la niciun diapozitiv, dar acum aveți două teme diferite pe care le puteți aplica la diapozitive. Consultați cele două proceduri de mai jos pentru a utiliza noua temă și coordonatorul de diapozitive pe care tocmai le-ați adăugat.
Pentru a aplica o temă la diapozitivele noi
-
În fila Pornire din panglică, sub Diapozitive, faceți clic pe săgeata în jos de lângă Diapozitiv nou pentru a deschide o galerie de miniaturi de aspect de diapozitiv.
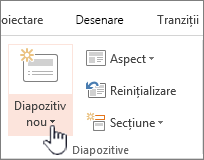
-
Defilați prin miniaturi și faceți clic pe tema și aspectul pe care doriți să le utilizați.
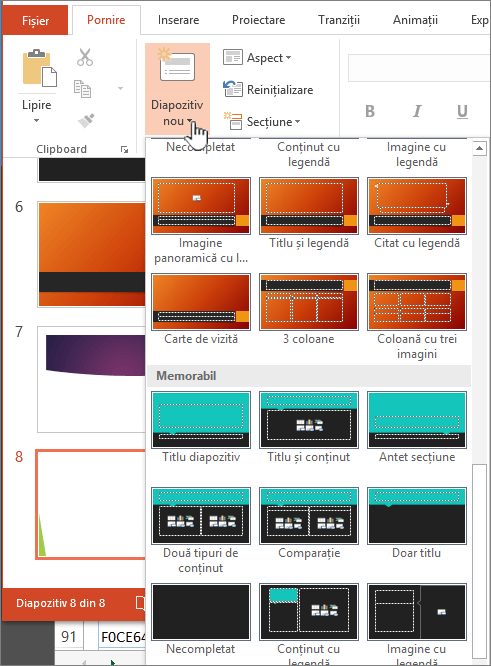
Pentru mai multe informații, consultați Editarea și reaplicarea unui aspect de diapozitiv.
Pentru a aplica o temă la diapozitivele existente
-
Faceți clic pe diapozitivul pe care doriți să îl modificați.
-
Sub Diapozitive, faceți clic pe săgeata în jos de lângă Aspect pentru a afișa o selecție de miniaturi.
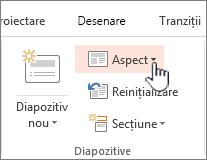
-
Defilați prin miniaturi și faceți clic pe tema și aspectul pe care doriți să le utilizați.
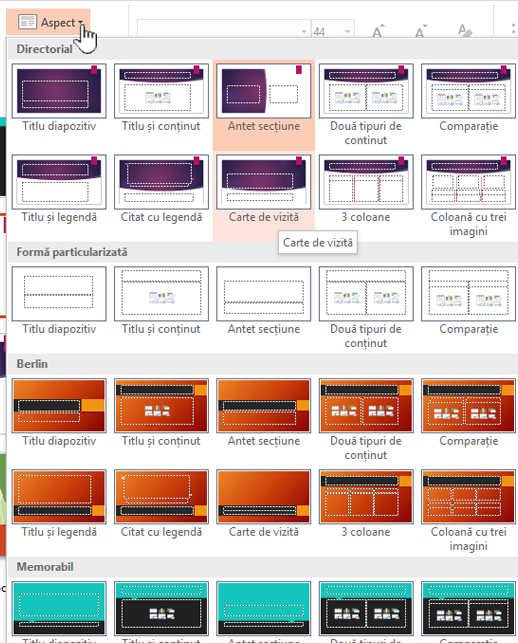
Pentru mai multe informații, consultați Editarea și reaplicarea unui aspect de diapozitiv.
Utilizarea mai multor teme într-o prezentare
-
Pe fila Vizualizare, faceți clic pe Coordonator de diapozitive.
-
Pe fila Coordonator de diapozitive, în grupul Editare temă, faceți clic pe Teme.
-
Alegeți una dintre următoarele:
-
Pentru a aplica o temă predefinită, sub Predefinite, faceți clic pe tema dorită.
-
Pentru a aplica o temă recent creată sau o temă existentă pe care ați modificat-o și ați salvat-o, sub Particularizare, faceți clic pe tema pe care o doriți.
Notă: Particularizat este disponibil în galeria de teme doar dacă ați creat una sau mai multe teme particularizate. Pentru mai multe informații despre particularizarea unei teme, consultați Crearea unei teme proprii în PowerPoint.
-
Pentru a aplica un document tematic stocat în altă locație, faceți clic pe Răsfoire după teme, apoi găsiți și selectați tema pe care o doriți.
-
-
Pentru a aplica un al doilea coordonator și un set de aspecte, defilați la sfârșitul aspectelor, în Vizualizare coordonator de diapozitive.
-
Faceți clic după ultimul aspect, faceți clic pe Temă, apoi alegeți o temă. Va apărea un nou set de aspecte în stilul selectat.
-
Continuați până când ați terminat, apoi faceți clic pe Închidere vizualizare coordonator.
Acum aveți două teme din care să alegeți în această prezentare, dar noua temă pe care ați ales-o nu a fost aplicată încă la niciun diapozitiv. Consultați cele două proceduri de mai jos pentru a utiliza noua temă și coordonatorul de diapozitive pe care tocmai le-ați adăugat.
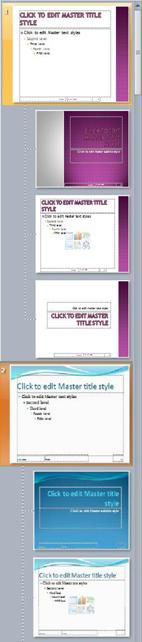
Figura: O prezentare are doi coordonatori de diapozitive, fiecare cu o altă temă aplicată
Pentru a aplica o temă la diapozitivele noi
-
În fila Pornire din panglică, sub Diapozitive, faceți clic pe săgeata în jos de lângă Diapozitiv nou pentru a deschide o galerie de miniaturi de aspect de diapozitiv.
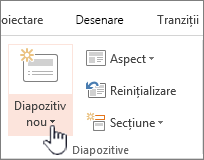
-
Defilați prin miniaturi și faceți clic pe tema și aspectul pe care doriți să le utilizați.
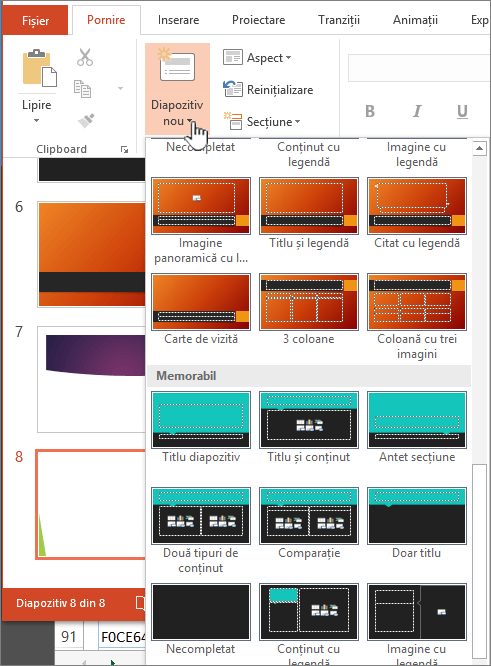
Pentru mai multe informații, consultați Editarea și reaplicarea unui aspect de diapozitiv.
Pentru a aplica o temă la diapozitivele existente
-
Faceți clic pe diapozitivul pe care doriți să îl modificați.
-
Sub Diapozitive, faceți clic pe săgeata în jos de lângă Aspect pentru a afișa o selecție de miniaturi.
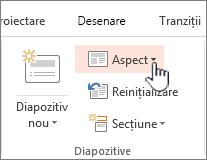
-
Defilați prin miniaturi și faceți clic pe tema și aspectul pe care doriți să le utilizați.
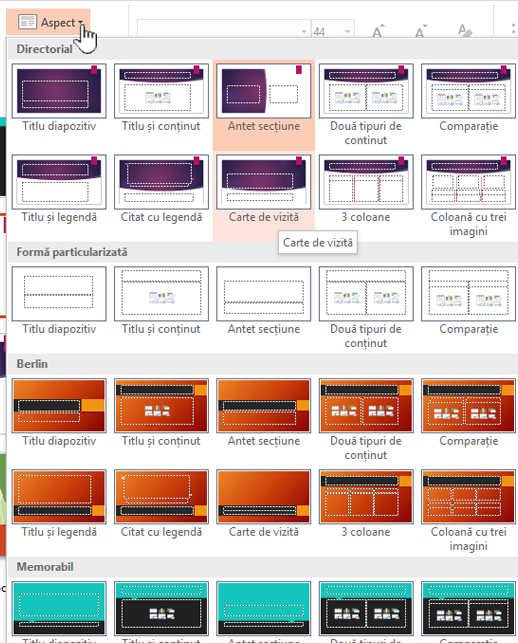
Pentru mai multe informații, consultați Editarea și reaplicarea unui aspect de diapozitiv.
- Ce versiune de Office utilizați?
- Versiunile mai noi
- Office 2011
Aplicarea unei alte teme la un diapozitiv
-
Selectați diapozitivul la care doriți să aplicați o temă diferită.
-
Apăsați lung tasta CONTROL, apoi, în fila Proiectare, în Teme, faceți clic pe diapozitivul la care doriți să aplicați tema și faceți clic pe Se aplică la diapozitivele selectate.
Sfat: Dacă doriți ca diapozitivul să aibă puține culori sau niciuna (un aspect simplu), aplicați tema Alb.
Revenirea elementelor formatate manual la setările pentru teme
O temă este o colecție de fonturi, culori și aspecte de diapozitive specifice. Dacă oricare dintre aceste elemente este formatat manual, formatarea respectivă înlocuiește tema. De exemplu, dacă prezentarea utilizează fontul Courier și formatați manual o parte din text folosind Tahoma, reaplicarea sau modificarea temei nu va afecta textul formatat cu fontul Tahoma.
Pentru a readuce elementele formatate manual la setările pentru teme, consultați următoarele secțiuni:
Restaurarea unui font la fontul tematic
Fiecare temă are două seturi de fonturi, unul pentru titluri și altul pentru corpul de text. Dacă textul este un titlu, utilizați fontul Titluri temă. În caz contrar, utilizați fontul Corp temă.
-
Selectați textul pe care doriți să îl schimbați la un font tematic.
Sfat: Puteți să apăsați lung tasta SHIFT pentru a selecta mai multe casete text sau obiecte care conțin text. Dacă nu puteți selecta un obiect sau un text dintr-un diapozitiv, modificați coordonatorul de diapozitive.
-
Pe fila Pornire, în Font, faceți clic pe săgeata de lângă caseta cu numele fontului.
-
Pentru a schimba textul la un font tematic, faceți clic pe fontul Titluri temă sau pe fontul Corp temă.
Un marcaj de selectare arată că este selectat fontul Titluri temă sau Corp temă.
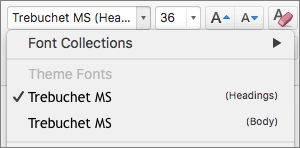
Restaurarea culorilor tematice ale obiectelor
Dacă aplicați o temă și unele obiecte nu își schimbă culorile tematice, probabil că au aplicate formate manuale.
-
Selectați obiectul pentru care doriți să restaurați culorile tematice.
-
În fila Format, în Stiluri de forme, faceți clic pe săgeata de lângă Umplere formă, apoi faceți clic pe culoarea dorită.
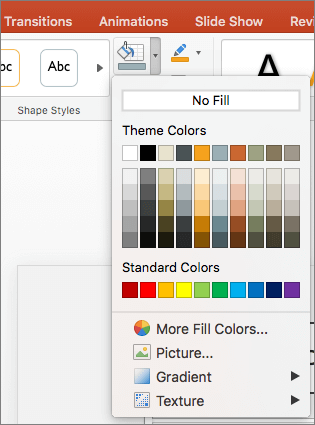
Restaurarea aspectelor de temă
Dacă aplicați o temă și unele diapozitive nu se schimbă la aspectele de temă, probabil că aspectele au fost modificate manual. De exemplu, dacă mutați un titlu în alt loc în diapozitiv sau dacă modificați poziția unui tabel, aceste elemente au aspecte formatate manual care nu se modifică atunci când este schimbată tema.
-
Faceți clic pe elementul pe care doriți să-l restaurați la aspectul de temă, cum ar fi un titlu repoziționat.
-
În fila Pornire, în Diapozitive, faceți clic pe Resetare.
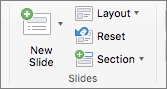
Consultați și
Aplicarea unei alte teme la un diapozitiv
-
Selectați diapozitivul la care doriți să aplicați o temă diferită.
-
Apăsați lung tasta CONTROL, apoi, în fila Teme, sub Teme, faceți clic pe diapozitivul la care doriți să aplicați tema și faceți clic pe Se aplică la diapozitivele selectate.
Sfat: Dacă doriți ca diapozitivul să aibă puține culori sau niciuna (un aspect simplu), aplicați tema Alb.
Revenirea elementelor formatate manual la setările pentru teme
O temă este o colecție de fonturi, culori și aspecte de diapozitive specifice. Dacă oricare dintre aceste elemente este formatat manual, formatarea respectivă înlocuiește tema. De exemplu, dacă prezentarea utilizează fontul Courier și formatați manual o parte din text folosind Tahoma, reaplicarea sau modificarea temei nu va afecta textul formatat cu fontul Tahoma.
Pentru a readuce elementele formatate manual la setările pentru teme, consultați următoarele secțiuni:
Restaurarea unui font la fontul tematic
Fiecare temă are două seturi de fonturi, unul pentru titluri și altul pentru corpul de text. Dacă textul este un titlu, utilizați fontul Titluri temă. În caz contrar, utilizați fontul Corp temă.
-
Selectați textul pe care doriți să îl schimbați la un font tematic.
Sfat: Puteți să apăsați lung tasta SHIFT pentru a selecta mai multe casete text sau obiecte care conțin text. Dacă nu puteți selecta un obiect sau un text dintr-un diapozitiv, modificați coordonatorul de diapozitive.
-
Pe fila Pornire, sub Font, faceți clic pe săgeata de lângă caseta fontului.
-
Pentru a schimba textul la un font tematic, faceți clic pe fontul Titluri temă sau pe fontul Corp temă.
Un marcaj de selectare arată că este selectat fontul Titluri temă sau Corp temă
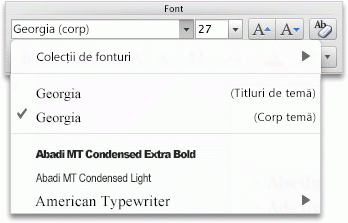
Restaurarea culorilor tematice ale obiectelor
Dacă aplicați o temă și unele obiecte nu își schimbă culorile tematice, probabil că au aplicate formate manuale.
-
Selectați obiectul pentru care doriți să restaurați culorile tematice.
-
În fila Format, sub Stiluri de forme, faceți clic pe săgeata de lângă Umplere, apoi faceți clic pe culoarea dorită.
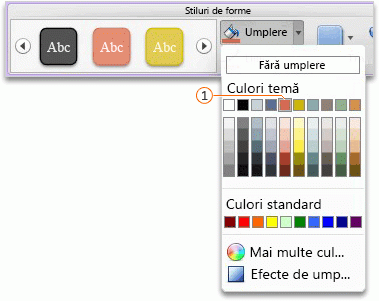

Restaurarea aspectelor de temă
Dacă aplicați o temă și unele diapozitive nu se schimbă la aspectele de temă, probabil că aspectele au fost modificate manual. De exemplu, dacă mutați un titlu în alt loc în diapozitiv sau dacă modificați poziția unui tabel, aceste elemente au aspecte formatate manual care nu se modifică atunci când este schimbată tema.
-
Faceți clic pe elementul pe care doriți să-l restaurați la aspectul de temă, cum ar fi un titlu repoziționat.
-
În fila Pornire, sub Diapozitive, faceți clic pe Aspect, apoi pe Resetare aspect la setările implicite.
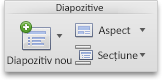
PowerPoint pentru web nu acceptă utilizarea mai multor teme într-o prezentare. Trebuie să utilizați o versiune desktop de PowerPoint pentru aceasta.










