Puteți utiliza Microsoft Query pentru a regăsi date din surse externe. Utilizând Microsoft Query pentru a regăsi date din bazele de date și fișierele corporative, nu trebuie să tastați din nou datele pe care doriți să le analizați în Excel. De asemenea, puteți reîmprospăta rapoartele Excel și rezumatele automat din baza de date sursă originală de fiecare dată când baza de date este actualizată cu informații noi.
Utilizând Microsoft Query, puteți să vă conectați la surse de date externe, să selectați date din acele surse externe, să importați acele date în foaia de lucru și să reîmprospătați datele după cum este necesar pentru a menține datele foii de lucru sincronizate cu datele din sursele externe.
Tipuri de baze de date pe care le puteți accesa Puteți regăsi date din mai multe tipuri de baze de date, inclusiv Microsoft Office Access, Microsoft SQL Server și Microsoft SQL Server OLAP Services. De asemenea, puteți regăsi date din registre de lucru Excel și din fișiere text.
Microsoft Office oferă drivere pe care le puteți utiliza pentru a regăsi date din următoarele surse de date:
-
Microsoft SQL Server Analysis Services (furnizor OLAP )
-
Microsoft Office Access
-
dBASE
-
Microsoft FoxPro
-
Microsoft Office Excel
-
Oracle
-
Paradox
-
Baze de date fișier text
De asemenea, puteți utiliza drivere ODBC sau drivere de surse de date de la alți producători pentru a regăsi informații din sursele de date care nu sunt listate aici, inclusiv alte tipuri de baze de date OLAP. Pentru informații despre instalarea unui driver ODBC sau a unui driver de sursă de date care nu este listat aici, consultați documentația pentru baza de date sau contactați furnizorul bazei de date.
Selectarea datelor dintr-o bază de date Regăsiți date dintr-o bază de date prin crearea unei interogări, care este o întrebare pe care o adresați despre datele stocate într-o bază de date externă. De exemplu, dacă datele dvs. sunt stocate într-o bază de date Access, se recomandă să știți cifrele de vânzări pentru un anumit produs după regiune. Puteți regăsi o parte a datelor selectând doar datele pentru produsul și regiunea pe care doriți să le analizați.
Cu Microsoft Query, puteți să selectați coloanele de date dorite și să importați doar acele date în Excel.
Actualizarea foii de lucru într-o singură operațiune După ce aveți date externe într-un registru de lucru Excel, de fiecare dată când se modifică baza de date, puteți să reîmprospătare datele pentru a actualiza analiza, fără a fi necesar să creați din nou rapoartele rezumative și diagramele. De exemplu, puteți să creați un rezumat lunar al vânzărilor și să îl reîmprospătați în fiecare lună, când apar noile cifre de vânzări.
Cum utilizează Microsoft Query sursele de date După ce configurați o sursă de date pentru o anumită bază de date, o puteți utiliza oricând doriți să creați o interogare pentru a selecta și a regăsi date din acea bază de date, fără a fi necesar să tastați din nou toate informațiile de conexiune. Microsoft Query utilizează sursa de date pentru a se conecta la baza de date externă și a vă arăta ce date sunt disponibile. După ce creați interogarea și returnați datele în Excel, Microsoft Query furnizează registrul de lucru Excel atât informațiile despre interogare, cât și informațiile despre sursa de date, astfel încât să vă puteți reconecta la baza de date atunci când doriți să reîmprospătați datele.
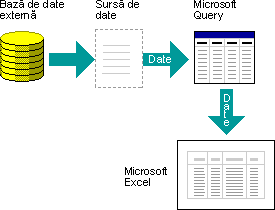
Utilizarea Microsoft Query pentru a importa date pentru a importa date externe în Excel cu Microsoft Query, urmați acești pași de bază, fiecare dintre acestea fiind descris în detaliu în secțiunile următoare.
Ce este o sursă de date? O sursă de date este un set de informații stocate care permite Excel și Microsoft Query să se conecteze la o bază de date externă. Atunci când utilizați Microsoft Query pentru a configura o sursă de date, dați un nume sursei de date, apoi furnizați numele și locația bazei de date sau a serverului, tipul de bază de date și informațiile de conectare și parola. De asemenea, informațiile includ numele unui driver OBDC sau al unui driver de sursă de date, care este un program care face conexiuni la un anumit tip de bază de date.
Pentru a configura o sursă de date utilizând Microsoft Query:
-
Pe fila Date , în grupul Preluare date externe , faceți clic pe Din alte surse, apoi faceți clic pe Din Microsoft Query.
-
Alegeți una dintre următoarele variante:
-
Pentru a specifica o sursă de date pentru o bază de date, un fișier text sau un registru de lucru Excel, faceți clic pe fila Baze de date .
-
Pentru a specifica o sursă de date cub OLAP, faceți clic pe fila Cuburi OLAP . Această filă este disponibilă doar dacă ați rulat Microsoft Query din Excel.
-
-
Faceți dublu clic pe <>Sursă de date nouă .
-sau-
Faceți clic pe <sursă de date nouă>, apoi faceți clic pe OK.
Se afișează caseta de dialog Creare sursă de date nouă .
-
La pasul 1, tastați un nume pentru a identifica sursa de date.
-
În pasul 2, faceți clic pe un driver pentru tipul de bază de date pe care îl utilizați ca sursă de date.
Note:
-
Dacă baza de date externă pe care doriți să o accesați nu este acceptată de driverele ODBC care sunt instalate cu Microsoft Query, atunci trebuie să obțineți și să instalați un driver ODBC compatibil cu Microsoft Office de la un furnizor terț, cum ar fi producătorul bazei de date. Contactați furnizorul bazei de date pentru instrucțiuni de instalare.
-
Bazele de date OLAP nu necesită drivere ODBC. Atunci când instalați Microsoft Query, driverele sunt instalate pentru bazele de date care au fost create utilizând Microsoft SQL Server Analysis Services. Pentru a vă conecta la alte baze de date OLAP, trebuie să instalați un driver de sursă de date și un software client.
-
-
Faceți clic pe Conectare, apoi furnizați informațiile necesare pentru a vă conecta la sursa de date. Pentru baze de date, registre de lucru Excel și fișiere text, informațiile pe care le furnizați depind de tipul de sursă de date pe care ați selectat-o. Vi se poate solicita să furnizați un nume de conectare, o parolă, versiunea bazei de date pe care o utilizați, locația bazei de date sau alte informații specifice tipului de bază de date.
Important:
-
Utilizați parole puternice, care combină litere mari și mici, numere și simboluri. Parolele slabe nu combină aceste elemente. Parolă puternică: Y6dh!et5. Parolă slabă: Casa27. Parolele trebuie să aibă o lungime de 8 sau mai multe caractere. O frază de acces care utilizează 14 sau mai multe caractere este mai bună.
-
Este esențial să vă amintiți parola. Dacă uitați parola, Microsoft nu poate să o regăsească. Depozitați într-un loc sigur parolele pe care le notați, departe de informațiile pe care acestea le protejează.
-
-
După ce introduceți informațiile necesare, faceți clic pe OK sau pe Terminare pentru a reveni la caseta de dialog Creare sursă de date nouă .
-
Dacă baza de date are tabele și doriți ca un anumit tabel să se afișeze automat în Expertul interogare, faceți clic pe caseta pentru pasul 4, apoi faceți clic pe tabelul dorit.
-
Dacă nu doriți să tastați numele de conectare și parola atunci când utilizați sursa de date, bifați caseta de selectare Se salvează ID-ul de utilizator și parola în definiția sursei de date . Parola salvată nu este criptată. Dacă nu este disponibilă caseta de selectare, consultați administratorul bazei de date pentru a determina dacă această opțiune poate fi disponibilă.
Notă de securitate: Evitați salvarea informațiilor de conectare atunci când vă conectați la surse de date. Aceste informații pot fi stocate ca text simplu și un utilizator rău intenționat poate accesa informațiile pentru a compromite securitatea sursei de date.
După ce parcurgeți acești pași, numele sursei de date apare în caseta de dialog Alegere sursă de date .
Utilizarea Expertului interogare pentru majoritatea interogărilor Expertul interogare vă ajută să selectați și să reuniți date din tabele și câmpuri diferite din baza de date. Utilizând Expertul interogare, puteți selecta tabelele și câmpurile pe care doriți să le includeți. O asociere internă (o operațiune de interogare care specifică faptul că rândurile din două tabele sunt combinate pe baza valorilor de câmp identice) se creează automat atunci când expertul recunoaște un câmp cheie primară dintr-un tabel și un câmp cu același nume într-un al doilea tabel.
De asemenea, puteți utiliza expertul pentru a sorta setul de rezultate și a efectua o filtrare simplă. În ultimul pas al expertului, puteți alege să returnați datele în Excel sau să rafinați și mai mult interogarea în Microsoft Query. După ce creați interogarea, o puteți rula în Excel sau în Microsoft Query.
Pentru a porni Expertul interogare, efectuați următorii pași.
-
Pe fila Date , în grupul Preluare date externe , faceți clic pe Din alte surse, apoi faceți clic pe Din Microsoft Query.
-
În caseta de dialog Alegere sursă de date , asigurați-vă că este bifată caseta de selectare Utilizați Expertul interogare pentru a crea/edita interogări .
-
Faceți dublu clic pe sursa de date pe care doriți să o utilizați.
-sau-
Faceți clic pe sursa de date pe care doriți să o utilizați, apoi faceți clic pe OK.
Lucrul direct în Microsoft Query pentru alte tipuri de interogări Dacă doriți să creați o interogare mai complexă decât permite Expertul interogare, puteți lucra direct în Microsoft Query. Puteți utiliza Microsoft Query pentru a vizualiza și a modifica interogările pe care începeți să le creați în Expertul interogare sau puteți crea interogări noi fără a utiliza expertul. Lucrați direct în Microsoft Query atunci când doriți să creați interogări care fac următoarele:
-
Selectarea anumitor date dintr-un câmp Într-o bază de date mare, se recomandă să alegeți unele dintre datele dintr-un câmp și să omiteți datele de care nu aveți nevoie. De exemplu, dacă aveți nevoie de date pentru două dintre produsele dintr-un câmp care conține informații pentru mai multe produse, puteți utiliza criterii pentru a selecta date doar pentru cele două produse dorite.
-
Regăsirea datelor pe baza unor criterii diferite de fiecare dată când rulați interogarea Dacă trebuie să creați același raport Sau rezumat Excel pentru mai multe zone din aceleași date externe, cum ar fi un raport de vânzări separat pentru fiecare regiune, puteți crea un interogare cu parametri. Atunci când rulați o interogare cu parametri, vi se solicită o valoare de utilizat drept criteriu atunci când interogarea selectează înregistrări. De exemplu, o interogare cu parametri vă poate solicita să introduceți o anumită regiune și puteți reutiliza această interogare pentru a crea fiecare raport de vânzări regional.
-
Asocierea datelor în moduri diferite Asocierile interne create de Expertul interogare sunt cel mai comun tip de asociere utilizat în crearea interogărilor. Totuși, uneori, doriți să utilizați un alt tip de asociere. De exemplu, dacă aveți un tabel cu informații despre vânzările de produse și un tabel cu informații despre clienți, o asociere internă (tipul creat de Expertul interogare) va împiedica regăsirea înregistrărilor de client pentru clienții care nu au făcut o achiziție. Utilizând Microsoft Query, puteți asocia aceste tabele astfel încât să fie regăsite toate înregistrările clientului, împreună cu datele de vânzări pentru clienții care au făcut achiziții.
Pentru a porni Microsoft Query, efectuați următorii pași.
-
Pe fila Date , în grupul Preluare date externe , faceți clic pe Din alte surse, apoi faceți clic pe Din Microsoft Query.
-
În caseta de dialog Alegere sursă de date , asigurați-vă că este debifată caseta de selectare Utilizați Expertul interogare pentru a crea/edita interogări .
-
Faceți dublu clic pe sursa de date pe care doriți să o utilizați.
-sau-
Faceți clic pe sursa de date pe care doriți să o utilizați, apoi faceți clic pe OK.
Reutilizarea și partajarea interogărilor Atât în Expertul interogare, cât și în Microsoft Query, puteți salva interogările ca fișier .dqy pe care îl puteți modifica, reutiliza și partaja. Excel poate deschide direct fișiere .dqy, ceea ce vă permite dvs. sau altor utilizatori să creați zone de date externe suplimentare din aceeași interogare.
Pentru a deschide o interogare salvată din Excel:
-
Pe fila Date , în grupul Preluare date externe , faceți clic pe Din alte surse, apoi faceți clic pe Din Microsoft Query. Se afișează caseta de dialog Alegere sursă de date .
-
În caseta de dialog Alegere sursă de date , faceți clic pe fila Interogări .
-
Faceți dublu clic pe interogarea salvată pe care doriți să o deschideți. Interogarea se afișează în Microsoft Query.
Dacă doriți să deschideți o interogare salvată și Microsoft Query este deja deschis, faceți clic pe meniul Fișier Microsoft Query, apoi faceți clic pe Deschidere.
Dacă faceți dublu clic pe un fișier .dqy, Excel deschide, rulează interogarea, apoi inserează rezultatele într-o foaie de lucru nouă.
Dacă doriți să partajați un rezumat sau un raport Excel care se bazează pe date externe, puteți să le oferiți altor utilizatori un registru de lucru care conține o zonă de date externe sau să creați o șablon. Un șablon vă permite să salvați rezumatul sau raportul fără a salva datele externe, astfel încât fișierul să fie mai mic. Datele externe sunt regăsite atunci când un utilizator deschide șablonul de raport.
După ce creați o interogare în Expertul interogare sau în Microsoft Query, aveți posibilitatea să returnați datele într-o foaie de lucru Excel. Datele devin apoi o zonă de date externe sau o raport PivotTable pe care o puteți formata și reîmprospăta.
Formatarea datelor regăsite În Excel, puteți utiliza instrumente, cum ar fi diagrame sau subtotaluri automate, pentru a prezenta și a rezuma datele regăsite de Microsoft Query. Puteți formata datele, iar formatarea se păstrează atunci când reîmprospătați datele externe. Puteți să utilizați propriile etichete de coloană în locul numelor de câmpuri și să adăugați automat numere de rând.
Excel poate formata automat datele noi pe care le tastați la sfârșitul unei zone pentru a se potrivi cu rândurile anterioare. De asemenea, Excel poate copia automat formulele care s-au repetat în rândurile anterioare și le extinde la rânduri suplimentare.
Notă: Pentru a fi extinse la rânduri noi din zonă, formatele și formulele trebuie să apară în cel puțin trei dintre cele cinci rânduri anterioare.
Puteți activa (sau dezactiva din nou) această opțiune în orice moment:
-
Faceți clic pe Fișier > Opțiuni > Complex.
În Excel 2007: Faceți clic pe butonul Microsoft Office

-
În secțiunea Opțiuni de editare , selectați verificarea Extindere formate și formule de zonă de date . Pentru a dezactiva din nou formatarea automată a zonelor de date, debifați această casetă de selectare.
Reîmprospătarea datelor externe Atunci când reîmprospătați date externe, rulați interogarea pentru a regăsi orice date noi sau modificate care corespund specificațiilor dvs. Puteți reîmprospăta o interogare atât în Microsoft Query, cât și în Excel. Excel oferă mai multe opțiuni pentru reîmprospătarea interogărilor, inclusiv reîmprospătarea datelor de fiecare dată când deschideți registrul de lucru și reîmprospătați-le automat la intervale de timp. Puteți continua să lucrați în Excel în timp ce se reîmprospătează datele și, de asemenea, puteți verifica starea în timp ce se reîmprospătează datele. Pentru mai multe informații, consultați Reîmprospătarea unei conexiuni de date externe în Excel.










