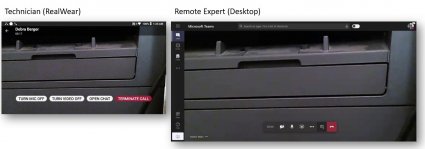RealWear este un dispozitiv rezistent, montat pe cap, proiectat să vă țină mâinile libere în timp ce îl utilizați. Microsoft Teams pentru RealWear vă permite să rostiți comenzi vocale în Teams pentru a lansa un apel video cu un inginer de la distanță, pentru a vă ajuta să depanați și să rezolvați problemele. RealWear se bazează pe recunoașterea vorbirii pentru ca dvs. să spuneți ceea ce vedeți, în loc să vă facă să introduceți informații în Teams cu o tastatură sau un mouse.
Notă: Microsoft Teams pentru realWear se află în prezent în Previzualizare publică.
În acest articol:
Resurse pentru a începe
Iată câteva resurse pentru configurare, cum ar fi ajustarea poziției ecranului, conectarea la Wi-Fi și operarea de bază:
Demonstrație Microsoft Teams pentru RealWear
Notă: Veți utiliza casca virtuală cu ochiul dominant pentru a vizualiza ecranul. Asigurați-vă că ajustați ecranul căștilor, astfel încât să puteți vedea toate cele patru colțuri ale ecranului RealWear.
Conectare
Introduceți numele de utilizator și parola utilizând tastatura hands-free din RealWear.
Atunci când apare un ecran de introducere a textului, tastatura hands-free se afișează automat. Tastatura acceptă diverse metode de intrare vocală:
-
Tastatura alfabetică - Pentru a tasta, spuneți "Letter [urmat de literele pe care doriți să le utilizați]". De exemplu, pentru a tasta Alex, spuneți "Letter A L E X" (Litera A L E X)
-
Tastatură Simbol : De exemplu, pentru a tasta @, spuneți "Symbol AT" (Simbol AT)
-
Tastatura numerică - De exemplu, pentru a tasta 9, spuneți "Number 9" (Număr 9)
-
Dictare - pentru a dicta și a introduce text.
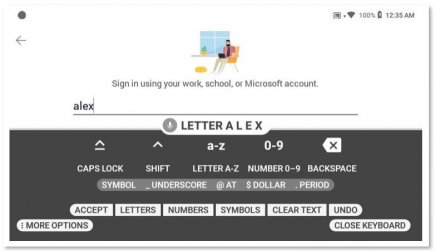
Conectarea cu un cod de scanare
O altă modalitate de a vă conecta este să utilizați un cod de scanare cu smartphone-ul.
-
Instalați aplicația Companion îmbrăcăminte reală pe smartphone-ul dvs.
-
Tastați numele de utilizator și parola pentru a genera un cod QR.
-
Utilizați Mai multe opțiuni de pe tastatură pentru a găsi Cod de scanare.
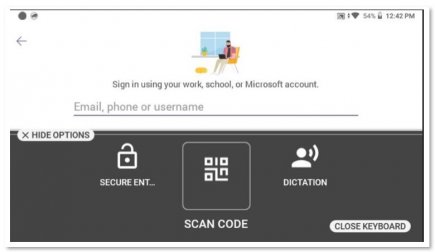
-
Scanați codul QR de pe telefon pentru a introduce numele de utilizator și parola.
-
Conectați-vă.
Activarea comenzilor vocale
Există două modalități de a activa comenzile vocale, care sunt afișate pe ecran: utilizați o comandă vocală reală sau, dacă este disponibilă, utilizați numărul de pe ecran corespunzător unei comenzi vocale. De exemplu, "Selectați elementul 2" înlocuiește necesitatea de a apăsa un buton pentru a apela pe cineva din Teams. De asemenea, dacă spuneți "Chaturile mele", veți accesa aplicația Chaturi.
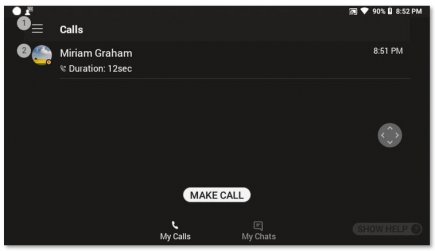
Comenzi vocale
Puteți defila prin liste utilizând aceste comenzi vocale:
-
Spuneți "Page Down" pentru a vă duce la pagina de mai jos.
-
Spuneți "Page Up" pentru a vă duce la pagina de mai sus.
Următoarele comenzi pot fi activate de pe orice ecran:
-
Spuneți "Navigați prin pagina de pornire" pentru a vă duce la ecranul de pornire.
-
Spuneți "Navigați înapoi" pentru a vă duce la ecranul anterior.
-
Spuneți "Afișare ajutor" pentru a afișa o fereastră de Ajutor pop-up.
Efectuarea unui apel video
Atât timp cât cealaltă parte utilizează și Teams, puteți să efectuați un apel video pentru aceasta. Va trebui să permiteți ca Teams să acceseze camera și microfonul dispozitivului.
-
Spuneți "Efectuare apel", care va începe un apel nou din director.
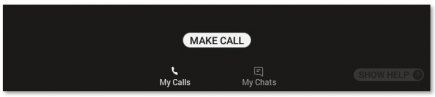
-
Spuneți "Letter" (Scrisoare) și primele litere ale persoanei pe care doriți să o apelați. RealWear tastează aceste litere în intrarea text.
-
Spuneți "Close Keyboard" (Închidere tastatură) pentru a închide tastatura.
-
Alegeți persoana pe care doriți să o apelați, localând numărul de lângă numele său. În acest caz, veți spune "Selectați elementul 4" pentru a activa apelul.
-
Când ați terminat, spuneți "Terminate call" (Terminare apel) pentru a încheia apelul.