Atunci când adăugați o pagină la un site, adăugați și particularizați părți web, care sunt blocurile componente ale paginii. Acest articol descrie partea web Știri.
Puteți să țineți pe toată lumea la curent și să atrageți publicul cu articole importante sau interesante, utilizând partea web Știri de pe pagina sau site-ul dvs. Puteți crea rapid postări atrăgătoare, cum ar fi anunțuri, știri despre persoane, actualizări de stare și alte lucruri care pot include elemente grafice și formatări îmbogățite.
Aflați mai multe despre modul în care sunt utilizate și distribuite știrile în Graficul informativ: Lucrul cu Știri SharePoint despre Modalități de a lucra cu SharePoint.
Note:
-
Anumite funcționalități sunt prezentate treptat organizațiilor care au optat pentru programul Lansare pentru audiență specifică. Acest lucru înseamnă că este posibil să nu vedeți încă această caracteristică sau că ea poate arăta diferit de ceea ce este descris în articolele de ajutor.
-
Unele dintre caracteristicile descrise mai jos pot să nu fie disponibile în SharePoint Server 2019.
-
Începând cu 10 septembrie 2022, opțiunile de filtrare nu vor fi disponibile pe partea web Știri atunci când o sursă de știri este setată la Recomandare pentru utilizatorul curent.
Adăugarea părții web Știri la o pagină
-
Dacă pagina nu este deja în modul de editare, faceți clic pe Editare în partea din dreapta sus a paginii.
-
Treceți cu mouse-ul deasupra sau dedesubtul unei părți web existente și veți vedea o linie cu un + încercuit, ca aici:

-
Faceți clic pe

-
În caseta de căutare parte web, introduceți Știri pentru a găsi și a selecta rapid partea web Știri .
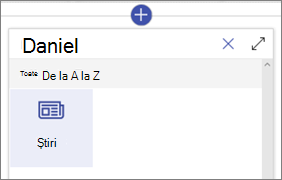
-
Faceți clic pe butonul Editare

Surse de știri
Atunci când lucrați cu o parte web Știri, puteți specifica sursa postărilor de știri. Postările dvs. de știri pot proveni de pe site-ul în care vă aflați în timp ce utilizați partea web (Acest site), un site hub din care face parte site-ul curent (Toate site-urile din hub) sau unul sau mai multe site-uri individuale (Selectare site-uri). O altă opțiune este să alegeți Recomandat pentru utilizatorul curent, care va afișa postările pentru utilizatorul curent de la persoanele cu care lucrează utilizatorul; manageri în lanțul de persoane cu care lucrează utilizatorul, mapate în lanțul propriu de gestionare și conexiuni ale utilizatorului; primele 20 de site-uri urmărite ale utilizatorului; și site-urile vizitate frecvent ale utilizatorului.
-
Dacă nu sunteți deja în modul de editare, faceți clic pe Editare în partea din dreapta sus a paginii.
-
Selectați partea web Știri, apoi faceți clic pe Editare parte web

-
Alegeți Acest site, Selectare site-uri sau Recomandat pentru utilizatorul curent. Dacă site-ul dvs. este conectat la un site hub, veți vedea o opțiune suplimentară pentru Toate site-urile din hub.
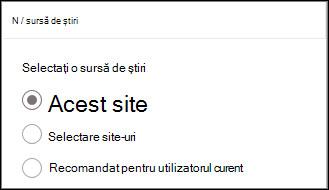
Atunci când faceți clic pe Selectare site-uri, puteți să căutați site-ul pe care doriți să-l adăugați sau să selectați unul sau mai multe site-uri din Site-uri asociate cu acest hub, Site-uri frecvente sau Site-uri recente.
Note:
-
Selecția Sursă de știri nu este disponibilă pentru entitățile găzduite GCC High sau DoD.
-
Dacă aveți nevoie de Știri de pe site-ul curent și site-ul curent are mai mult de 12 coloane particularizate în biblioteca de pagini a site-ului, utilizați "Selectare site-uri" și alegeți site-ul curent pentru a configura partea web Știri.
-
Știri despre organizație
Știrile pot proveni de pe mai multe site-uri diferite, dar pot exista unul sau mai multe site-uri "oficiale" sau "de autoritate" pentru știrile din organizație. Știrile de pe aceste site-uri se disting printr-un bloc de culoare din titlu ca indicii vizuale și sunt intersalvate în toate postările de știri afișate pentru utilizatorii de pe pagina de pornire SharePoint din Microsoft 365. Următoarea imagine arată știri de pe pagina de pornire SharePoint, unde News@Contoso este site-ul de știri al organizației.
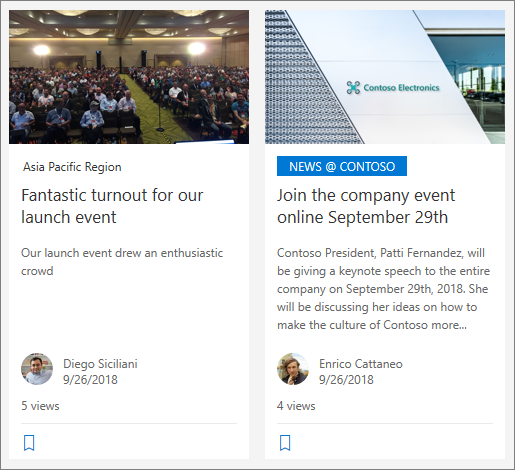
Pentru a activa această caracteristică și a specifica site-urile pentru știrile organizației, un administrator SharePoint trebuie să utilizeze comenzile Powershell SharePoint Online :
Administratorii SharePoint pot specifica orice număr de site-uri de știri ale organizației. Pentru entitățile găzduite multi-geo, site-urile de știri ale organizației trebuie configurate pentru fiecare locație geografică. Fiecare locație geografică poate utiliza același site de știri al organizației centrale și/sau poate avea propriul site unic care afișează știrile organizației specifice acelei regiuni.
Pentru mai multe informații despre desemnarea site-urilor organizației de știri, consultați Crearea unui site de știri al organizației.
Aspecte de știri
Puteți alege dintre aspecte diferite pentru Știri. Aspectul implicit va depinde de site-ul dvs. este un site de echipă, un site de comunicare sau o parte a unui site hub.
Pe un site de echipă, aspectul implicit pentru Știri se numește Articol principal. Acesta include un spațiu mare de imagine și trei povești suplimentare.
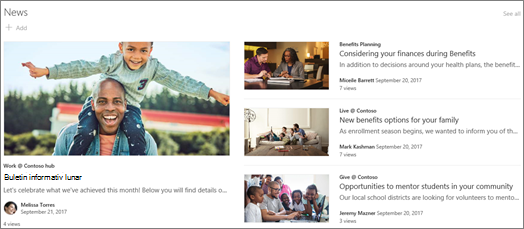
Aspectul Listă afișează postările de știri într-o singură coloană.
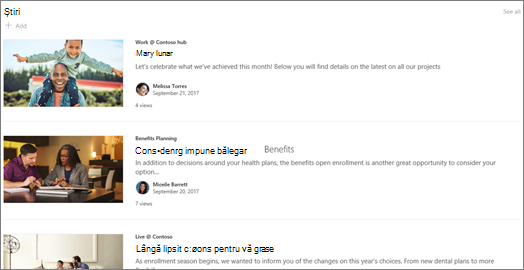
Pe un site de comunicare , aspectul implicit se numește Alăturat și este o listă de articole cu două coloane.

Pe un site hub, aspectul implicit pentru Știri se numește știri hub, care include coloane de articole cu miniaturi și informații, plus o bară laterală cu titluri de articole suplimentare.
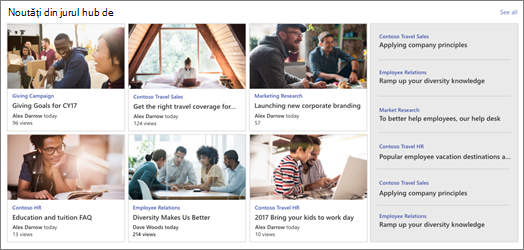
Un aspect suplimentar este Carusel, care afișează un element vizual mare și le permite utilizatorilor să se deplaseze prin povești utilizând butoanele înapoi și următorul sau pictograme de paginare. De asemenea, puteți alege să parcurgeți automat postările de știri din carusel.
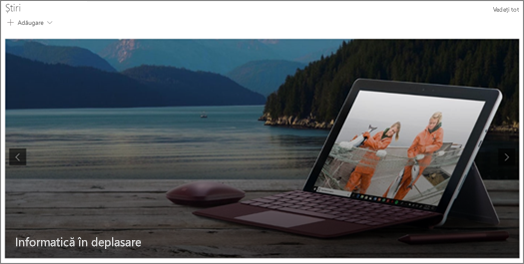
Există, de asemenea, aspectul Dale , care afișează până la cinci elemente de știri cu imagini reduse și titluri.
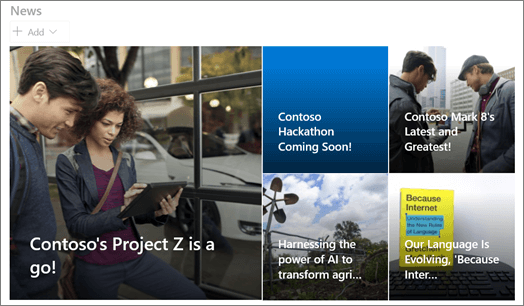
Pentru a modifica aspectul:
-
Dacă nu sunteți deja în modul de editare, faceți clic pe Editare în partea din dreapta sus a paginii.
-
Faceți clic pe Editare parte web

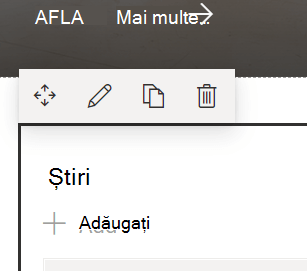
-
Dacă doriți să ascundeți titlul și comanda Vedeți tot din partea de sus a părții web, modificați comutatorul la Dezactivat sub Afișare titlu și comenzi.
-
Selectați aspectul dorit.
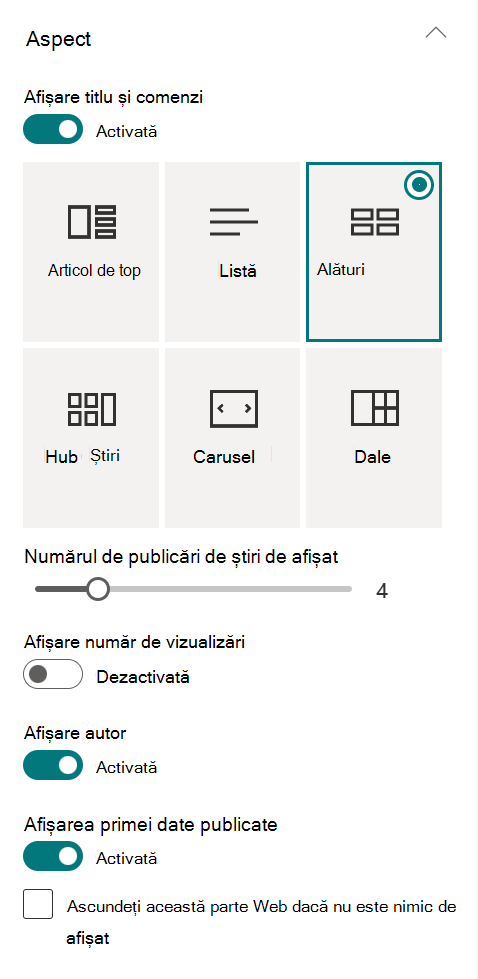
-
Pentru a ascunde conținutul Știri, selectați Ascundeți această parte Web dacă nu este nimic de afișat.
-
Pentru aspectele Listă, Carusel și Dale, puteți utiliza glisorul pentru a selecta Numărul de elemente de știri de afișat. Pentru aspectul Carusel, puteți alege să parcurgeți automat știrile din carusel.
-
Puteți să afișați sau să ascundeți o vizualizare compactă (o vizualizare fără imagini care ocupă mai puțin spațiu) pentru aspectul Listă sau să afișați sau să ascundeți o vizualizare compactă în alte aspecte atunci când aveți lățimi înguste (cum ar fi o fereastră îngustă sau într-o vizualizare mobilă) glisând comutatorul pentru Afișare vizualizare compactă sau Afișare vizualizare compactă cu lățimi înguste la Activat sau Dezactivat.
Organizarea publicărilor
Puteți organiza postările în ordinea în care doriți să apară pe pagină. Similar cu utilizarea unui panou de buletin, vă puteți gândi la acest lucru ca la "fixarea" postărilor de știri în poziția dorită, astfel încât toată lumea să le poată vedea.
Notă: Utilizați fixarea doar pentru postările care nu sunt limitate la un grup mic de persoane. Titlul, descrierea și miniatura pentru fiecare postare de știri fixată sunt vizibile pentru toți utilizatorii site-ului, indiferent de permisiunile utilizatorilor sau de orientarea către public. Dacă un utilizator care nu are permisiunea de a citi postarea de știri selectează postarea de citit, i se va solicita să solicite acces.
-
Sub Organizare, faceți clic pe Selectare știri de organizat.
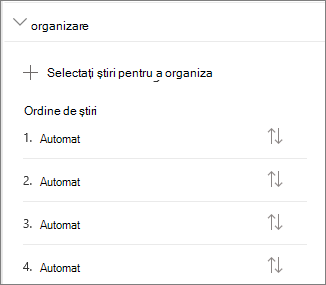
-
În panoul mare care se afișează, glisați articolele de știri recente din stânga în poziția numerotată dorită în partea dreaptă. Dacă nu vedeți știrile pe care doriți să le selectați, utilizați caseta de căutare pentru a o găsi.
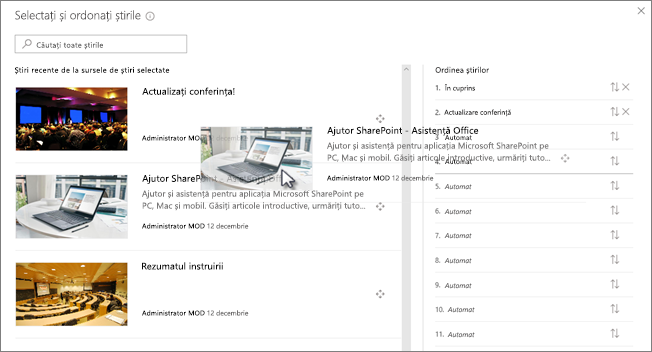
Toate pozițiile numerotate în care nu glisați articole vor rămâne la Automat, ceea ce înseamnă că partea web de știri va afișa articole în acele poziții, în ordinea datei de publicare.
Dacă doriți să reordonați articolele după ce le-ați glisat în poziție, selectați elementul și utilizați tastatura CTRL+săgeată în sus și CTRL+săgeată în jos.
-
Când ați terminat, faceți clic pe X în partea din dreapta sus pentru a închide panoul.
Filtru
Puteți filtra postările pe care doriți să le afișați după titlu, adăugate sau modificate recent, create de sau modificate de și proprietățile paginii.
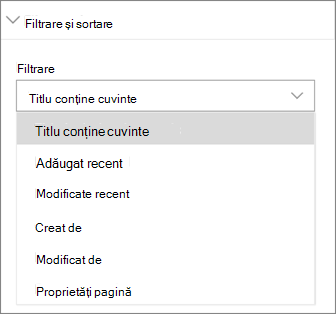
Note:
-
Începând cu 10 septembrie 2022, opțiunile de filtrare nu vor fi disponibile pe partea web Știri atunci când o sursă de știri este setată la Recomandat pentru utilizatorul curent.
-
Dacă filtrarea după proprietățile paginii este selectată și sursa este "Acest site", sunt acceptate până la 12 coloane de căutare particularizate în biblioteca paginilor site-ului.
Orientare către public
Utilizând orientarea către public, puteți afișa conținut informativ anumitor grupuri de persoane. Acest lucru este util atunci când doriți să prezentați informații relevante doar pentru un anumit grup de persoane. De exemplu, puteți direcționa știri despre un anumit proiect doar către membrii echipei și participanții direct interesați din proiect.
Pentru a utiliza orientarea către public, trebuie mai întâi să activați orientarea către public pentru biblioteca de pagini care conține relatările de știri, să selectați publicul, apoi să activați orientarea către public din partea web Știri.
Notă: Dacă ați selectat un grup de audiență pe care l-ați creat sau modificat recent, poate dura un timp pentru a vedea țintirea aplicată pentru acel grup.
-
Din pagina de pornire a site-ului, selectați Conținut site.
-
Apoi selectați punctele de suspensie (...) și selectați Setări.
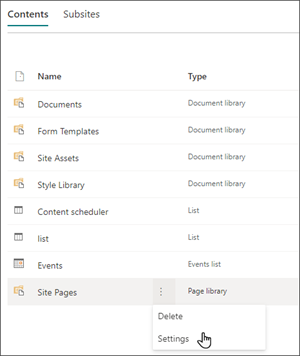
-
Selectați Setările de orientare către public din lista de setări.
-
Bifați caseta de selectare pentru Activare orientare către public, apoi selectați OK.
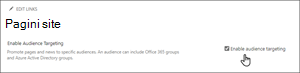
-
Accesați lista Pagini site selectând Pagini din meniul din partea stângă a paginii.
-
Pentru fiecare postare de știri care doriți să fie direcționată către anumite audiențe, selectați punctele de suspensie (...).
-
În panoul de proprietăți, selectați Editare totală.
-
Introduceți până la 50 de audiențe în secțiunea Audiență. Apoi faceți clic pe Salvare.
Audiențele vor apărea apoi în lista Pagini site.
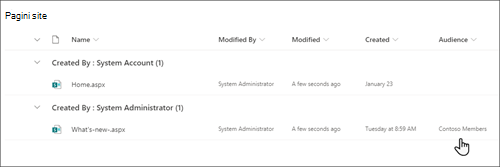
Activarea direcționării către public în partea web
-
Dacă pagina dvs. nu este deja în modul de editare, selectați Editare în partea din dreapta sus a paginii și selectați partea web Știri.
-
Selectați pictograma creion parte Web Editare.
-
În secțiunea Filtrare, activați Activați direcționarea către public.
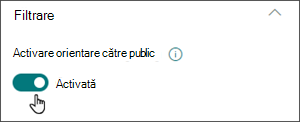
Crearea postărilor de știri
-
Puteți crea postări de știri din pagina de pornire SharePoint sau din partea web Știri de pe orice pagină publicată:
-
Din pagina de pornire SharePoint, faceți clic pe +Creare postare de știri în partea de sus a paginii. Apoi alegeți site-ul pe care doriți să publicați postarea de știri.
Notă: Indisponibil în SharePoint Server 2019.
Sau
-
Pe o pagină publicată care are o parte web Știri, faceți clic pe + Adăugare în partea web Știri pentru a începe să creați postarea.
-
-
Începeți cu adăugarea unui nume care va servi ca titlu de titlu. Puteți utiliza bara de instrumente imagine din stânga pentru a adăuga sau a modifica o imagine.
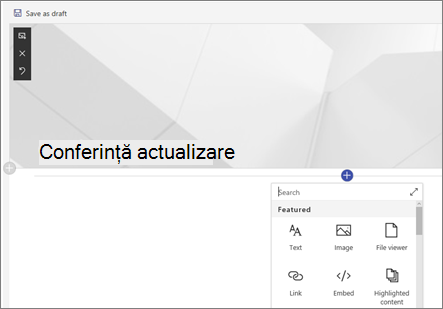
-
Faceți clic pe + pentru a adăuga părți web, cum ar fi text, imagini, videoclipuri și altele. Aflați despre utilizarea părților web pe paginile SharePoint Online.
-
Când ați terminat de creat pagina, faceți clic pe Publicare în partea din dreapta sus și veți vedea articolul apărând în secțiunea Știri, drept cel mai recent articol.
Notă: Cele mai recente articole sunt afișate în ordine cronologică, de la cele mai noi la cele mai vechi, pe baza datei lor inițiale de publicare (editarea unui articol nu îi va modifica ordinea). Pentru a reordona postări, consultați Organizarea postărilor.Pentru a vedea o listă cu toate postările dvs. de știri, Vedeți tot.
Adăugarea unei postări de știri utilizând un link
Puteți adăuga un link la conținutul de pe site sau de pe alt site web cu linkul Știri. Conținutul legat va apărea ca o postare de știri.
Notă: Indisponibil în SharePoint Server 2019.
-
Accesați site-ul cu știri în care doriți să adăugați postarea. Din pagina de pornire, faceți clic pe + Nou , apoi faceți clic pe Link știri.
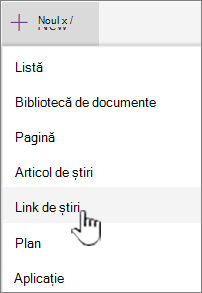
Dacă vă aflați pe o altă pagină și nu vedeți Linkul Știri ca opțiune de meniu, adăugați mai întâi o parte web Știri pe pagină, apoi faceți clic pe + Adăugare sub Știri.
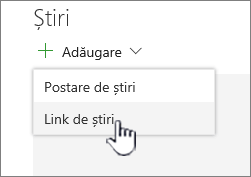
-
În câmpul Link , lipiți adresa web la un element informativ existent. Veți vedea mai multe câmpuri.
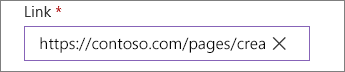
-
În câmpul Titlu , adăugați un titlu care va fi afișat pentru elementul informativ de pe pagina de pornire. Acest câmp este obligatoriu.
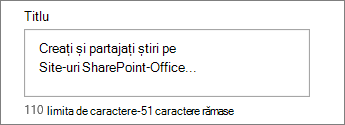
-
Faceți clic pe Adăugare miniatură sau modificare pentru a adăuga sau a modifica o imagine în miniatură opțională. Puteți alege între una dintre următoarele surse ale imaginii:
-
Recentă Imaginile returnează imaginile pe care le-ați utilizat sau adăugat recent pe site-ul SharePoint.
-
Imagini stoc Imaginile bursiere sunt furnizate de Microsoft. Acestea sunt de înaltă calitate și de dimensiuni pentru a arăta minunat pe pagina dvs.
-
Organizația dvs. Dacă organizația dvs. a specificat un set de imagini aprobate, veți putea alege dintre cele setate sub Organizația dvs.
-
Căutarea pe web caută imagini pe web într-o selecție de categorii. Puteți seta filtre pentru dimensiune (mică, medie, mare, x-mare sau tot), aspect (pătrat, lat, înalt sau toate) sau Creative Commons sau toate imaginile.
-
OneDrive vă arată folderul OneDrive asociat cu site-ul în care puteți să navigați și să selectați imagini.
-
Site-ul oferă biblioteci de documente pe site-ul SharePoint, unde puteți selecta imagini de utilizat.
-
Încărcarea deschide o fereastră în care puteți selecta o imagine de pe computerul local.
-
Dintr-un link furnizează un fișier de lipit într-un link la o imagine din OneDrive pentru business sau din site-ul SharePoint. Nu vă puteți lega la imagini de pe alte site-uri sau de pe web.
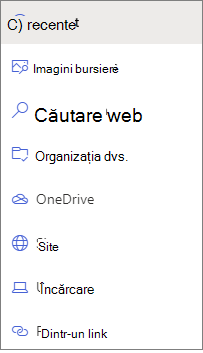
Note:
-
Căutarea web utilizează imagini Bing care utilizează licența Creative Common. Sunteți responsabil pentru revizuirea licențierii pentru o imagine înainte de a o insera pe pagina dvs.
-
Dacă sunteți Admin SharePoint și doriți să aflați cum să creați o bibliotecă de active pentru organizația dvs., consultați Crearea unei biblioteci de active de organizație.
-
Dacă sunteți administrator SharePoint, vă recomandăm să activați o rețea de distribuire a conținutului (CDN) pentru a îmbunătăți performanța de obținere a imaginilor. Aflați mai multe despre REȚELE CDN.
-
Faceți clic pe Deschidere pentru a utiliza o imagine selectată.
-
-
Adăugați sau editați descrierea în câmpul Descriere . Aceasta este opțională.

-
Faceți clic pe Publicare pentru a adăuga linkul la pagina de pornire.
Trimiteți postarea de știri prin e-mail
Atunci când utilizați această caracteristică, puteți trimite un mesaj de e-mail care include un link, o previzualizare în miniatură, o descriere și un mesaj opțional pentru una sau mai multe persoane.
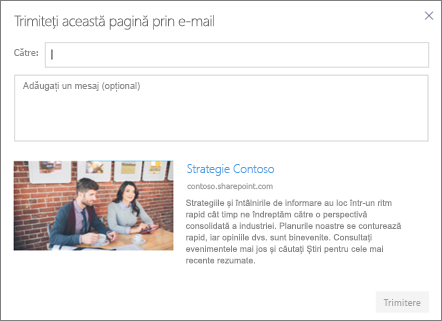
Notă: Persoanele cu care partajați linkul trebuie să aibă permisiunile potrivite pentru a vă vedea pagina.
-
În partea de sus a paginii de publicare a știrilor, faceți clic pe Trimitere prin e-mail.
-
Introduceți numele persoanelor cărora doriți să le trimiteți în caseta Către: și adăugați un mesaj, dacă doriți.
-
Faceți clic pe Trimitere.
Găsirea postărilor de știri
Postările de știri sunt salvate în biblioteca Pagini a unui site.
Ștergerea postărilor de știri
-
Faceți clic pe Vedeți tot, apoi pe Gestionare publicări. Sau, dacă nu vedeți Vedeți tot, puteți merge direct la biblioteca Pagini, selectând Pagini în partea stângă sau în partea de sus a site-ului.
-
În biblioteca Pagini, găsiți pagina pe care doriți să o eliminați.
-
Faceți clic pe punctele de suspensie (... ) din dreapta paginii, apoi pe Ștergere.
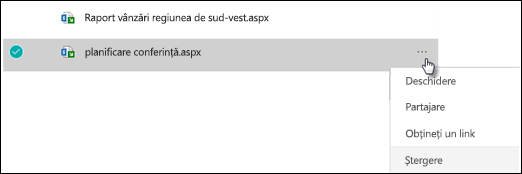
Sfat: Dacă doriți să păstrați conținutul postărilor de știri, puteți crea o pagină din aceasta înainte de a șterge postarea. Consultați Schimbarea unei pagini moderne SharePoint într-o postare de știri sau crearea unei pagini moderne dintr-o postare de știri.
De SharePoint Server 2019 puteți șterge paginile de știri pe care le-ați adăugat.
-
În bara Lansare rapidă, faceți clic pe Pagini, apoi selectați elementul informativ pe care doriți să-l ștergeți.
-
Faceți clic pe punctele de suspensie (...), apoi faceți clic pe Ștergere.
-
Faceți clic pe Ștergere în caseta de dialog de confirmare.
Eliminarea părții web Știri
-
Accesați pagina care conține secțiunea de știri pe care doriți să o eliminați.
-
Faceți clic pe Editare în partea de sus a paginii.
-
Selectați partea web Știri, apoi faceți clic pe Ștergere

Depanare
Dacă primiți eroarea "Ne pare rău, ceva nu a funcționat corect" atunci când selectați "Acest site":
-
Încercați în schimb să utilizați "Selectare site-uri" și alegeți un singur site, deoarece este posibil să întâmpinați o problemă cunoscută atunci când Pragul de vizualizare al listei este depășit în coloana Autor.
Dacă postare de știri nu este vizibilă acolo unde se afișează știrile:
-
Asigurați-vă că postarea de știri care a fost creată este o postare, nu o pagină. Veți ști dacă vedeți un buton pentru Postare sau Postare în partea din dreapta sus. Paginile vor avea în schimb un buton Publicare sau Republicare.
-
Verificați dacă sursa știrilor (pe care o puteți găsi în panoul de proprietăți al părții web Știri) este corectă și că utilizatorii au acces la aceasta.
-
Asigurați-vă că postarea nu este încă într-o stare de schiță; mai exact, asigurați-vă că ați selectat butonul Publicare după ce ați creat postarea.










