Doar anumite tipuri de conturi acceptă caracteristica Răspunsuri automate (Absent de la birou). Dacă nu vedeți butonul Răspunsuri automate, contul dvs. de e-mail nu acceptă această caracteristică. Totuși, dacă lăsați Outlook să ruleze în timp ce sunteți plecat, puteți utiliza reguli pentru a răspunde automat la mesajele de e-mail. De asemenea, regulile vă permit să redirecționați mesajele de e-mail către un alt cont, să marcați mesajele ca citite sau să le mutați automat într-un folder. Pentru mai multe informații despre lucrul cu regulile, consultați Gestionarea mesajelor de e-mail utilizând reguli.
Utilizarea regulilor pentru a răspunde la mesajele de e-mail primite atunci când sunteți plecat
Atunci când faceți clic pe Fișier în Outlook, ar trebui să vedeți un ecran care arată astfel:
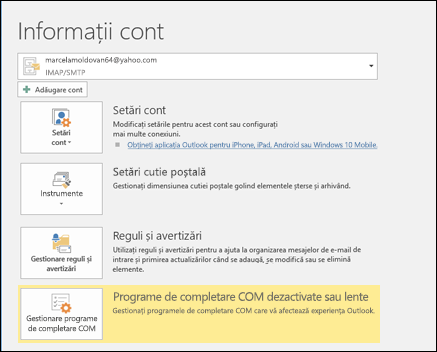
Dacă vedeți un buton pe care scrie Răspunsuri automate, consultați Trimiterea de răspunsuri „Absent de la birou” automate din Outlook. În caz contrar, urmați acești pași pentru a crea un șablon pentru prin care să răspundeți la mesaje și să configurați Outlook să răspundă la fiecare mesaj primit.
Crearea unui șablon Absent de la birou
-
În Outlook, creați un mesaj de e-mail nou.
-
Introduceți un subiect și corpul mesajului pentru șablonul Absent de la birou.
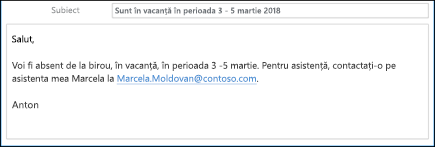
-
Selectați Fișier > Salvare ca.
-
Dați un nume șablonului și, în lista verticală Salvare cu tipul, selectați Șablon Outlook (*.oft).
-
Puteți schimba locația pentru șablon, dar puteți alege și locația implicită, care este de obicei c:\users\username\appdata\roaming\microsoft\templates. Faceți clic pe Salvare.
Puteți să creați un șablon nou de fiecare dată când sunteți absent de la birou sau să reutilizați un șablon existent. Acum sunteți gata să utilizați acel șablon pentru a crea o regulă de tip Absent de la birou.
Crearea unei reguli Absent de la birou
-
Pe fila Fișier , selectați Gestionare reguli & avertizări.
-
În caseta de dialog Reguli și avertizări , pe fila Reguli de e-mail , selectați Regulă nouă.
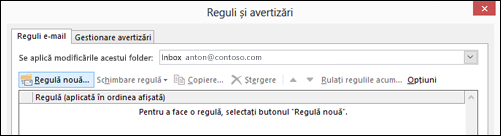
-
Sub Pornire de la o regulă necompletată, faceți clic pe Se aplică regula la mesajele primite și pe Următorul.
-
Pentru a răspunde la fiecare mesaj de e-mail primit, lăsați casetele Pasul 1 și Pasul 2 nemodificate și faceți clic pe Următorul din nou. Selectați Da atunci când Outlook vă întreabă dacă doriți să aplicați această regulă la toate mesajele.
-
Sub Ce faceți cu acest mesaj, în Pasul 1: Selectați acțiunile, selectați răspuns utilizând un anumit șablon.
-
Sub Pasul 2: Editați descrierea regulii, faceți clic pe textul subliniat pentru un anumit șablon.
-
În caseta Căutare în din partea de sus a casetei Selectare un șablon de răspuns, selectați Șabloane utilizator în sistemul de fișiere.
-
Selectați șablonul pe care l-ați creat mai sus și selectați Deschidere și Următorul.
-
Puteți adăuga orice excepții necesare, apoi selectați Următorul.
-
Dați un nume regulii, de exemplu, Absent de la birou.
Opțiunea Activați această regulă este bifată implicit. Dacă sunteți gata acum să activați butonul Absent de la birou, selectați Terminare. Altfel, debifați această casetă. Puteți să activați regula la o dată ulterioară.
Notă: pentru a seta ca regula să trimită răspunsuri automate la mesajele de e-mail în timp ce sunteți plecat, trebuie să lăsați programul Outlook să ruleze.
Activarea unei reguli
Dacă ați creat șablonul și regula dvs. Absent de la birou cu câteva zile înainte să aveți nevoie de aceasta, activați regula utilizând următorii pași.
-
Selectați Fișier > Gestionare reguli și avertizări.
-
În caseta de dialog Reguli și avertizări, pe fila Reguli de e-mail, găsiți regula pe care ați creat-o și bifați caseta din partea stângă a regulii. Apoi selectați OK.











