Utilizarea sălii de așteptare în întâlnirile Microsoft Teams
În întâlnirile Teams, sala de așteptare a întâlnirii împiedică participanții să se asocieze la o întâlnire până când sunt admiși de un organizator, coorganizator sau prezentator. Atunci când persoanele se află în sala de așteptare, organizatorii, coorganizații și prezentatorii sunt notificați și pot alege când să le accepte la întâlnire.
În acest articol
Modificarea setărilor pentru sala de așteptare
Setări sală de așteptare
Fiecare întâlnire este setată implicit la setările de sală de așteptare setate de administratorul IT, dar le puteți modifica înainte sau în timpul întâlnirii. Modificarea unor setări poate fi indisponibilă dacă întâlnirea utilizează un șablon sau o etichetă de confidențialitate.
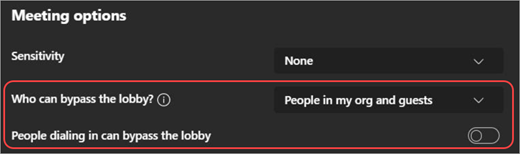
Alegeți cine poate ocoli sala de așteptare
În calitate de organizator al întâlnirii, dvs. decideți cine intră în întâlnirile dvs. direct și cine ar trebui să aștepte ca cineva să o lase să intre.
Dacă alegeți ca alte persoane să aștepte, dvs. (și orice altă persoană care are permisiunea de a admite persoane) veți vedea o listă de persoane în sala de așteptare. De acolo puteți alege dacă să le admiteți sau să le refuzați.
|
Cine poate ocoli sala de așteptare? |
Ce se întâmplă |
Se recomandă atunci când... |
|---|---|---|
|
Numai organizatorii și coorgani |
În calitate de organizator al întâlnirii, dvs. și orice coorganinți puteți intra direct în întâlnire. Toată lumea va aștepta în sala de așteptare. |
Doriți ca toți ceilalți să aștepte în sala de așteptare până când sunteți gata să le admiteți. |
|
Persoane care au fost invitați* |
Orice persoană care primește invitația, inclusiv pe cei cărora le este redirecționată, se va asocia direct la întâlnire. Persoane fără un cont Teams nu va ocoli sala de așteptare. În plus, sunt acceptați liste de distribuire de până la 10.000 de utilizatori. Dacă nu doriți ca alte persoane să redirecționeze invitația către alte persoane, dezactivați Permiteți redirecționarea în invitație. |
Doriți ca un grup specific, limitat de persoane care au fost invitate prin intermediul conturilor teams, să se asocieze întâlnirii în mod direct și ca toți ceilalți să aștepte în sala de așteptare. |
|
Persoane în organizația mea |
Doar persoanele din organizația dvs. pot intra în întâlnire direct. Toată lumea va aștepta în sala de așteptare. |
Doriți ca toți invitații și persoanele externe să aștepte în sala de așteptare, astfel încât să le puteți aproba pe rând. |
|
Persoane în organizația și invitații mei |
Persoane din organizația dvs. și persoanele cu acces de invitat pot intra direct în întâlnire. |
Doriți ca toate persoanele externe (oricine din afara organizației, cu excepția invitaților) să aștepte în sala de așteptare, astfel încât să le puteți aproba pe rând. |
|
Persoane în organizația mea, în organizațiile de încredere și în invitați |
Orice persoană din organizația și organizațiile cu care administratorul IT a configurat o conexiune sau orice persoană care se asociază ca invitat va putea ocoli sala de așteptare. |
Doriți ca unele persoane externe (de exemplu, persoanele care nu au un cont Teams și persoane din organizații cu care administratorul IT nu a configurat o conexiune) să aștepte în sala de așteptare, astfel încât să le puteți aproba pe rând. |
|
Toată lumea |
Orice persoană care are acces la linkul întâlnirii intră în întâlnire direct, inclusiv persoanele care apelează întâlnirea. În funcție de politica de întâlnire configurată de administratorul IT, persoanele care se asociază fără un cont Teams,persoanele din organizațiile care nu sunt de încredere și persoanele care apelează pot fi plasate în sala de așteptare până când o persoană din organizația dvs. sau o organizație de încredere se asociază la întâlnire, chiar dacă este selectată opțiunea Oricine. |
Nu doriți ca cineva să aștepte în sala de așteptare. Doriți ca toți să se poată asocia la întâlniri fără aprobare specifică. |
* Pentru întâlnirile de pe canal, doar membrii canalului care sunt invitați direct pot ocoli sala de așteptare.
Modificarea setărilor pentru sala de așteptare
Puteți modifica setările sălii de așteptare înainte, în timpul sau după o întâlnire (în cazul unei serii de întâlniri). Modificările se vor aplica doar întâlnirii în care le modificați, cu excepția cazului în care întâlnirea face parte dintr-o serie. Apoi, modificările se vor aplica tuturor întâlnirilor viitoare din seria respectivă. Pentru a modifica setările implicite ale sălii de așteptare, contactați administratorul IT.
Înaintea unei întâlniri
-
Accesați Calendarul Teams și selectați întâlnirea.
-
Dacă întâlnirea face parte dintr-o serie, selectați Vizualizare serie pentru a efectua modificări la întreaga serie.
-
În Detalii, selectați Mai multe opțiuni

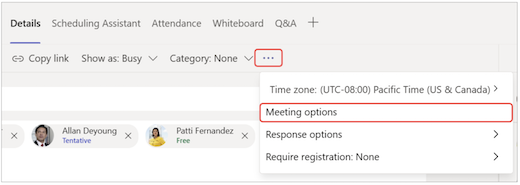
-
Dacă întâlnirea face parte dintr-o serie, selectați Vizualizare serie pentru a efectua modificări la întreaga serie.
-
În meniul vertical Cine poate ocoli sala de așteptare? , alegeți cine poate ocoli sala de așteptare.
-
Activați sau dezactivați Persoane apelarea poate ocoli sala de așteptare.
Note:
-
Atunci când acest comutator este activat, persoanele care apelează prin telefon se vor asocia direct la întâlnire. Această setare este blocată dacă ocolirea lobby-ului este setată la Oricine sau la Organizatori și coorgani.
-
Dacă apelați, coorganizatorii care încearcă să intre în apel ca organizatori vor aștepta în sala de așteptare. Coorganizatorii pot ocoli oricând sala de așteptare, cu excepția cazului în care Persoane apelarea poate ocoli sala de așteptare.
-
În funcție de politica setată de administratorul IT, este posibil ca persoanele care apelează să fie plasate temporar în sala de așteptare până când o persoană din organizația dvs. sau o organizație de încredere se asociază la întâlnire.
-
-
Selectați Salvare. Modificările se vor aplica imediat.
În timpul unei întâlniri
Dacă modificați setările sălii de așteptare în timpul unei întâlniri, persoanele care așteaptă în sala de așteptare vor fi încă acolo.
-
În fereastra întâlnirii, selectați Mai multe opțiuni

-
Selectați Cine poate ocoli sala de așteptare? și alegeți setarea pe care doriți să o aplicați.
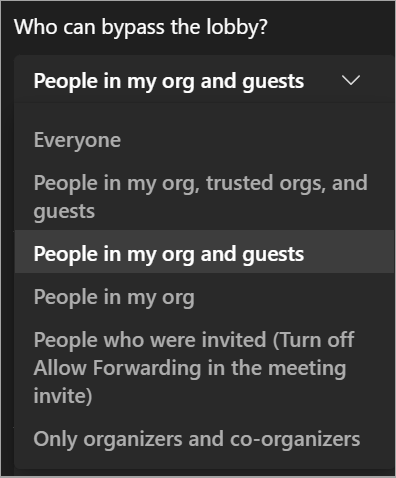
-
Activați sau dezactivați Persoane apelarea poate ocoli sala de așteptare, dacă este disponibilă.
-
Selectați Salvare.
Admiterea sau refuzul participanților
După începerea întâlnirii, dvs., coorganizatorii și prezentatorii puteți să admiteți sau să refuzați persoane din sala de așteptare. Puteți modifica rolurile de întâlnire ale participanților în opțiunile întâlnirii.
Pentru a admite sau a refuza participanți:
-
Selectați Persoane în fereastra întâlnirii.
-
Sub Se așteaptă în sala de așteptare:
R. Bifați marcajul de selectare de lângă numele unei persoane pentru a o admite.
B. Selectați "x" de lângă numele unei persoane pentru a o refuza.
C. Selectați Admiteți tot pentru a permite tuturor persoanelor din sala de așteptare să intre.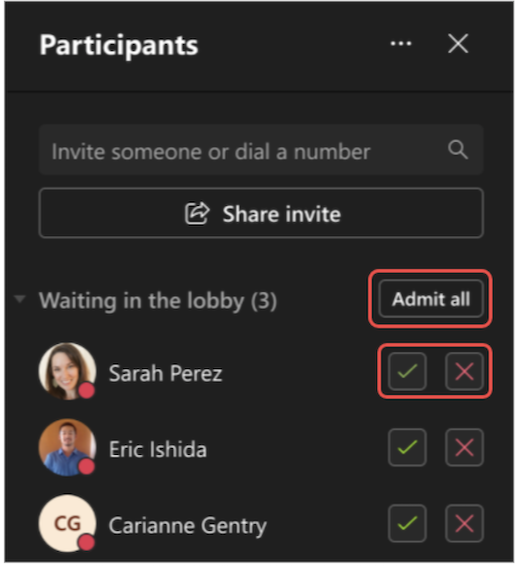
Dezactivarea sălii de așteptare pentru o întâlnire
Dacă doriți ca toți să se asocieze întâlnirii direct, setați Cine poate ocoli sala de așteptare? la Oricine. Această modificare se va aplica acelei întâlniri sau, dacă modificați această setare dintr-o serie de întâlniri, pentru toate întâlnirile din serie. Pentru a modifica această setare pentru toate întâlnirile noi pe care le veți organiza în viitor, contactați administratorul IT.
Notă: Dacă participanții anonimi se asociază mai întâi, aceștia vor aștepta în sala de așteptare până când un utilizator invitat, sau o persoană din organizația dvs. sau o organizație de încredere, se asociază la întâlnire. Apoi, toți cei care așteaptă în sala de așteptare vor fi lăsați automat să intre în întâlnire. Pentru a permite participanților anonimi să inițieze întâlniri, contactați administratorul IT.
De asemenea, puteți gestiona accesul la întâlnire eliminând persoane sau blocând întâlnirea. Pentru a elimina persoane din întâlnire:
-
Selectați Persoane în fereastra întâlnirii.
-
Treceți cu mouse-ul peste numele persoanei pe care doriți să o eliminați.
-
Selectați Mai multe opțiuni











