|
Important Access Services 2010 și Access Services 2013 sunt eliminate din următoarea versiune de SharePoint. Vă recomandăm să nu creați aplicații web noi și să migrați aplicațiile existente pe o platformă alternativă, cum ar fi Microsoft Power Apps. Puteți distribui date Access în Dataverse, care este o bază de date în cloud pe care puteți să construiți aplicații Power Platform, să automatizați fluxuri de lucru, agenți virtuali și multe altele pentru web, telefon sau tabletă. Pentru mai multe informații, consultați Introducere: Migrarea datelor Access la Dataverse. |
Pentru a vedea mai multe înregistrări de date în aplicația Access în același timp, utilizați o Vizualizare foaie de date. Atunci când adăugați un tabel nou la aplicația Access sau importați date în aplicație, Access creează automat o Vizualizare foaie de date pentru fiecare tabel, dar puteți crea vizualizări Foaie de date suplimentare pentru tabele. Vizualizarea Foaie de date are opțiuni de filtrare și sortare integrate disponibile atunci când doriți să căutați sau să filtrați pentru date specifice. Vizualizarea foaie de date este, de asemenea, utilă pentru a vizualiza rapid detaliile mai multor înregistrări, a adăuga înregistrări noi și a șterge înregistrările dintr-un tabel. De asemenea, puteți descărca înregistrări dintr-o Vizualizare foaie de date dintr-o aplicație Access în Excel. Pentru mai multe informații despre adăugarea tabelelor la aplicații Access, consultați Crearea unei aplicații Access.
Notă: Acest articol nu se aplică pentru bazele de date Access pentru desktop. Pentru mai multe informații despre crearea de formulare în bazele de date desktop, consultați Crearea unui formular Access.
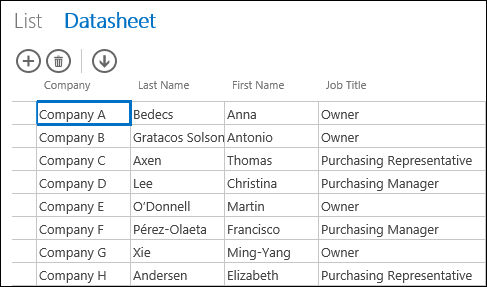
Când Access creează o Vizualizare foaie de date nouă, acesta creează automat un control în vizualizare pentru fiecare câmp din tabel. Atunci când adăugați un câmp nou în tabel, Access adaugă un control nou pentru câmpul respectiv și în Vizualizarea foaie de date. Totuși, dacă efectuați modificări de proiectare într-o Vizualizare foaie de date, cum ar fi mutarea sau redimensionarea controalelor, și salvați modificările de proiectare, Access nu mai adaugă controale noi în Vizualizarea foaie de date atunci când adăugați câmpuri noi la tabel. În acest caz, va trebui să adăugați controale noi în Vizualizarea foaie de date atunci când adăugați câmpuri noi la tabel.
Ce este o vizualizare foaie de date web?
O vizualizare foaie de date web dintr-o aplicație Access afișează date online aranjate în rânduri și coloane într-un browser web. Aceasta poate permite sau nu editarea datelor, după cum preferați.
Când creați o vizualizare foaie de date web în Access, aceasta se deschide în Vizualizarea proiect, unde puteți alege oricare dintre următoarele variante:
-
Setați sursa înregistrării
-
Furnizați o legendă pentru vizualizare
-
Adăugați acțiuni automate care au loc atunci când vizualizarea se deschide și cineva se deplasează între înregistrări utilizând vizualizarea
-
Adăugați acțiuni particularizate care au loc atunci când cineva face clic pe un buton (dvs. alegeți butonul)
-
Redimensionați și mutați controalele și setați proprietățile controalelor
Adăugarea unei Vizualizări foaie de date noi
Pentru a adăuga o Vizualizare foaie de date nouă la un tabel într-o aplicație Access, parcurgeți pașii următori:
-
Deschideți aplicația în Access.
-
Faceți clic pe numele legendei de tabel din selectorul de tabel aflat în panoul din stânga, apoi pe butonul Adăugare vizualizare nouă (butonul cu semnul plus de lângă numele legendelor de vizualizare).
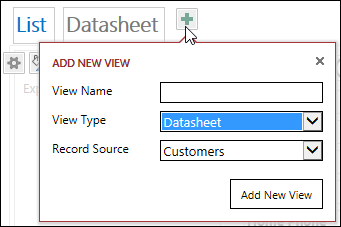
-
În caseta de dialog Adăugare vizualizare nouă, introduceți un nume pentru vizualizare în caseta Nume vizualizare, setați Tipul de vizualizare la Foaie de date și selectați numele tabelului din caseta Sursă de înregistrări.
Setarea sau modificarea sursei de înregistrări pentru vizualizare
În partea din dreapta sus a zonei de proiectare, faceți clic pe Date pentru a deschide caseta Date:
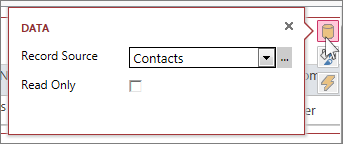
Alegeți numele tabelului pentru a furniza date pentru vizualizare și, opțional, bifați caseta de selectare Doar în citire pentru a preveni ca alte persoane să modifice datele în această vizualizare. Când ați terminat de efectuat modificările, închideți pur și simplu caseta de dialog.
Sfat: Dacă întâmpinați probleme la găsirea opțiunilor de date pentru Vizualizarea foaie de date, faceți clic pe un spațiu liber din zona de proiectare, evitând orice control.
De asemenea, puteți selecta numele unei interogări salvate în caseta Sursă de înregistrări dacă doriți să afișați rezultatele unei interogări în Vizualizarea foaie de date.
Furnizați o legendă
În partea din dreapta sus a zonei de proiectare, faceți clic pe Formatare pentru a deschide caseta Formatare:
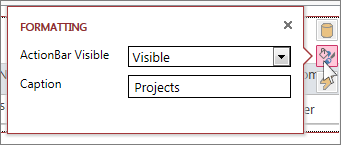
Alegeți dacă doriți ca Bara de acțiuni să fie vizibilă sau ascunsă în caseta Bară de acțiuni vizibilă. Puteți să adăugați, să editați și să ștergeți înregistrări în Vizualizările foaie de date dacă Bara de acțiuni este ascunsă, atât timp cât datele din Vizualizarea foaie de date sunt actualizabile.
În caseta Legendă, introduceți textul de afișat în Vizualizarea foaie de date atunci când aceasta se deschide ca fereastră pop-up într-o fereastră de browser. Când ați terminat, închideți pur și simplu caseta de dialog.
Când setați proprietatea Legendă în caseta de dialog Formatare, Access afișează legenda respectivă doar dacă Vizualizarea foaie de date se deschide ca fereastră pop-up. Setarea proprietății Legendă în caseta de dialog Formatare nu modifică elementele afișate de Access în Selectorul vizualizare pentru vizualizarea respectivă. Pentru a modifica textul afișat în Selectorul vizualizare, consultați secțiunea Redenumirea legendei unei Vizualizări foaie de date.
Adăugați acțiuni automate
În partea din dreapta sus a zonei de proiectare, faceți clic pe Acțiuni pentru a deschide caseta Acțiuni:
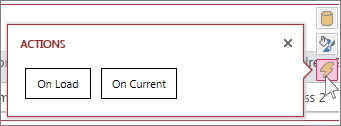
Fiecare buton deschide o macrocomandă în Vizualizarea proiect. Faceți clic pe La Încărcare pentru a proiecta o macrocomandă care să ruleze atunci când se deschide foaia de date și pe La Activare pentru o macrocomandă care să ruleze de fiecare dată când cineva selectează un alt rând din foaia de date. După ce ați terminat, închideți caseta de dialog. Aflați mai multe despre particularizarea unei vizualizări prin crearea unei macrocomenzi de interfață utilizator.
Adăugarea de acțiuni particularizate în Bara de acțiuni
În mod implicit, Vizualizările foaie de date conțin un buton de acțiune Adăugare 

În partea de centru sus a zonei de proiectare, faceți clic pe Adăugare acțiune particularizată (butonul cu semnul plus de lângă Bara de acțiuni). Noua acțiune se afișează ca un buton cu o pictogramă stea:
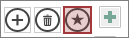
Faceți clic pe butonul de acțiune particularizat, apoi faceți clic pe butonul Date care apare. Access deschide caseta de dialog Date pentru acțiunea particularizată:
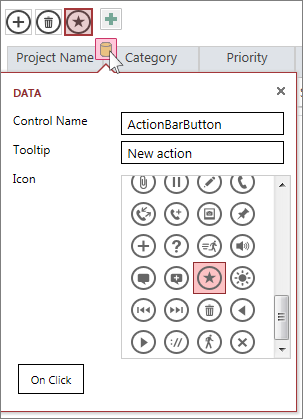
Dați butonului de acțiune particularizată un nume, alegeți o pictogramă de utilizat, introduceți un sfat ecran (un text care apare atunci când indicatorul trece peste pictograma de acțiune), apoi faceți clic pe La clic pentru a deschide Vizualizarea proiect pentru macrocomenzi și a scrie o macrocomandă care să ruleze atunci când se face clic pe butonul de acțiune particularizat. Aflați mai multe despre adăugarea acțiunilor particularizate în Bara de acțiuni.
Adăugarea, editarea și ștergerea datelor
Puteți efectua modificări ale datelor utilizând Vizualizările foaie de date prin deschiderea vizualizării în browser. Access salvează automat modificările înregistrărilor de fiecare dată când treceți la altă înregistrare din vizualizare.
-
Pentru a adăuga o înregistrare nouă: Faceți clic pe butonul Adăugare

-
Pentru a edita o înregistrare: Faceți clic în rândul pe care doriți să-l editați și comutați la coloana pe care doriți s-o modificați. Tastați datele noi, apoi comutați sau faceți clic pe altă înregistrare pentru a salva modificările înregistrării.
-
Pentru a șterge o înregistrare: Faceți clic în rândul pe care doriți să-l ștergeți, apoi pe butonul de acțiune Ștergere

De asemenea, puteți șterge o înregistrare facă faceți clic dreapta pe selectorul de rând din partea stângă, apoi pe Ștergere. Pentru a șterge mai multe înregistrări în același timp, țineți apăsată tasta CTRL în timp ce faceți clic pe diferiți selectori de rând, faceți clic dreapta pe unul dintre selectorii de rând, apoi faceți clic pe Ștergere.
Filtrarea și sortarea datelor
Vizualizările Foaie de date din aplicațiile Access au opțiuni integrate pentru filtrarea și sortarea datelor. Puteți să filtrați și să sortați rapid coloane de date diferite, pentru a vizualiza doar înregistrările pe care doriți să le vedeți.
Pentru a filtra date:
-
Navigați la Vizualizarea foaie de date din aplicația Access utilizând browserul.
-
Treceți cu mouse-ul peste un antet de coloană, faceți clic pe săgeata verticală și pe o opțiune pentru a filtra lista pentru datele specifice din coloana respectivă. Access afișează o pictogramă pâlnie deasupra fiecărei coloane care are un filtru aplicat.
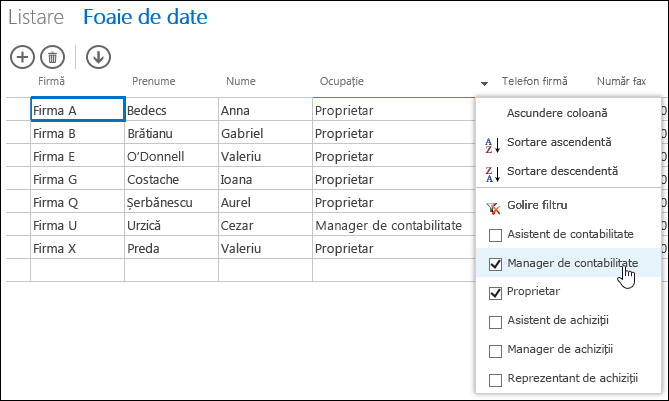
Sfat: Selectați mai multe opțiuni din listă pentru a filtra pentru mai multe opțiuni de date.
-
Pentru a elimina un filtru dintr-o coloană, faceți clic pe Golire filtru din lista de opțiuni.
Sfat: Utilizați caracteristica „Găsire în pagină” din browser pentru a găsi rapid datele dintr-o vizualizare foaie de date. De exemplu, în Internet Explorer, apăsați Ctrl+F, introduceți textul sau numărul pe care îl căutați, apoi faceți clic pe Anteriorul sau pe Următorul pentru a avansa prin valorile găsite.
Pentru a sorta date:
-
Navigați la Vizualizarea foaie de date din aplicația Access utilizând browserul.
-
Treceți cu mouse-ul peste un antet de coloană, faceți clic pe săgeata verticală și pe Sortare ascendentă sau Sortare descendentă pentru a sorta înregistrările din vizualizare după coloana respectivă.
Pentru a ascunde o coloană:
-
Navigați la Vizualizarea foaie de date din aplicația Access utilizând browserul.
-
Treceți cu mouse-ul peste un antet de coloană, faceți clic pe săgeata verticală și pe Ascundere coloană. Access ascunde coloana din vizualizare în browser.
Notă: Ascunderea unei coloane într-o Vizualizare foaie de date din browser este doar temporară. Dacă navigați la o vizualizare diferită și reveniți sau reîmprospătați vizualizarea, Access afișează din nou coloana.
Descărcarea înregistrărilor din Vizualizările foaie de date în Excel
Puteți descărca înregistrări din aplicația Access în Excel din Vizualizările foaie de date.
Pentru a descărca înregistrări în Excel:
-
Faceți clic pe vizualizarea Foaie de date atunci când vizualizați aplicația în browserul web.
-
Faceți clic pe butonul de acțiune Descărcare în Excel

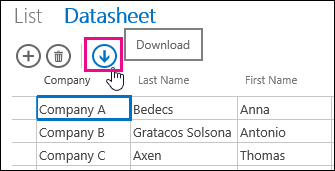
-
Faceți clic pe Deschidere pentru a deschide foaia de calcul Excel, apoi pe Salvare pentru a salva foaia de calcul într-un folder sau pe Anulare pentru a anula descărcarea înregistrărilor în Excel.
-
Excel afișează înregistrările din Vizualizarea foaie de date.
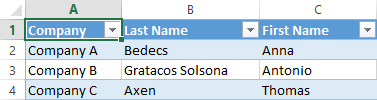
Sfat: Chiar dacă utilizați opțiunile de filtrare din Vizualizarea foaie de date pentru a restrânge înregistrările afișate la un set mai mic de înregistrări înainte să faceți clic pe butonul de acțiune Descărcare în Excel, Access va descărca totuși toate înregistrările din sursa de înregistrări a vizualizării în Excel. Dacă doriți să descărcați un set mai mic de înregistrări, puteți să deschideți o Vizualizare foaie de date dintr-o vizualizare diferită utilizând acțiunea de macrocomandă DeschiderePopup și să utilizați argumentul clauzei Where pentru a filtra înregistrările într-un subset mai mic. În acest caz, dacă faceți clic pe butonul de acțiune Descărcare în Excel în Vizualizarea foaie de date, Access descarcă subsetul mai mic de înregistrări în Excel.
Notă: Butonul de acțiune Descărcare în Excel nu poate fi eliminat din Vizualizările foaie de date. Dacă nu doriți să se afișeze acest buton de acțiune, va trebui să ascundeți Bara de acțiuni pentru Vizualizarea foaie de date.
Ștergerea unei Vizualizări foaie de date
Pentru a șterge o Vizualizare foaie de date existentă, parcurgeți pașii următori:
-
Deschideți aplicația în Access.
-
Faceți clic pe numele legendei de tabel din selectorul de tabel aflat în panoul din stânga, apoi pe Vizualizarea foaie de date.
-
Faceți clic pe butonul proprietății, apoi pe Ștergere.
Redenumirea legendei unei Vizualizări foaie de date afișate în selectorul de vizualizare
Access afișează o listă de nume ale legendelor de vizualizare în partea de sus a aplicației, în selectorul de vizualizare. Pentru a redenumi legenda unei Vizualizări foaie de date afișate în selectorul de vizualizare, urmați acești pași:
-
Deschideți aplicația în Access.
-
Faceți clic pe numele legendei de tabel din selectorul de tabel aflat în panoul din stânga, apoi pe Vizualizarea foaie de date.
-
Faceți clic pe butonul proprietății, apoi pe Redenumire.
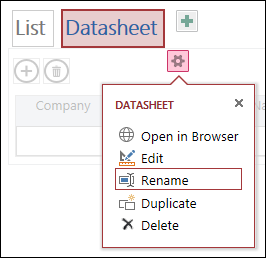
-
Tastați noul nume pentru legenda Vizualizării foaie de date, apoi apăsați pe Enter.
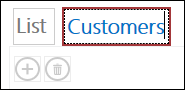
-
Faceți clic pe Salvare în Bara de instrumente Acces rapid pentru a salva modificările legendei.
Pentru a modifica poziția Vizualizării foaie de date situate în partea de sus a ecranului, apăsați lung pe legendă și glisați-o la dreapta sau la stânga într-o poziție nouă.
Efectuarea unei copii a unei Vizualizări foaie de date
Dacă doriți să efectuați o copie identică a unei Vizualizări foaie de date, puteți utiliza caracteristica Dublare din aplicațiile Access.
Pentru a efectua o copie a unei Vizualizări foaie de date existente, parcurgeți pașii următori:
-
Deschideți aplicația în Access.
-
Faceți clic pe numele legendei de tabel din selectorul de tabel aflat în panoul din stânga, apoi pe Vizualizarea foaie de date.
-
Faceți clic pe butonul proprietății, apoi pe Dublare.
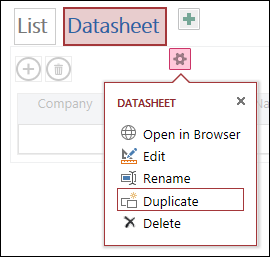
-
Tastați numele noii copii a Vizualizării foaie de date în caseta Numele dublurii. Rețineți că fiecare obiect de vizualizare din Panoul de navigare trebuie să fie unic.
-
Selectați un tabel pentru a atribui această copie în caseta Locația dublurii. Când atribuiți unui tabel o copie a unei vizualizări, Access afișează numele legendei vizualizării atunci când faceți clic pe numele legendei de tabel aflat în panoul din stânga.
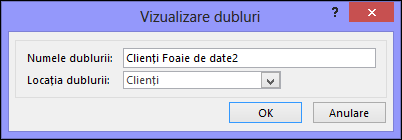
Sfat: Dacă nu doriți să atribuiți unui anumit tabel o copie a vizualizării, puteți selecta [DeSineStătătoare/Popup] din caseta Locația dublurii. Atunci când efectuați o copie a vizualizării ca vizualizare independentă, Access afișează obiectul în Panoul de navigare, dar nu în lista de vizualizări atribuite tabelelor. Pentru a deschide vizualizări independente în browser, trebuie să utilizați acțiunea de macrocomandă DeschiderePopup.
-
Faceți clic pe OK pentru a crea noua copie a Vizualizării foaie de date sau pe Anulare pentru a anula crearea copiei Vizualizării foaie de date.
-
Pentru a salva modificările listei de vizualizări, faceți clic pe Salvare în bara de instrumente Acces rapid.
Mai multe informații despre aplicațiile Access
Vizualizările foaie de date web sunt o caracteristică a aplicațiilor Access - baze de date care rulează într-un browser, pe care vizitatorii le pot utiliza online - însă acestea sunt doar una dintre caracteristici. Pentru a afla mai multe despre aplicațiile Access, consultați articolul Crearea unei aplicații Access.
-
Aflați cum să adăugați controale într-o vizualizare.
-
Aflați cum să lucrați cu butoane de acțiune într-o aplicație Access.
-
Aflați cum să adăugați acțiuni particularizate în Bara de acțiuni.
-
Aflați cum să particularizați o vizualizare creând o macrocomandă de interfață utilizator.










