Utilizați un buton de comandă de pe un formular Access pentru a porni o acțiune sau un set de acțiuni. De exemplu, puteți crea un buton de comandă care deschide un alt formular. Pentru a face un buton de comandă să efectueze o acțiune, puteți să scrieți o macrocomandă sau o procedură de eveniment și s-o atașați la proprietatea La Clic a butonului de comandă. De asemenea, puteți încorpora o macrocomandă direct în proprietatea La Clic a butonului de comandă. Acest lucru face posibilă copierea butonului de comandă în alte formulare, fără a pierde funcționalitatea butonului.
Ce intenționați?
Adăugați un buton de comandă la un formular utilizând un expert
Utilizând Expertul Buton de comandă, puteți crea rapid butoane de comandă care îndeplinesc o serie de activități, cum ar fi închiderea formularului, deschiderea unui raport, găsirea unei înregistrări sau rularea unei macrocomenzi.
-
Faceți clic dreapta pe formular în Panoul de navigare, apoi faceți clic pe Vizualizare proiect în meniul de comenzi rapide.
-
Pe fila Proiectare formular , în grupul Controale , asigurați-vă că ați selectat Utilizare experți control .
-
Pe fila Proiectare formular , în grupul Controale , faceți clic pe Buton.

-
În grila de proiectare, faceți clic acolo unde doriți să fie inserat butonul de comandă.
Pornește expertul Buton de comandă.
-
Urmați instrucțiunile din expert. Pe ultima pagină, faceți clic pe Terminare.
Expertul creează butonul de comandă și încorporează o macrocomandă în proprietatea La Clic a butonului. Macrocomanda conține acțiuni care efectuează activitatea aleasă în expert.
Vizualizați sau editați o macrocomandă încorporată într-un buton de comandă
-
În Panoul de navigare, faceți clic dreapta pe formularul care conține butonul de comandă, apoi faceți clic pe Vizualizare proiect


-
Faceți clic pe butonul de comandă pentru a-l selecta, apoi apăsați F4 pentru a afișa foaia sa de proprietăți.
-
Pe fila Eveniment din foaia de proprietăți, [Macrocomandă încorporată] ar trebui să se afișeze în caseta de proprietăți La Clic. Faceți clic oriunde în caseta de proprietăți, apoi pe

Generatorul de macrocomenzi se afișează, afișând acțiunea sau acțiunile care alcătuiesc macrocomanda încorporată.
Creați un buton, glisând o macrocomandă la un formular
Dacă deja ați creat și ați salvat o macrocomandă, puteți crea cu ușurință un buton de comandă care rulează macrocomanda dacă glisați macrocomanda din Panoul de navigare într-un formular deschis în Vizualizarea proiect.
-
Deschideți formularul în Vizualizarea proiect, făcând clic dreapta pe formular în Panoul de navigare, apoi făcând clic pe Vizualizare proiect

-
În Panoul de navigare, găsiți macrocomanda pe care doriți s-o ruleze noul buton de comandă și glisați macrocomanda la formular.
Access creează automat un buton de comandă și utilizează numele macrocomenzii ca legendă a butonului. Access inserează, de asemenea, numele macrocomenzii în proprietatea La Clic a butonului de comandă, pentru ca macrocomanda să ruleze atunci când faceți clic pe buton. Access utilizează un nume generic pentru buton, de aceea este o idee bună să tastați un nume mai semnificativ în proprietatea Nume a butonului. Pentru a afișa foaia de proprietăți pentru butonul de comandă în timp ce formularul este deschis în Vizualizarea proiect, faceți clic pe buton și apăsați F4.
Pentru mai multe informații despre crearea macrocomenzilor, consultați articolul Crearea unei macrocomenzi de interfață utilizator.
Creați un buton de comandă fără a utiliza un expert
Puteți crea un buton de comandă fără a utiliza expertul Buton de comandă. Procesul implică plasarea butonului în formular și setarea câtorva proprietăți.
-
În Panoul de navigare, faceți clic dreapta pe formular, apoi faceți clic pe Vizualizare proiect

-
Pe fila Proiectare formular , în grupul Controale , asigurați-vă că nu este selectată opțiunea Utilizare experți control .
-
Pe fila Proiectare formular , în grupul Controale , faceți clic pe Buton.

-
Faceți clic pe locația din formular în care doriți să plasați butonul de comandă.
Access plasează butonul de comandă în formular.
Deoarece nu s-a selectat opțiunea Utilizare experți control, Access nu efectuează procesări ulterioare. Dacă expertul Buton de comandă pornește atunci când plasați butonul de comandă în formular, puteți face clic pe Anulare în expert.
-
Cu butonul de comandă selectat, apăsați F4 pentru a afișa foaia sa de proprietăți.
-
Faceți clic pe fila Toate pentru a afișa toate proprietățile pentru butonul de comandă.
-
Setați proprietățile pentru a finaliza proiectarea butonului de comandă, așa cum se arată în tabelul următor.
|
Proprietate |
Descriere |
|---|---|
|
Nume |
În mod implicit, Access oferă unui nou buton de comandă numele Comanda, urmat de un număr; de exemplu, Comanda34. Deși nu este neapărat necesar, este o idee bună să schimbați numele cu unul care reflectă funcția butonului (de exemplu, cmdRaportVânzări sau ButonÎnchidereFormular). Acest lucru vă ajută mai târziu, dacă trebuie să faceți referire la buton într-o macrocomandă sau o procedură de eveniment. |
|
Legendă |
Tastați eticheta care doriți să se afișeze pe butonul de comandă. De exemplu, Raport vânzări sau Închidere formular. Notă: Legenda nu se afișează dacă se specifică o imagine în proprietatea Imagine. |
|
La Clic |
Utilizați această proprietate pentru a specifica ce se întâmplă atunci când se face clic pe butonul de comandă. Pentru a seta proprietatea, faceți clic în caseta de proprietăți și efectuați una dintre următoarele acțiuni:
|
Pentru ajutor cu alte proprietăți care nu sunt menționate aici, plasați cursorul într-o casetă de proprietate și apăsați F1.
Particularizați un buton de comandă
Access oferă multe moduri de a particulariza butoane de comandă, astfel încât să puteți avea aspectul și funcționalitatea dorite în formular. De exemplu, puteți crea un rând de butoane de comandă într-un aranjament tabelar sau stratificat sau puteți face butoanele de comandă să semene cu hyperlinkurile.
-
Faceți clic dreapta pe formular în Panoul de navigare, apoi faceți clic pe Vizualizare proiect

-
Alegeți una dintre următoarele:
-
Creați un aspect orizontal (tabelar) sau vertical (stratificat) de butoane de comandă
Puteți adăuga butoane de comandă la un aspect tabelar sau stratificat pentru a crea un rând sau o coloană de butoane aliniate cu precizie. Apoi puteți repoziționa butoanele ca un grup, lucru care vă ajută să modificați formularele. De asemenea, puteți aplica stiluri de formatare la întregul rând sau întreaga coloană de butoane de comandă în același timp și puteți separa butoanele utilizând linii de grilă.
-
Faceți clic dreapta pe unul dintre butoanele de comandă pe care doriți să le adăugați la aspect, apoi indicați spre Aspect pe meniul de comenzi rapide.
-
Faceți clic pe Tabelar


Access trasează borduri în jurul butonului de comandă pentru a indica aspectul. Fiecare buton este asociat cu o etichetă pe care nu o puteți șterge, însă o puteți restrânge la o dimensiune foarte mică, dacă nu este necesară.
Următoarea ilustrație afișează un buton de comandă și eticheta asociată într-un aspect tabelar. Observați că eticheta este în secțiunea superioară; acest lucru împiedică repetarea etichetelor pentru fiecare înregistrare de detaliu.
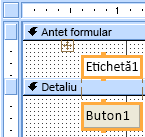
Următoarea ilustrație afișează un buton de comandă și eticheta asociată într-un aspect stratificat. Într-un aspect stratificat, eticheta și butonul sunt întotdeauna în aceeași secțiune.
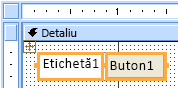
-
Adăugați mai multe butoane de comandă la aspect glisându-le în zona de aspect. Pe măsură ce glisați un buton de comandă în zona de aspect, Access trasează o bară de inserare orizontală (pentru un aspect tabelar) sau o bară de inserare verticală (pentru un aspect stratificat) spre a indica unde va fi plasat butonul de comandă atunci când eliberați butonul mouse-ului.
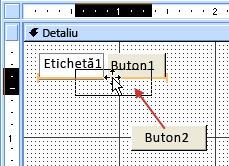
Când eliberați butonul mouse-ului, controlul este adăugat la aspect.
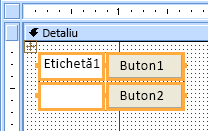
-
Mutarea butoanelor de comandă cu o secțiune în sus sau în jos într-un aspect tabelar Dacă doriți să păstrați un buton de comandă într-un aspect tabelar, dar doriți să mutați butonul de comandă într-o altă secțiune a formularului (de exemplu, din secțiunea Detalii în secțiunea Antet formular), procedați astfel:
-
Selectați butonul de comandă.
-
Faceți clic pe Mutare în sus sau pe Mutare în jos pe fila Aranjare.
Butonul de comandă se mută în sus sau în jos la secțiunea următoare, dar rămâne în aspectul tabelar. Dacă există deja un control în poziția în care mutați acest control, cele două controale fac schimb de locuri.
Notă: Comenzile Mutare în sus și Mutare în jos sunt dezactivate pentru aspectele stratificate.
-
-
Mutarea unui întreg aspect de butoane de comandă
-
Faceți clic pe oricare dintre butoanele de comandă din aspect.
Un selector de aspect apare în colțul din stânga sus al aspectului.
-
Glisați pe selectorul de aspect pentru a muta aspectul într-o locație nouă.
-
-
-
Adăugați linii de grilă la un aspect de butoane de comandă
-
Selectați oricare dintre butoanele de comandă din aspect.
-
Faceți clic pe comanda Linii de grilă de pe fila Aranjare, apoi faceți clic pe stilul de linii de grilă dorit.
-
-
Faceți transparent un buton de comandă
Dacă faceți transparent un buton de comandă, puteți să-l plasați peste orice obiect din formular și să-i oferiți obiectului respectiv funcționalitatea unui buton de comandă. De exemplu, aveți o imagine pe care doriți s-o împărțiți în zone separate, pe care se poate face clic, iar fiecare pornește o altă macrocomandă. Puteți face acest lucru plasând mai multe butoane de comandă transparente deasupra imaginii.
-
Faceți clic pe butonul de comandă pe care doriți să-l faceți transparent și apăsați F4 pentru a afișa foaia de proprietăți a butonului de comandă.
-
Pe fila Format din foaia de proprietăți, faceți clic în caseta de proprietăți Transparent.
-
Selectați Da în lista verticală.
Încă puteți vedea conturul butonului de comandă în Vizualizarea proiect, dar butonul este invizibil în Vizualizarea formular.
Notă: Setarea proprietății Transparent a unui buton de comandă la Da nu este același lucru cu setarea proprietății Vizibil la Nu. Ambele operațiuni ascund butonul de comandă, dar setarea proprietății Transparent la Da lasă butonul activat. Setarea proprietății Vizibil la Nu dezactivează butonul.
-
-
Faceți un buton de comandă să apară ca hyperlink
Dacă doriți, puteți ascunde un buton de comandă, lăsând însă legenda vizibilă. Rezultatul este ceva care arată ca o etichetă, dar funcționează ca un buton de comandă. De asemenea, puteți să subliniați textul în legendă și să-i schimbați culoarea pentru a-l face să apară ca un hyperlink.
-
Faceți clic pe butonul de comandă pentru a-l selecta și apăsați F4 pentru a afișa foaia sa de proprietăți.
-
Pe fila Format din foaia de proprietăți, faceți clic în caseta de proprietăți Stil fundal.
-
În lista verticală, selectați Transparent.
Corpul butonului de comandă este ascuns, dar legenda sa rămâne vizibilă.
-
Pentru a sublinia sau a modifica culoarea textului din legendă, utilizați instrumentele din grupul Font de pe fila Format.
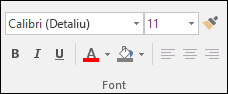
-
-
Creați un buton Anulare
-
Faceți clic pe butonul de comandă, apoi apăsați F4 pentru a deschide foaia sa de proprietăți.
-
În caseta de proprietăți Anulare, faceți clic pe Da.
Atunci când proprietatea Anulare a unui buton de comandă este setată la Da, iar formularul este formularul activ, un utilizator poate selecta butonul de comandă dacă face clic pe acesta, apasă tasta ESC sau apasă ENTER atunci când butonul de comandă are focalizare. Atunci când proprietatea Anulare este setată la Da pentru orice buton de comandă, această proprietate este setată automat la Nu pentru toate celelalte butoane de comandă din formular.
Pentru a face un buton Anulare să anuleze toate acțiunile care au avut loc într-un formular sau o casetă de dialog, trebuie să scrieți o macrocomandă sau o procedură de eveniment și să o atașați la proprietatea La Clic a butonului.
Notă: Pentru un formular care permite operațiuni ireversibile, cum ar fi ștergerile, se recomandă să faceți butonul Anulare butonul de comandă implicit al formularului. Pentru a face acest lucru, setați atât proprietatea Anulare, cât și proprietatea Implicit la Da.
-
-
Afișați o imagine pe un buton de comandă În caseta de proprietăți Imagine a butonului de comandă, tastați calea și numele unui fișier imagine (cum ar fi un fișier .bmp, .ico sau .dib). Dacă nu sunteți sigur de calea sau numele fișierului, faceți clic pe

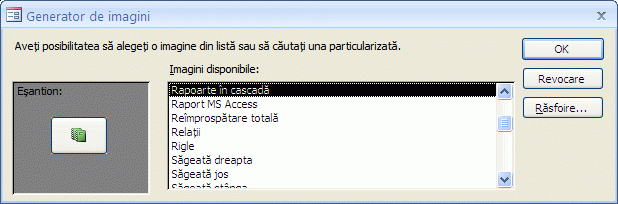
Faceți clic pe Răsfoire pentru a găsi imaginea pe care doriți s-o utilizați sau faceți clic pe una dintre imaginile din lista Imagini disponibile pentru a previzualiza imaginile create de profesioniști pe care le puteți utiliza. Dacă găsiți o imagine pe care o doriți, faceți clic pe OK pentru a o adăuga la butonul de comandă.
În mod implicit, Access setează proprietatea Tip imagine la Încorporat. Atunci când atribuiți o ilustrație proprietății Imagine a unui buton de comandă, utilizarea acestei setări creează o copie a imaginii și o stochează în fișierul bază de date Access. Orice modificări ulterioare ale imaginii originale nu se vor reflecta în butonul de comandă. Pentru a crea o legătură la imaginea originală, astfel încât toate modificările imaginii să se reflecte în butonul de comandă, modificați proprietatea Tip imagine în Legat. Trebuie să păstrați fișierul imagine original în locația originală. Dacă mutați sau redenumiți fișierul imagine, Access afișează un mesaj de eroare atunci când deschideți baza de date, iar butonul de comandă afișează legenda în locul imaginii.
-
Afișați atât o imagine, cât și o legendă pe un buton de comandă
Puteți afișa atât o legendă, cât și o imagine pe un buton de comandă. Utilizați următoarea procedură:
-
Adăugați o imagine la butonul de comandă, utilizând procedura descrisă mai devreme în această secțiune.
-
Selectați butonul de comandă. Dacă foaia de proprietăți nu este afișată deja, apăsați F4 pentru a o afișa.
-
Pe fila Format din foaia de proprietăți, tastați legenda dorită în caseta de proprietăți Legendă.
-
Faceți clic pe săgeata verticală din caseta de proprietăți Aranjare legendă imagine și selectați aranjarea dorită. De exemplu, pentru a afișa legenda sub imagine, selectați Jos. Pentru a afișa legenda în partea dreaptă a imaginii, selectați Dreapta. Pentru a face aranjarea să depindă de setarea regională a sistemului, selectați General. Utilizând această setare, legenda va apărea în partea dreaptă pentru limbile care se citesc de la stânga la dreapta și în partea stângă pentru limbile care se citesc de la dreapta la stânga.
-
-










