Puteți crea o operațiune de îmbinare a corespondenței utilizând Expertul Îmbinare corespondență microsoft Word. Acest expert este disponibil și din Access și vă permite să configurați un proces de îmbinare a corespondenței care utilizează un tabel sau o interogare dintr-o bază de date Access ca sursă de date pentru scrisori formular, mesaje de e-mail, etichete poștale, plicuri sau directoare.
Acest subiect vă arată cum să porniți Expertul îmbinare corespondență din Access și cum să creați o legătură directă între un tabel sau o interogare și un document Microsoft Word. Acest subiect descrie procesul de scriere a scrisorilor. Pentru informații pas cu pas despre cum să configurați un proces de îmbinare a corespondenței, consultați Ajutor pentru Word Microsoft.
Utilizarea unui tabel sau a unei interogări ca sursă de date
-
Deschideți baza de date sursă și, în Panoul de navigare, selectați tabelul sau interogarea pe care doriți să o utilizați ca sursă de date pentru îmbinarea corespondenței.
-
Pe fila Date externe, în grupul Export, faceți clic pe Word Îmbinare.
Pornește Expertul Îmbinare corespondență microsoft Word.
-
Selectați dacă doriți să creați linkul într-un document existent sau într-un document nou, apoi faceți clic pe OK.
-
Dacă alegeți să creați o legătură la un document existent, în caseta de dialog Selectați Microsoft Word Document, găsiți și selectați fișierul, apoi faceți clic pe Deschidere.
Word începe. În funcție de alegerea dvs., Word deschide documentul specificat sau un document nou.
-
În panoul Îmbinare corespondență , sub Selectare tip document, faceți clic pe Scrisori , apoi faceți clic pe Următorul: Se pornește documentul pentru a continua cu pasul 2.
-
În pasul 2, faceți clic pe Următorul: Selectați destinatarii.
La pasul 3, creați legătura între sursa de date în Access și documentul Word. Deoarece ați pornit expertul din Access, acest link este creat automat. Sub Selectare destinatari, rețineți că s-a selectat Utilizați o listă existentă și numele sursei de date se afișează sub Utilizați o listă existentă.
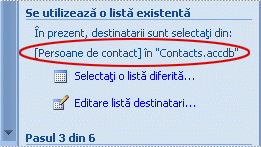
-
Faceți clic pe Editare listă destinatari dacă doriți să particularizați conținutul tabelului sau interogării.
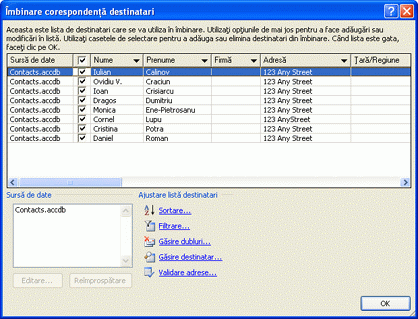
Puteți filtra, sorta și valida datele. Faceți clic pe OK pentru a continua.
-
Faceți clic pe Următorul: Scrieți scrisoarea pentru a continua. Urmați instrucțiunile rămase din panoul Îmbinare corespondență și, la pasul 5, faceți clic pe Următorul: Finalizați îmbinarea.
Alte modalități de a utiliza un tabel sau o interogare ca sursă de date
Puteți specifica un tabel sau o interogare ca sursă de date în moduri suplimentare. De exemplu, puteți să exportați tabelul sau interogarea din Access într-o bază de date ODBC, un fișier Microsoft Excel, un fișier text sau orice alt format de fișier compatibil cu Word, apoi să vă legați la fișierul rezultat, utilizând expertul Word Îmbinare corespondență.
-
Dacă nu ați exportat deja tabelul sau interogarea, procedați astfel. În Access, în Panoul de navigare, selectați tabelul sau interogarea pe care doriți să o utilizați și, pe fila Date externe , în grupul Export , faceți clic pe formatul în care doriți să exportați, apoi urmați instrucțiunile.
-
În Word, dacă panoul Îmbinare corespondență nu se afișează, pe fila Corespondență, în grupul Pornire Îmbinare corespondență, faceți clic pe săgeata de sub Pornire Îmbinare corespondență, apoi faceți clic pe Expert pas cu pas pentru Îmbinare corespondență. Apare panoul Îmbinare corespondență .
-
În pasul 3 al panoului Îmbinare corespondență , sub Utilizarea unei liste existente, faceți clic pe Răsfoire sau editare listă destinatari.
-
În caseta de dialog Selectare sursă de date , specificați fișierul de date creat în Access, apoi faceți clic pe Deschidere.
-
Urmați instrucțiunile din toate casetele de dialog care urmează. În caseta de dialog Destinatari pentru Îmbinare corespondență , revizuiți și particularizați conținutul fișierului. Puteți filtra, sorta și valida conținutul înainte de a continua.
-
Faceți clic pe OK, apoi pe Următorul: Scrieți scrisoarea în panoul Îmbinare corespondență . Pentru mai multe instrucțiuni despre particularizarea îmbinării corespondenței, consultați Ajutorul Word.










