Vedeți cu cine este partajat un fișier într-o OneDrive un SharePoint
Puteți vedea cu cine a OneDrive pentru locul de muncă sau pentru școală, SharePoint sau Teams un fișier sau folder cu care a fost partajat în orice moment.
Vedeți cu cine este partajat un fișier sau un folder
-
În biblioteca de documente, selectați fișierul sau folderul.
-
Deasupra listei de fișiere, selectați Partajare.
Se deschide fereastra Trimitere link.
-
Dacă elementul este partajat cu oricine în prezent, o listă Partajat cu apare în partea de jos a ferestrei Link de trimitere.
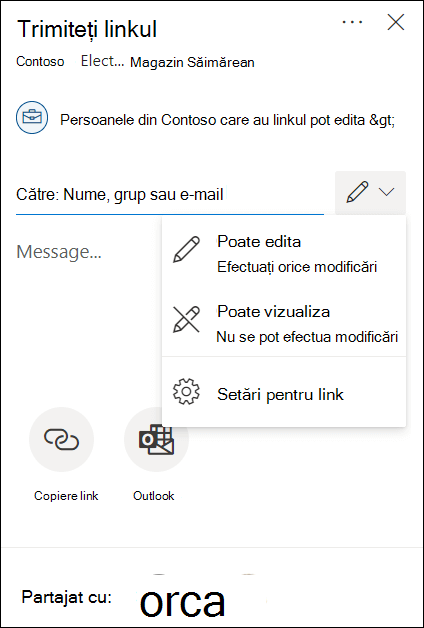
-
Fiecare element circular din listă reprezintă o persoană sau un grup cu care a fost partajat elementul.
-
Indicați cu mouse-ul către orice element pentru a vedea numele persoanei sau al grupului.
-
Faceți clic pe orice element din listă pentru a vedea mai multe detalii despre persoanele care pot accesa fișierul. Pentru mai multe detalii, consultați Gestionarea accesului la un fișier în cursul acestui articol.
-
Dacă nu există o secțiune partajată cu, elementul nu este partajat momentan.
Gestionarea accesului la un fișier sau folder
Atunci când selectați un element din lista Partajat cu, se deschide panoul Gestionare acces:
-
Secțiunea Linkuri care oferă acces afișează linkurile care au permisiuni pentru fișier sau folder. Faceți clic pe punctele de suspensie (...) pentru a vedea utilizatorii cu care a fost partajat linkul.
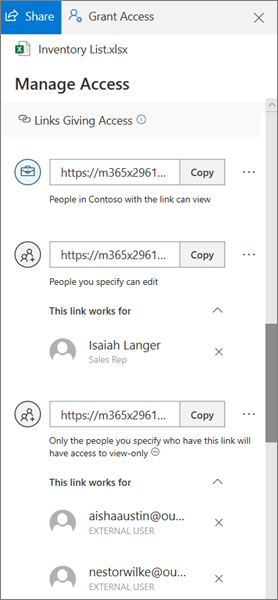
-
Secțiunea Acces direct afișează persoanele și grupurile care au acces direct la fișier sau folder. (Acestea includ grupurile care au acces la site-ul în care se află fișierul sau folderul.)
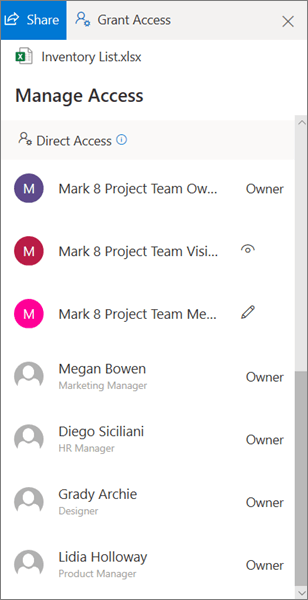
Atunci când vizualizează cine are acces la un fișier sau un folder, utilizatorii interni vor avea afișate numele și denumirea postului. Utilizatorii externi vor avea doar adresa lor de e-mail afișată, cu Utilizator extern sub adresă.
Niveluri de acces de partajare
Există diverse opțiuni pentru partajare:
-
Oricine oferă acces oricărei persoane care primește acest link, indiferent dacă l-a primit direct de la dvs. sau redirecționat de la o altă persoană. Pot fi incluse și persoane din afara organizației.
-
Persoanele din <organizația dvs.> oferă acces la fișier tuturor persoanelor din organizație care au linkul, indiferent dacă acestea îl primesc direct de la dvs. sau redirecționat de la o altă persoană.
-
Persoanele cu acces existent pot fi utilizate de către persoanele care au deja acces la document sau folder. Acest lucru nu modifică permisiunile pentru element. Utilizați această variantă dacă doriți doar să trimiteți un link la o persoană care are deja acces.
-
Anumite persoane oferă acces doar persoanelor pe care le specificați, deși alte persoane pot avea deja acces. Dacă persoanele redirecționează invitația de partajare, doar persoanele care au deja acces la element vor putea utiliza linkul.
Notă: Dacă o opțiune de partajare a fost estompată, este posibil ca administratorii organizației dvs. să le fi restricționat. De exemplu, aceștia pot alege să dezactiveze opțiunea Oricine pentru a împiedica redirecționarea legăturilor utilizabile către alte persoane.
De asemenea, există niveluri diferite de permisiune:
-
Vizualizarea îi permite destinatarului să vizualizează doar fișierul sau folderul; ei nu pot face modificări în aceasta. Acest lucru poate fi restricționat și prin selectarea opțiunii Blocarea descărcării, ceea ce înseamnă că acestea nu pot salva o copie locală.
-
Poate edita permite destinatarului să facă modificări la fișier sau folder.
În plus, atunci când creați un link, puteți să setați o dată de expirare, precum și o parolă pentru a accesa fișierul. (Va trebui să furnizați parola către persoana sau persoanele cu care partajați fișierul.)
Prin panoul Gestionare acces puteți, de asemenea, să opriți partajarea OneDrive a SharePoint fișierele sau folderele sau să modificați permisiunile.
Pentru mai multe informații, consultați Partajarea OneDrive și foldere.
Consultați și
Raportarea partajării (pentru proprietarii site-ului)










