
Denumiți și formatați cu atenție tabelele pentru a face datele accesibile și ușor de înțeles pentru toți, inclusiv pentru persoanele cu dizabilități de citire sau de vedere.
Transformarea datelor într-un tabel
-
Introduceți datele care vor deveni parte a tabelului.
-
Selectați orice celulă din date, apoi selectați Inserare > Tabel.
-
Asigurați-vă că celulele evidențiate sau referința la zonă sunt corecte.
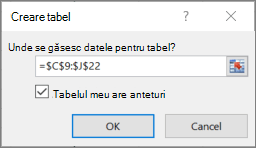
-
Asigurați-vă că este bifată caseta de selectare Tabelul meu are anteturi și selectați OK.
Adăugarea unui nume de tabel descriptiv
-
Selectați oriunde în tabel.
-
Sub Proiectare > Nume tabel, înlocuiți numele generic cu unul mai semnificativ.
Aplicarea unui design accesibil
-
Selectați oriunde în tabel, apoi accesați Proiectare.
-
Selectați caracteristicile de proiectare dorite, de exemplu, Rând antet, Rânduri alternante și Prima coloană.
-
Pentru a afișa toate stilurile de tabel disponibile, selectați Mai multe.

-
Din stilurile Mediu , selectați un stil cu culori puternice de contrast.
Mărirea dimensiunii fontului
-
Selectați întregul tabel.
-
Accesați Pornire > Dimensiune font și selectați o dimensiune de font de 12 puncte sau mai mare.
Mărirea spațiului dintre rânduri
-
Selectați întregul tabel.
-
Selectați Pornire > Format > Înălțime rând.
-
Măriți înălțimea rândului, de exemplu, la 30 sau 40, apoi selectați OK.
Ajustarea lățimii coloanei pentru a se potrivi cu textul
-
Selectați întregul tabel.
-
Selectați Home > Format > Potrivire automată lățime coloană.
Lățimea coloanelor selectate se ajustează pentru a se potrivi cu cel mai lung text din fiecare coloană.
Alinierea la stânga a textului
-
Selectați celulele, coloanele sau rândurile pe care doriți să le aliniați.
-
Selectați Pornire >

Doriți mai multe informații?
Faceți accesibile documentele Excel pentru persoanele cu dizabilități










