Vizualizarea transcrierii în direct în întâlnirile Microsoft Teams
În timpul oricărei întâlniri Teams, puteți începe o transcriere în direct a procedurilor. Textul apare alături de componenta video sau audio a întâlnirii în timp real, inclusiv numele vorbitorului (cu excepția cazului în care alege să îl ascundă) și o marcă de timp.
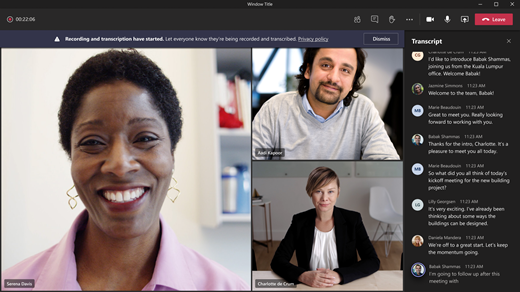
În acest articol
Începeți transcrierea în direct
Schimbați limba de transcriere
Ascundeți sau afișați transcrierea în direct
Partajați transcrierea cu participanții mobili
Cine poate să pornească, să oprească, să vizualizeze și să descarce o transcriere?
Prezentare generală
Transcrierea în direct poate face întâlnirea mai productivă și mai incluzivă pentru participanții care sunt surzi sau cu deficiențe de auz sau au niveluri diferite de competență lingvistică. Participanții din locuri zgomotoase vor aprecia, de asemenea, ajutorul vizual.
Persoanele pot alege să nu fie identificate în transcrierile întâlnirilor. Pentru detalii, consultați ascunderea identității în subtitrările și transcrierile întâlnirilor.
Limitări
Transcrierea în direct este disponibilă:
-
În versiunea desktop de Teams.
-
Pentru clienții cu următoarele licențe: Office 365 E1, Office 365 A1, Office 365/Microsoft 365 A3, Office 365/Microsoft 365 A5, Microsoft 365 E3, Microsoft 365 E5, Microsoft 365 F1, Office 365/Microsoft 365 F3, Microsoft 365 Business Basic, Microsoft 365 Business Standard Microsoft 365 Business Premium.
Important: Dacă organizația dvs. utilizează OneDrive pentru business și SharePoint pentru înregistrările întâlnirilor, administratorul IT ar trebui să activeze Permiteți transcrierea în politica de întâlnire Teams și să încurajeze utilizatorii să înceapă transcrierea în fiecare întâlnire. Acest lucru va face subtitrările disponibile în înregistrarea post-întâlnire.
Notă: Dacă nu vedeți opțiunile de transcriere, administratorul IT nu a activat această caracteristică pentru dvs.
După întâlnire, transcrierea salvată este disponibilă pentru referință și descărcare în Teams pe desktop și pe web.
Notă: Persoanele care apelează o întâlnire utilizând numărul de telefon furnizat în detaliile întâlnirii nu vor putea vizualiza transcrierea.
Începeți transcrierea în direct
-
Accesați controalele întâlnirii și selectați Mai multe acțiuni

-
Alegeți Înregistrați și transcrieți


Sfat: Dacă doriți, de asemenea, să înregistrați întâlnirea, selectați Mai multe opțiuni 
Toți participanții văd o notificare că întâlnirea este transcrisă. Transcrierea apare în partea dreaptă a ecranului.
Schimbați limba de transcriere
Limba de transcriere trebuie să fie aceeași cu limba vorbită în întâlnire. Pentru a schimba limba:
-
Veți vedea transcrierea în direct în partea dreaptă a ecranului. În partea din dreapta sus a ferestrei de transcriere, selectați Setări transcriere

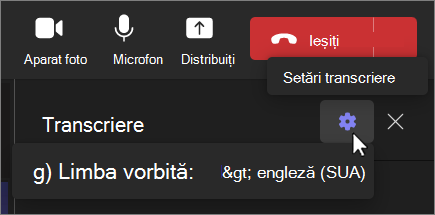
-
Treceți cu mouse-ul peste Limba vorbită. și alegeți o altă limbă pe care o vorbește toată lumea din întâlnire.
-
Selectați Confirmare. Transcrierea se va afișa acum în această limbă.
Important: Atunci când modificați setarea limbii vorbite, aceasta afectează pe toată lumea. Limba de transcriere (precum și cea a subtitrărilor) se va modifica pentru toți participanții la întâlnire.
Aveți până la 41 de opțiuni lingvistice diferite pentru transcriere:
Engleză (SUA), Engleză (Canada), Engleză (India), Engleză (Regatul Unit), Engleză (Australia), Engleză (Noua Zeelandă), Arabă (Emiratele Arabe) (Preview), Arabă (Arabia Saudită) (Preview), Chineză (China simplificată), Chineză (tradițională, RAS Hong Kong), chineză (tradițională, Taiwan) (previzualizare), cehă (Cehă) (preview), daneză (Danemarca), olandeză (Belgia) (Preview), olandeză (Țările de Jos), franceză (Canada), franceză (Franța), finlandeză (Finlanda) (preview), germană (Germania), greacă (Grecia) (preview), ebraică (Israel) (Previzualizare), hindi (India), maghiară (Ungaria) (previzualizare), italiană (Italia), japoneză (Japonia), coreeană (Coreea) (previzualizare), norvegiană (Norvegia), poloneză (Polonia) (previzualizare), portugheză (Brazilia), portugheză (Portugalia) (preview), română (România) (preview), rusă (preliminară), rusă (preliminară) Rusia) (previzualizare), slovacă (Slovacia) (previzualizare), spaniolă (Mexic), spaniolă (Spania), suedeză (Suedia), thai (Thailanda) (preview), turcă (Turcia) (previzualizare), ucraineană (Ucraina) (preview), vietnameză (Vietnam) (preview), galeză (Regatul Unit)
Ascundeți sau afișați transcrierea în direct
-
Accesați controalele de întâlnire și selectați Mai multe acțiuni

-
Selectați Înregistrare și transcriere



Notă: Obscenitățile sunt acoperite de asteriscuri.
Transcriere tradusă în direct
Notă: Transcrierea tradusă în direct este disponibilă ca parte a Teams Premium, o licență de program de completare care oferă caracteristici suplimentare pentru a face întâlnirile Teams mai personalizate, mai inteligente și mai sigure. Pentru a obține acces la Teams Premium, contactați administratorul IT.
Înțelegeți-vă mai bine în timpul unei întâlniri, traducând transcrierea întâlnirii în limba care vă convine cel mai mult.
Pentru a traduce o transcriere în timpul unei întâlniri:
-
Alăturați-vă unei întâlniri în Teams.
-
În panoul de transcriere, selectați Setări transcriere

-
Treceți cu mouse-ul peste Limba de transcriere și selectați limba în care doriți să fie tradusă transcrierea.
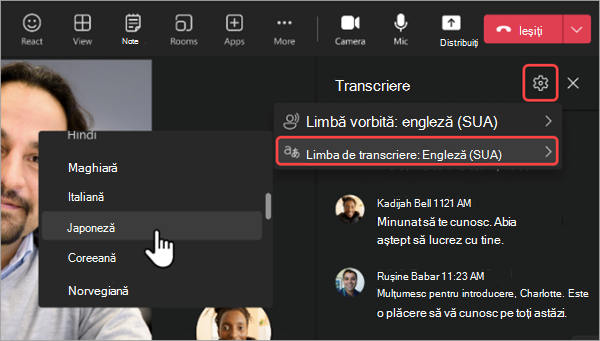
Pentru a vizualiza transcrieri originale și traduse alăturat, activați comutatorul Afișați atât originalul, cât și traducerea .
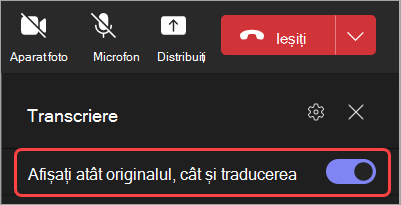
Note:
-
Transcrieri traduse în trecut nu sunt stocate. Doar transcrierea originală este stocată. Dacă participanții se asociază târziu la întâlnire, vor putea doar să vizualizeze transcrierea tradusă din punctul în care s-au asociat la întâlnire.
-
Filtrarea profanității nu este acceptată pentru transcrieri.
Oprirea și repornirea transcrierii în direct
Organizatorul întâlnirii și prezentatorii pot opri și reporni transcrierea în timpul întâlnirii. (Pentru informații despre rolurile de organizator și prezentator, consultați Roluri într-o întâlnire Teams.)
-
Accesați controalele întâlnirii și selectați Mai multe acțiuni

-
Selectați Înregistrați și transcrieți

Transcrierea se oprește automat atunci când toți participanții părăsesc întâlnirea.
Descărcați transcrierea
Când întâlnirea se termină, transcrierea este disponibilă imediat în evenimentul de întâlnire din calendar. Participanții la întâlnire îl pot descărca ca fișier .docx sau.vtt .
-
Selectați Chat

-
Deschideți chatul întâlnirii și selectați transcrierea.
-
Deasupra transcrierii, selectați săgeata în jos de lângă Descărcați

Sfat: După întâlnire, împreună cu transcrierea, orice alte elemente disponibile legate de întâlnire (documente atașate, note de întâlnire,înregistrare) vor fi disponibile, de asemenea, din fila Detalii atunci când deschideți evenimentul întâlnirii.
Ștergeți transcrierea
Organizatorul întâlnirii poate șterge transcrierea.
-
Deschideți întâlnirea și accesați Înregistrări și transcrieri.
-
Selectați Ștergeți

Pentru a afla mai multe despre ștergerea unei transcrieri, consultați Editarea sau ștergerea transcrierii unei întâlniri în Microsoft Teams.
Cine poate să pornească, să oprească, să vizualizeze și să descarce o transcriere?
|
Tip de participant la întâlnire |
Opriți transcrierea |
Vedeți transcrierea în timp real |
Vizualizați transcrierea după întâlnire |
Vizualizați transcrierea după întâlnire |
|---|---|---|---|---|
|
Organizator |
Da |
Da |
Da |
Da |
|
Persoană din aceeași entitate găzduită* |
Da |
Da |
Da |
Da |
|
Persoană dintr-o altă entitate găzduită |
Nu |
Da |
Nu |
Nu |
|
Anonim |
Nu |
Da |
Nu |
Nu |
Cu Teams Premium, organizatorii întâlnirilor pot gestiona cu ușurință cine poate înregistra și transcrie atunci când planifică întâlniri Teams. Există două opțiuni pentru persoanele care pot să înregistreze și să transcrie o întâlnire: organizatori și coorgani sau organizatori, coorganizatori și prezentatori.
* Entitatea dvs. găzduită este toate persoanele care partajează accesul comun la Teams, așa cum este definit de administratorul IT.
Note:
-
Transcrierea în direct Teams este stocată în contul Exchange Online al organizatorului întâlnirii. Transcrierea poate fi accesată prin chatul întâlnirii și fila Înregistrare și transcrieri din Teams până când un organizator al întâlnirii șterge transcrierea.
-
Lansarea inițială a Transcrierii întâlnirii nu va avea suport pentru aplicarea politicilor de reținere, descoperirea informațiilor electronice sau blocarea legală. Prin urmare, ciclul de viață al transcrierilor întâlnirilor va depinde de gestionarea manuală de către organizatorii întâlnirii.
-
Dacă utilizați Cloud Video Interop (CVI) pentru a vă alătura întâlnirilor Teams, contactați furnizorul CVI pentru a vă asigura că participanții la CVI primesc notificarea de transcriere atunci când începe transcrierea.
Important: Microsoft își rezervă dreptul de a restricționa serviciile de transcriere și traducere, cu o notificare rezonabilă, pentru a limita utilizarea excesivă și/sau frauda și de a menține performanța serviciilor. Aceste servicii includ subtitrări în direct, subtitrări și funcționalități de transcriere disponibile în produsele Office 365, cum ar fi Microsoft Teams, PowerPoint, Stream și altele.
Sfaturi pentru administratorii IT
În timpul unei întâlniri Teams, puteți începe o transcriere în direct a procedurilor. Textul apare alături de componenta video sau audio a întâlnirii în timp real, inclusiv numele vorbitorului (cu excepția cazului în care alege să îl ascundă) și o marcă de timp.
Pornire/oprire transcriere
-
În timpul întâlnirii, atingeți Mai multe acțiuni


-
Pentru a opri transcrierea, atingeți Mai multe acțiuni


Ștergeți transcrierea
După ce se termină întâlnirea, puteți vizualiza transcrierea acesteia în istoricul de chat al întâlnirii. Accesați transcrierea atingând linkul din mesajul de chat Întâlnire al echipei dvs. s-a încheiat sau atingând Mai multe > Fișiere.
Notă: Aplicația mobilă Teams acceptă în prezent vizualizarea unei transcrieri după ce se termină o întâlnire. Transcrierea în direct este disponibilă doar în Teams pentru desktop.











