Vizualizarea unui Google Calendar în Outlook
Importând un instantaneu al calendarului Google în Outlook, îl puteți vedea împreună cu alte calendare în vizualizarea calendar Outlook. Pentru a menține actualizat calendarul importat, abonați-vă la Google Calendar în Outlook. Dacă nu faceți acest lucru, singura modalitate de a-l actualiza va fi să importați alt instantaneu, mai actual. Dacă nu intenționați să mai utilizați Google Calendar, dar doriți să păstrați evenimentele, puteți importa Calendarul Google în Outlook , astfel încât toate rezervările să fie integrate într-o singură vizualizare calendar Outlook.
Important: Pașii pot fi diferiți pentru versiunea nouă și cea clasică Outlook pentru Windows. Pentru a determina ce versiune de Outlook utilizați, căutați Fișier în panglică. Dacă nu există opțiunea Fișier, urmați pașii de sub fila Outlook nou. Dacă opțiunea Fișier apare în meniu, selectați fila pentru Outlook Clasic.
-
În contul Google Calendar, selectați Calendarele mele și alegeți punctele de suspensie verticale (⋮) din partea dreaptă a numelui calendarului.
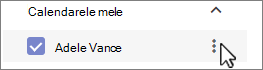
-
Selectați Setări și partajare, defilați în jos la Integrare calendar și, în caseta Adresă secretă în format iCal , selectați butonul


-
Comutați la calendarul Outlook.
-
Sub grila de calendar din stânga, selectați Adăugare calendar, apoi selectați Abonare de pe web.
-
Lipiți ADRESA URL copiată în bara de adrese, apoi selectați Import.
Abonarea la Google Calendar
Un abonament la calendar internet (iCal) vă menține actualizată copia Outlook a Calendarului Google.
-
Conectați-vă la contul dvs. Google Calendar.
-
În coloana din stânga, faceți clic pe Calendarele mele pentru a o extinde, apoi treceți cu mouse-ul peste calendarul pe care doriți să-l adăugați la Outlook ca abonament de calendar internet. Selectați cele trei puncte din partea dreaptă a numelui calendarului, apoi selectați Setări și partajare:
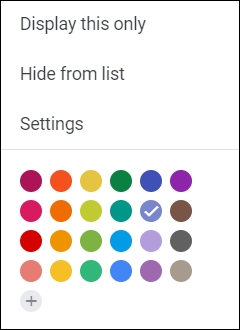
-
Lângă partea de jos a paginii, sub Integrare calendar, găsiți caseta Adresă secretă în format iCal, apoi selectați butonul

-
În Outlook, selectați Setări cont > fișier> Setări cont.
-
Pe fila Calendare internet, faceți clic pe Nou.
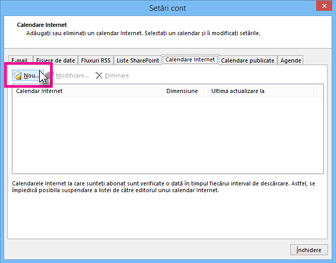
-
Lipiți adresa pe care ați copiat-o la pasul 3, apăsând Ctrl+V, apoi faceți clic pe Adăugare.
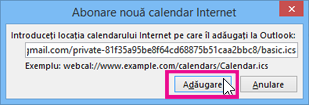
-
În caseta Nume folder , tastați numele calendarului așa cum doriți să apară în Outlook, apoi faceți clic pe OK.
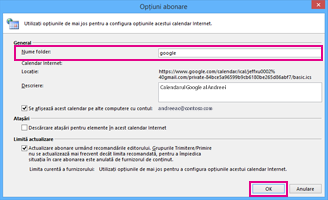
Atunci când începeți Outlook, acesta caută actualizări în Google Calendar și descarcă orice modificări. În timp ce outlook este deschis, acesta verifică periodic și descarcă actualizări. (Google Calendar vă spune Outlook cât de des să căutați actualizări.)
Notă: Modificările pe care le efectuați în Outlook nu sunt trimise în Calendarul Google. Pentru a actualiza Google Calendar, deschideți Google Calendar dintr-un browser.
Importul unui calendar din Google Calendar
Important: Calendarul importat este un instantaneu static; nu se actualizează singur. Pentru a o actualiza, trebuie să vă abonați la acesta (așa cum este descris mai sus) sau să repetați această procedură mai târziu pentru a importa o copie a celei mai recente versiuni a calendarului în Google Calendar.
-
Conectați-vă la contul dvs. Google Calendar.
-
În coloana din stânga, faceți clic pe Calendarele mele pentru a o extinde, apoi treceți cu indicatorul peste calendarul pe care doriți să-l importați din Calendarul Google.
-
Selectați cele trei puncte din partea dreaptă a numelui calendarului, apoi selectați Setări și partajare:
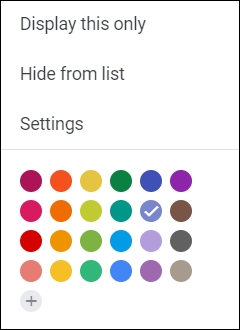
-
Sub Setări calendar, selectați Export calendar.
Fișierul Calendar Internet (.ics) este salvat imediat ca fișier comprimat (.zip) în folderul Descărcări.
-
În Explorer, faceți clic dreapta pe fișierul comprimat, apoi selectați Extragere totală. (Această opțiune elimină comprimarea și salvează fișierul .ics; apoi îl puteți importa în Outlook.)
-
În Outlook, selectați Fișier > Deschidere & Export > Import/Export.
-
În expertul Import și export, selectați Import fișier iCalendar (.ics) sau vCalendar (.vcs),apoi selectați Următorul.
-
În fereastra Răsfoire , navigați la .ics salvate la pasul 5, selectați-l, apoi selectați OK.
-
Selectați Deschidere ca nou. Elementele sunt importate automat în calendar.
Calendarul se deschide în vizualizarea alăturată din Outlook Calendar. De asemenea, este adăugat la Panou de navigare în Vizualizarea calendar, sub Alte calendare.
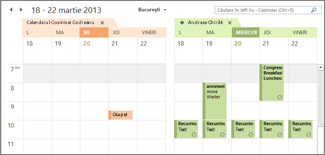
Pașii următori
Iată alte câteva lucruri pe care le puteți face pentru a vă configura cu Outlook:
-
Importul persoanelor de contact în Outlook pentru Windows: Instrucțiunile pentru importul persoanelor de contact Gmail sunt aici.
-
Configurarea Office 365 pentru dispozitive mobile: Configurarea e-mailului sau aplicațiilor Office pe un telefon sau pe o tabletă.
Pentru a afla mai multe despre utilizarea Microsoft 365, consultați Centrul de învățare Office 365.










