Încărcați primul videoclip
Încărcarea videoclipurilor cu Microsoft Stream este simplă și oricine poate face acest lucru.
Urmăriți videoclipul Încărcați primul videoclip pentru Microsoft Stream
Începeți să încărcați videoclipuri
Faceți clic pe pictograma Încărcare 
Există mai multe opțiuni pentru încărcarea videoclipurilor. În funcție de locul de unde începeți încărcările, vor fi setate permisiuni implicite diferite pentru videoclipuri, dar le puteți modifica oricând după aceea.
Consultați acest articol pentru informații detaliate despre permisiunile video.
Încărcați de pe orice pagină
Pentru a încărca de pe orice pagină:
-
În portalul de Microsoft Stream, selectați Creare > Încărcați un videoclip sau pictograma de încărcare din bara de navigare de sus
-
Glisați și fixați sau selectați fișiere de pe computer sau dispozitiv.
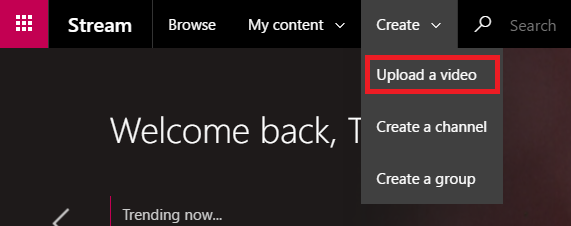
Pentru a încărca din pagina Videoclipuri:
-
În portalul Microsoft Stream, selectați Conținutul meu > Videoclipuri din bara de navigare de sus
-
Glisați și fixați sau selectați fișiere de pe computer sau dispozitiv
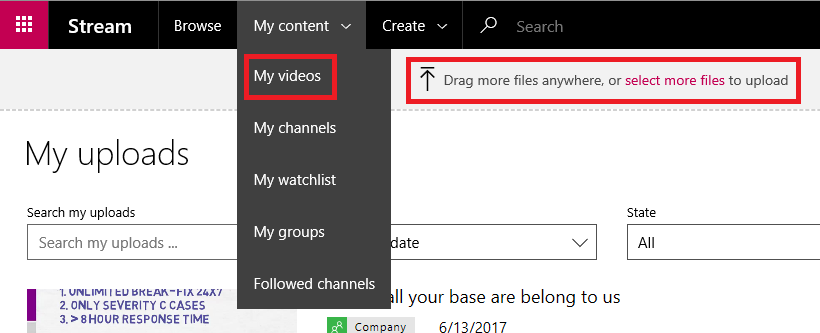
Încărcați direct într-un grup sau canal
Pentru a încărca într-un grup:
-
În site-ul web Microsoft Stream, navigați la un grup la care puteți contribui
-
Selectați butonul Încărcare video de pe bara de navigare a grupului sau glisați și fixați videoclipuri atunci când vă aflați pe fila Evidențieri sau Videoclipuri a grupului
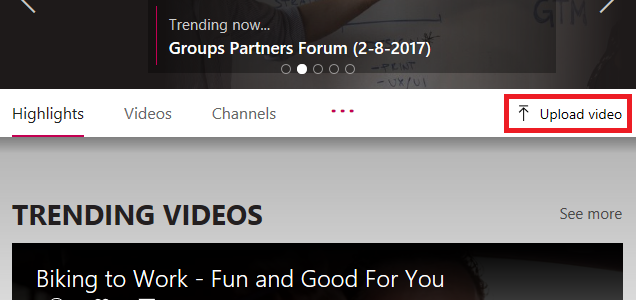
Pentru a încărca pe un canal:
-
În site-ul web Microsoft Stream, navigați la un canal la care puteți contribui
-
Faceți clic pe Selectați mai multe fișiere sau glisați și fixați videoclipuri direct pe pagina canalului
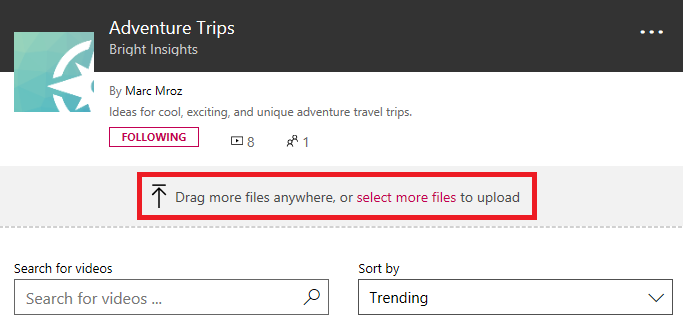
Editare metadate
În timp ce videoclipul se încarcă și se procesează, puteți să completați metadate pentru videoclip, pentru a-l găsi mai ușor.
Detalii
Descriere & titlu
Completați titlul și descrierea videoclipului pentru a oferi vizualizatorilor contextul pentru videoclip. În câmpul Descriere, puteți adăuga următoarele pentru a face videoclipul mai interactiv:
-
Coduri de timp (H:MM:SS) - Puteți construi un cuprins interactiv pentru videoclip tastând codurile de timp ale punctelor interesante din videoclip. Utilizatorii vor putea face clic pe aceste coduri de timp pentru a trece la acel punct al videoclipului.
-
#Hashtags - Adăugați #hashtags la descrierea videoclipului ca un mod simplu de a grupa videoclipuri similare împreună. Utilizatorii vor putea să facă clic pe #hashtags și să vadă alte videoclipuri cu aceeași etichetă.
-
Linkuri - Lipiți într-o adresă web din descriere și vizualizatorii vor putea să facă clic pe link pentru a deschide adresa dvs. într-o pagină nouă atunci când vizualizează videoclipul.
Notă: Titlul este limitat la 100 de caractere. Descrierea este limitată la 4.000 de caractere.
Limbă video
Selectați limba vorbită în videoclip. Acest lucru va permite generarea automată a unui fișier de subtitrări complexe pentru limbile acceptate. În plus, persoanele cu licența corectă vor putea să vă descopere videoclipul pe baza textului din această transcriere.
Pentru mai multe informații, consultați:
Imagini reduse
Miniaturile automate sunt generate pentru videoclip după ce este încărcat. Atunci când sunt generate cadrele din videoclip, alegeți una pentru a reprezenta videoclipul sau încărcați propria imagine particularizată.
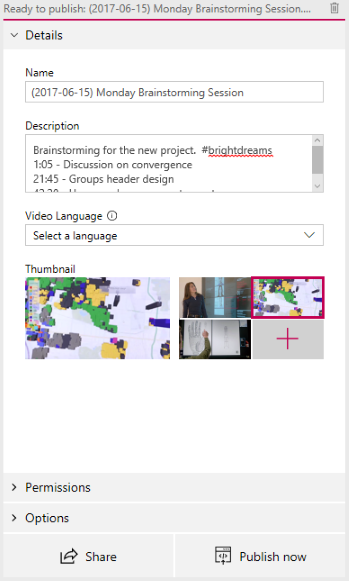
Permisiuni
În secțiunea permisiuni, puteți să controlați cine vă poate vedea videoclipul, cine poate să-l deținerea și să-l editeze și grupurile și canalele în care se afișează acesta.
Consultați acest articol pentru mai multe informații detaliate despre permisiunile video.
Permiteți tuturor persoanelor din firmă să vizualizeze acest videoclip
Atunci când este bifată, toate persoanele din organizația dvs. pot vedea videoclipul și îl pot adăuga la grupurile și canalele lor. Acest lucru face ca videoclipul dvs. să fie disponibil pentru vizualizare la nivel de companie. Pentru a putea adăuga un videoclip la un canal la nivel de firmă, această casetă de selectare trebuie bifată.
Atunci când nu este bifat, videoclipul va putea fi vizualizat doar de persoanele și grupurile pe care le-ați vizualizat.
Partajat cu
Utilizați lista verticală Partajat cu pentru a restrânge domeniul de căutare și a alege cu cine doriți să partajați videoclipul.
-
Groups - domeniu de căutare pentru a adăuga videoclipul la un grup la care puteți contribui.
-
Canale - domeniul de căutare pentru a adăuga videoclipul direct la un canal, inclusiv canale la nivel de firmă.
-
Persoane - domeniul de căutare pentru a acorda permisiuni persoanelor individuale, grupurilor de securitate AD și/sau Grupuri Microsoft 365 la care nu aveți drepturi de contribuire.
Orice persoană sau grup adăugat va primi automat permisiunea de vizualizare pentru videoclipul dvs. Dacă doriți ca oricare dintre aceste Vizualizatoare să vă poată actualiza videoclipul, bifați caseta de lângă intrarea sa din coloana Proprietar pentru a face upgrade permisiunii.
Caseta de selectare Afișare se afișează pentru grupurile în care contribuiți. Acest lucru controlează dacă videoclipul se afișează în paginile grupului în Stream. Dacă nu este bifat, înseamnă că grupul are acces dacă îi trimiteți un link sau dacă a găsit videoclipul în căutare, dar nu va apărea direct pe paginile grupului.
Pentru mai multe informații despre permisiuni, consultați Permisiuni video.

Opțiuni
În secțiunea Opțiuni, puteți controla diverse setări pentru videoclip.
Comentarii
Dacă nu doriți ca utilizatorii să poată adăuga comentarii direct pe pagina playerului video, setați Comentarii la Dezactivat.
Legende
Subtitrările sunt o versiune text, în limba originală, a ceea ce se vorbește în videoclip. Atunci când un videoclip are setată o legendă, utilizatorii pot face clic pe butonul CC de pe player în timp ce urmăresc un videoclip pentru a afișa subtitrările videoclipului.
Dacă ați selectat o limbă video acceptată în panoul Detalii pentru videoclip, caseta de selectare Generare automată fișier legendă va fi bifată. Aceasta înseamnă că se va genera automat un fișier de subtitrări. În plus, persoanele cu licența corectă vor putea să vă descopere videoclipul pe baza textului din această transcriere sau a propriului fișier de subtitrări încărcate.
Dacă deselectați caseta, generați automat un fișier de subtitrări, atunci puteți încărca propriul fișier de subtitrări în formatul WebVTT.
Pentru mai multe informații despre legende, consultați:
Subtitrări
Subtitrările sunt o versiune text, tradusă în limbi diferite, a ceea ce se vorbește în videoclip. Atunci când un videoclip are unul sau mai multe subtitrări setate, utilizatorii pot activa subtitrările pentru player în timp ce urmăresc videoclipul.
Pentru a încărca un fișier cu subtitrări pentru fiecare limbă:
-
Faceți clic pe Încărcați un fișier subtitlu
-
Selectați limba pentru care este fișierul subtitlu
-
Faceți clic pe Selectare fișier sau glisați și fixați fișierul subtitlu în formatul WebVTT
-
Selectați OK
Pentru mai multe informații, consultați articolul subtitrări și legende.
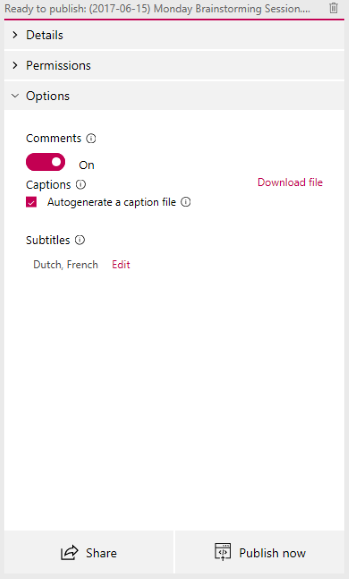
Publicare și redare
După ce videoclipul a fost încărcat și ați terminat configurarea videoclipului, puteți apăsa butonul Publicare acum din partea de jos a fișei de încărcare. Acest lucru va face videoclipul disponibil celor cu care l-ați partajat imediat ce termină procesarea. Apăsați titlul videoclipului în partea de sus a fișei de încărcare pentru a vedea pagina de redare a videoclipului.
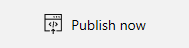
Pentru a modifica ceva din videoclip după ce l-ați publicat:
-
Accesați Conținutul meu > Videoclipuri > meniul Mai multe

-
Timpul de procesare se bazează pe lungimea și rezoluția videoclipului. Nu veți putea reda videoclipul până când nu se termină procesarea. Consultați detalii despre procesarea încărcării pentru mai multe informații.
Partajare
Selectați pictograma Partajare 










