Ce să încercați dacă ecranul tactil Surface nu funcționează
Dacă întâmpinați probleme cu ecranul tactil Surface, cum ar fi atingerea nu răspunde pe o parte sau pe tot ecranul, gesturile de atingere multiplă nu funcționează sau Creionul Surface nu scrie în cerneală, atingerea se comportă incorect, dispozitivul Surface se confruntă cu atingeri "fantomă" sau "fantomă", atingerea este lentă pentru a răspunde sau nu știe cum să dezactiveze atingerea pe Surface, iată câteva soluții pe care le puteți încerca.
Dacă dispozitivul Surface afișează o imagine și acceptă intrări prin atingere sau creion, dar are probleme cu redarea video, cum ar fi o imagine distorsionată, pâlpâie sau linii care trec prin imagine, consultați Ce se poate încerca dacă ecranul Surface este distorsionat, pâlpâie sau are linii care rulează prin ea.
Notă: În funcție de problemă, poate fi necesar să conectați o tastatură sau un mouse pentru a efectua acești pași. Vă recomandăm să utilizați o husă Surface Type Cover, o tastatură sau un mouse USB sau o tastatură sau un mouse Bluetooth.
Dacă ecranul tactil Surface nu funcționează, încercați mai întâi acești pași
Pentru a încerca să rezolvați aceste probleme, puteți începe urmând pașii de mai jos pentru a boota în UEFI și a testa funcționalitatea tactilă,a reinstala driverul ecranului tactil,a căuta actualizări Windows și Surface sau a reseta Surface. Dacă acest lucru nu rezolvă problemele, puteți găsi mai multe informații în Ecranul tactil tot nu funcționează?.
Soluția 1: bootați în UEFI și testați funcționalitatea tactilă
Unified Extensible Firmware Interface (UEFI) este un tip de software care ajută Windows să comunice cu hardware-ul dispozitivului dvs. Surface. Deoarece UEFI operează independent de Windows, testarea hardware în UEFI va funcționa dacă aveți o problemă de hardware.
-
Dacă atingerea nu funcționează în UEFI, probabil că dispozitivul s-a confruntat cu o eroare de hardware și necesită service.
-
Dacă tehnologia tactilă funcționează în UEFI, problema implică, probabil, Windows sau driverul tactil.
Urmați acești pași pentru a face boot în UEFI și pentru a testa funcționalitatea de atingere:
-
Accesați Pornire > Alimentare > Închidere .
-
Când dispozitivul Surface este dezactivat, apăsați lung butonul Creștere volum și apăsați butonul de alimentare până când apare pe ecran o siglă Microsoft sau Surface.
-
După ce vă aflați în UEFI, atingeți ecranul dispozitivului Surface și vedeți dacă acesta răspunde normal. Încercați să navigați în UEFI, atingând diverse elemente de meniu. Apoi, în funcție de modul în care dispozitivul Surface răspunde la atingere, urmați unul dintre acești pași:
-
Dacă tehnologia tactilă nu funcționează pe dispozitivul dvs. Surface, ecranul tactil cel mai probabil a întâmpinat o eroare de hardware. Următorul pas este să trimiteți o comandă de serviciu.
-
Dacă atingerea funcționează pe dispozitivul Surface, selectați IEȘIRE, urmați instrucțiunile de pe ecran și reporniți Windows. Apoi accesați reinstalarea driverului de ecran tactil.
-

Notă: Acest videoclip este disponibil numai în limba engleză.
Soluția 2: reinstalați driverul de ecran tactil
Avertisment: Nu efectuați acest pas pe un Surface Pro X; acesta vă poate pune dispozitivul Surface într-o stare inutilizabilă și vă poate pune datele în pericol. Puteți continua depanarea, accesând resetarea dispozitivului Surface.
-
În caseta de căutare din bara de activități, introduceți manager dispozitive, apoi selectați Manager dispozitive în lista de rezultate.
-
Extindeți categoria Human Interface Devices .
-
Faceți clic dreapta pe Intel(R) Precise Touch Device, selectați Dezinstalare dispozitiv, apoi, în caseta de dialog Dezinstalare dispozitiv , selectați Dezinstalare.
-
Faceți clic dreapta pe Ecran tactil compatibil cu HID, selectați Dezinstalare dispozitiv, apoi, în caseta de dialog Dezinstalare dispozitiv, selectați Dezinstalare. Dacă vedeți două drivere de ecran tactil compatibile cu HID, faceți clic dreapta pe primul, selectați Dezinstalați dispozitivul, selectați Dezinstalare, apoi repetați procesul pentru al doilea driver.
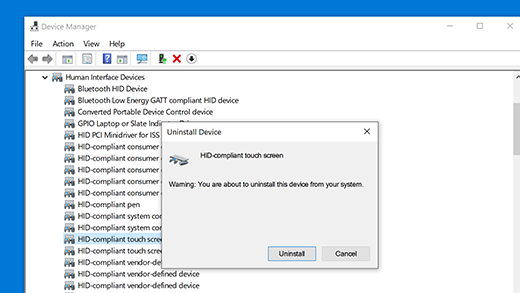
-
Din meniul Acțiune, selectați Scanare pentru modificări de hardware. De asemenea, poate fi necesar să reporniți dispozitivul Surface. Acesta va descărca și va instala automat driverul de ecran tactil atunci când sunteți conectat la internet.
Pentru a verifica dacă această soluție a rezolvat problema, utilizați funcțiile tactile pentru a deschide o aplicație ca Microsoft Edge sau un alt browser web și încercați să defilați, să apropiați degetele pentru a micșora, să trageți cu degetul din partea dreaptă și să apăsați lung pentru a testa funcționalitatea tactilă.
Soluția 3: căutați actualizări Windows și Surface
Puteți verifica rapid starea driverelor Surface și firmware-ul utilizând aplicația Surface.
-
În aplicația Surface, extindeți Ajutor și asistență pentru a verifica dacă starea actualizării este „Sunteți la zi” sau alta.
-
Dacă este necesar, selectați opțiunea de actualizare a dispozitivelor.
Notă: Dacă nu aveți instalată aplicația Surface, puteți descărca aplicația Surface din Microsoft Store. După ce s-a descărcat, selectați Start, căutați Surface, apoi selectați aplicația din lista de rezultate.
Soluția 4: resetați dispozitivul Surface
Dacă încă aveți o problemă cu ecranul tactil, încercați să resetați dispozitivul Surface. Pentru a afla cum, consultați Restaurarea sau resetarea dispozitivului Surface pentru Windows și urmați pașii recomandați pentru "Resetați acest PC".
După resetare și configurarea dispozitivului, utilizați funcțiile tactile pentru a deschide o aplicație precum Microsoft Edge sau un alt browser web și încercați să defilați apropiiți pentru a micșora, să trageți cu degetul din partea dreaptă și să apăsați lung pentru a testa funcționalitatea tactilă.
Ecranul tactil tot nu funcționează?
Consultați tabelul de mai jos pentru descrierea care explică cel mai bine problema cu care vă confruntați și găsiți pașii următori corespunzători de urmat. Dacă problema dvs. nu este listată și ați făcut depanarea de mai sus, este posibil să întâmpinați o eroare de hardware. În acest caz, următorul pas este sătrimiteți o comandă de service.
|
Suportul tactil nu răspunde pe tot ecranul sau pe o parte a ecranului
Pasul următor recomandat: Remiterea unei comenzi de serviciu |
Gesturile de atingeri multiple nu funcționează sau atingerea este incorectă
Pasul următor recomandat:
|
Dispozitivul dvs. Surface prezintă atingeri "fantomă" sau "fantomă"
Pasul următor recomandat: Remiterea unei comenzi de serviciu |
|
Atingerea răspunde lent
Pasul următor recomandat: Ce să faceți dacă Surface rulează mai lent Notă: Performanța atingerii depinde de capacitatea dispozitivului dvs. de a procesa acțiuni și activități, nu de ecranul tactil. |
Cum se dezactivează atingerea pe Surface
Pasul următor recomandat:
|
Creionul Surface nu scrie
Pasul următor recomandat: Depanarea Creionului Surface |
|
Driver sau firmware atingere dispozitiv Surface lipsă din Manager dispozitive
Pasul următor recomandat: Instalarea manuală a driverelor; consultați Descărcați drivere și firmware pentru Surface. |
||
Avertisment: În timpul depanării, se poate determina necesitatea resetării sau înlocuirii dispozitivului dvs. Surface. Pentru mai multe informații despre cum să faceți backup datelor, consultați Faceți backup PC-ului Windows.
Dacă atingerea tot nu funcționează pe dispozitivul Dvs. Surface, trimiteți o comandă de service
Există un ultim pas pe care îl puteți face. Dacă acești pași nu rezolvă problema, opțiunile de service și asistență pot fi disponibile pentru a vă asista.

Trimitere la Microsoft
Pentru a vă pregăti dispozitivul pentru expediere la Microsoft, puteți să imprimați o etichetă de expediere, să verificați garanția Microsoft și să creați comenzi de servicii.

Găsiți asistență în persoană
În prezent, China, India, Japonia și Statele Unite ale Americii au la dispoziție asistență în persoană, care poate include inspecție hardware, depanare și recuperare a sistemului profesionale.

Auto-reparare
Dacă aveți experiență tehnică și aveți instrumentele potrivite, Microsoft are o serie de componente înlocuibile și ghiduri de service care vă permit să efectuați reparațiile.
Notă: Disponibilitatea poate fi limitată pentru unele țări sau produse.
Pentru a afla mai multe, accesați Cum să obțineți service sau reparare pentru Surface.











