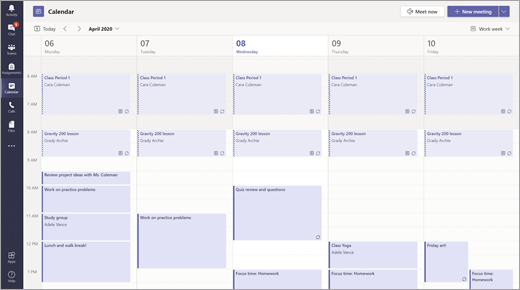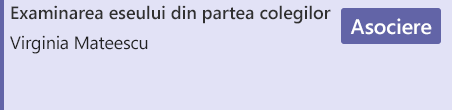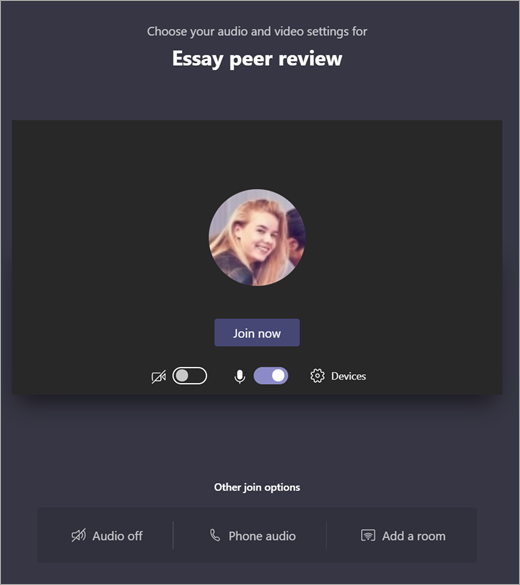Întâlniri, chaturi și postări în echipele clasei
Comunicați cu clasa folosind Microsoft Teams pentru educație! Conexiunile de clasă pot merge acum mult mai departe de pereții unei săli de clasă, cu întâlniri, chaturi și postări de canal în echipele clasei.
Găzduiți întâlniri virtuale ale clasei pentru a parcurge planurile de lecție și a găzdui discuții relevante despre clasă. Aflați cum să implementați săli pentru subgrupuri în întâlnirile clasei, pentru a facilita conversațiile și proiectele de grup mici.
Trimiteți mesaje directe elevilor/studenților și cadrelor didactice pentru a parcurge întrebări sau comentarii despre lecțiile curente, temele pentru acasă viitoare și progresul elevilor/studenților în clasă. Asigurați siguranța elevilor prin implementarea setărilor de chat supravegheate !
Utilizați canalul echipei clasei pentru a crea postări cu subiecte de discuție, întrebări și alte informații interesante pe care echipa clasei le poate găsi utile!
Trimiteți un mesaj clasei
-
Pentru a crea un mesaj pentru întreaga clasă, selectați Teams

-
Selectați Publicări.
-
Introduceți mesajul în caseta de compunere mesaj și selectați Trimitere

-
Utilizați @ și numele clasei pentru a notifica toată lumea în legătură cu postarea dvs. Exemplu: @Algebra.
Începerea unei conversații cu un elev/student sau cu un grup de elevi/studenți
-
În partea de sus a aplicației, selectați Chat nou

-
În câmpul Către , tastați numele elevilor/studenților pe care doriți să îi trimiteți mesajul.
-
Tastați mesajul în caseta de compunere mesaj și selectați Trimitere

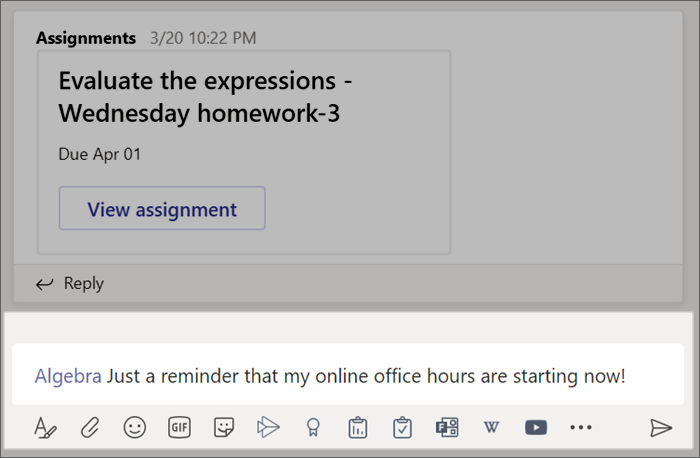
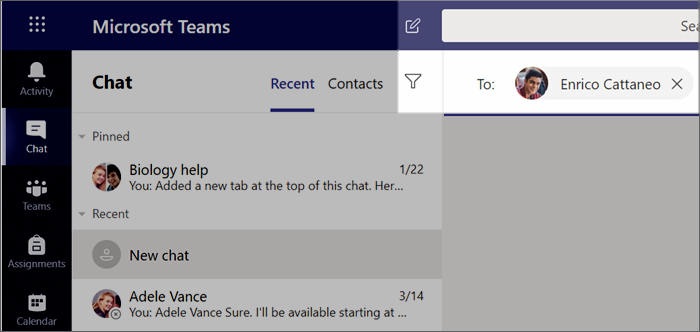
Cum să răspundeți la o conversație
Postările de pe canale sunt afișate cu fire similar cu postările de pe rețelele de socializare. Răspundeți sub postarea inițială pentru a păstra toate mesajele dintr-o conversație organizate împreună.
-
Găsiți conversația cu fire la care doriți să răspundeți.
-
Selectați Răspuns, adăugați mesajul și selectați Trimitere

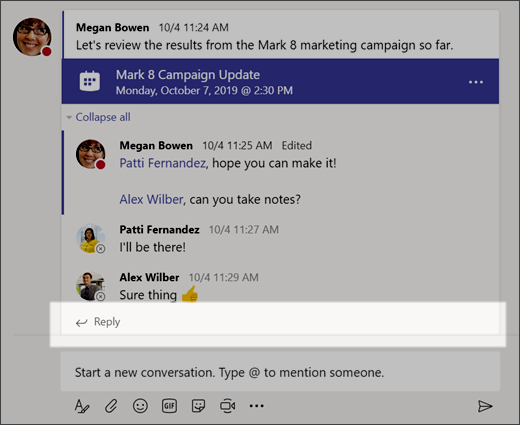
Anunțuri
Utilizați Anunțuri pentru a atrage atenția elevilor/studenților asupra postărilor importante.
-
Selectați Formatare

-
Alegeți Anunț și Selectați o culoare de fundal pentru a particulariza o postare importantă.
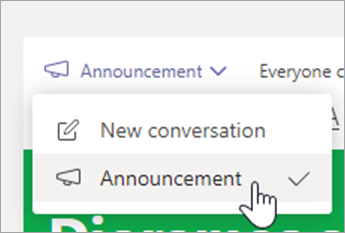
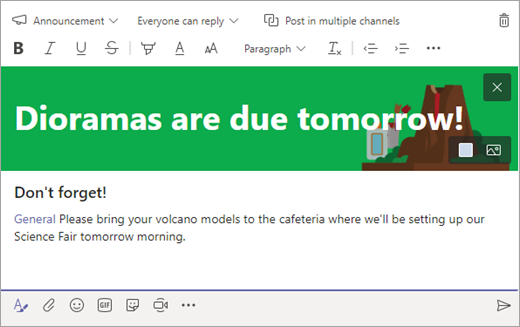
Adăugați distracție cu stickere și altele
-
Selectați Stickere

-
Selectați Emoji


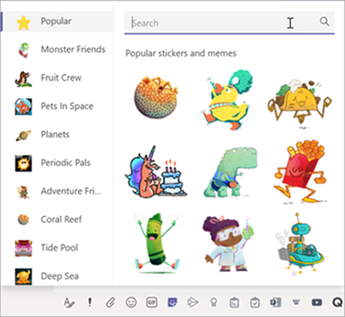
Planificarea unei întâlniri virtuale pentru clasa dvs.
Utilizați întâlnirile din Teams pentru a programa prezentări și discuții virtuale pentru întreaga clasă.
-
Selectați Teams

Calendar
-
Selectați + Întâlnire nouă.
-
Dați un titlu noii întâlniri. Decideți o dată și o oră și adăugați orice detalii suplimentare.
Sfat: Puteți seta ca orice întâlnire să se repete zilnic, săptămânal, lunar, anual sau după un ritm particularizat.
-
Selectați Adăugați un canal pentru a vedea o listă cu echipele clasei dumneavoastră și canalele lor, apoi alegeți un canal în care să vă întâlniți.
Notă: Atunci când selectați un canal din echipa unei clase pentru a găzdui o întâlnire, toți elevii/studenții care au acces la canal se pot asocia la întâlnire. De asemenea, toate resursele partajate și toate înregistrările efectuate în timpul întâlnirii sunt salvate pe canal.
-
Examinați detaliile întâlnirii. După ce ați terminat, selectați Trimitere. Acest lucru adaugă întâlnirea la calendar și la calendarele elevilor/studenților.
Sfat: Aflați mai multe despre cele mai bune practici pentru desfășurarea întâlnirilor clasei și menținerea siguranței în timpul întâlnirilor cu elevii/ studenții.
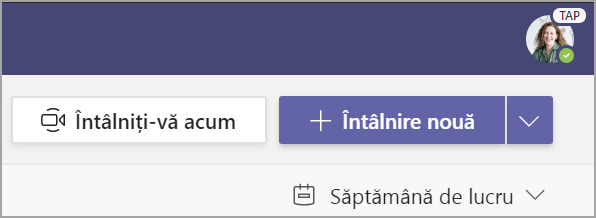
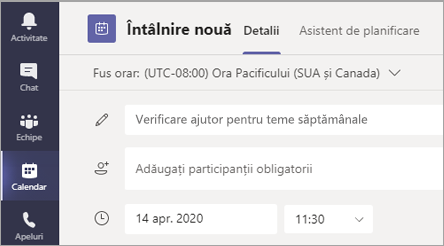
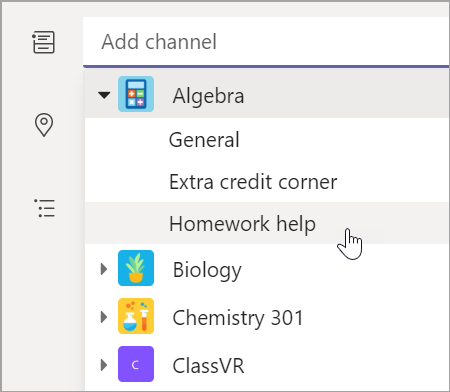
Întâlniți-vă cu elevii/studenții dvs. utilizând apeluri video sau audio
Utilizați chatul video sau audio într-Teams pentru a vă întâlni cu elevi/studenți sau grupuri individuale.
-
Selectați Chat în bara aplicației.
-
Selectați Chat nou

-
Trimiteți un mesaj de salut pentru a începe conversația!
-
Selectați Apel video


De asemenea, vă puteți întâlni în direct cu elevii/studenții într-un chat existent.
-
Selectați Chat din bara aplicației, apoi alegeți chatul din care doriți să vă întâlniți.
-
Selectați Apel video


Sfat: Pentru a programa o întâlnire în avans, selectați Calendar > + Întâlnire nouă.
Notă: Obțineți instrucțiuni detaliate despre întâlnirea cu elevii/studenții și despre siguranța întâlnirilor.
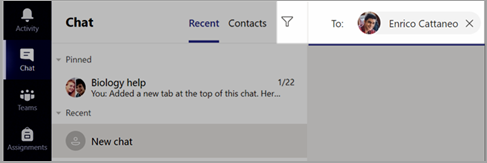
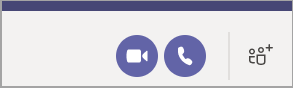
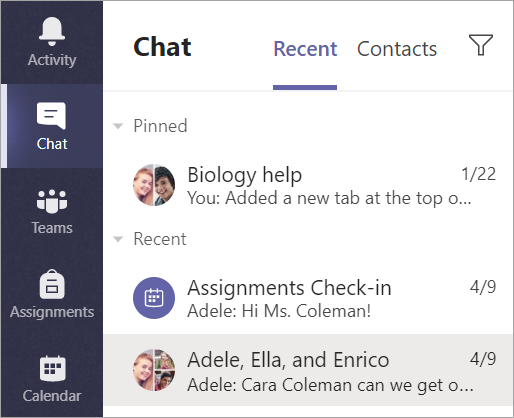
Asocierea și gestionarea unei întâlniri
Asociați-vă la o întâlnire planificată sau la care v-a invitat altcineva.
-
Selectați Calendar

-
Deschideți întâlnirea și selectați Asociere.
-
Verificați de două ori intrările audio și video, activați camera și activați sunetul microfonului pentru a fi auzit. Selectați Asociați-vă acum pentru a intra în întâlnire.
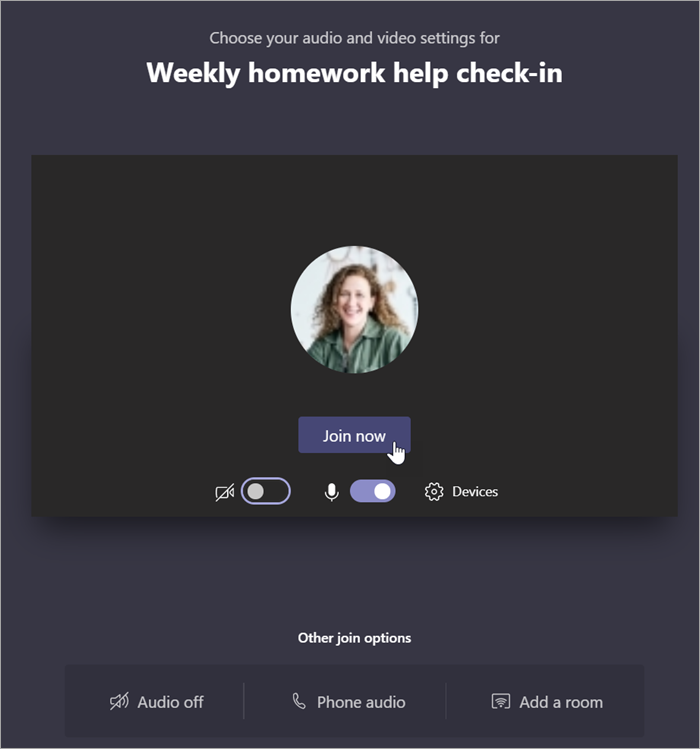
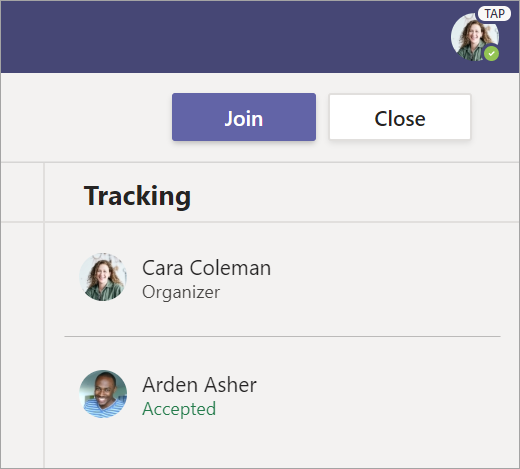
Crearea și trimiterea unui mesaj într-un chat sau pe un canal
Selectați caseta de compunere mesaj pentru a crea un mesaj. Puteți să tastați un mesaj simplu sau să îl adăugați.
-
Atașarea unei imagini, a unui gif, a unui autocolant sau a unui fișier
-
Utilizarea textului îmbogățit pentru a face mesajul să iasă în evidență
-
Formatarea mesajului cu marcatori sau crearea unei liste numerotate
-
@mention educatorul sau un coleg de clasă.
Pentru a comuta de la o conversație dintr-un canal de echipă la un grup de chat privat, selectați pictograma Chat.
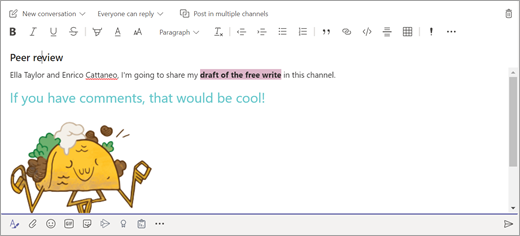
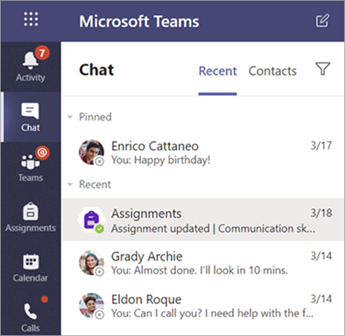
Conectare cu video
Utilizați întâlnirile din Teams pentru a vă alătura virtual profesorului și colegilor dvs. la cursuri online, grupuri de studiu, prezentări și oricând trebuie să învățați față în față.
-
Selectați Calendar

-
Ajustați setările audio și video, apoi selectați Asociați-vă acum.
Utilizați bara de instrumente în timpul întâlnirii:
Activați


Dezactivați


Partajați ecranul sau un document

Participați la

Vedeți cine se află în întâlnirea