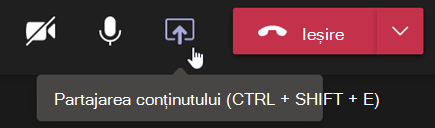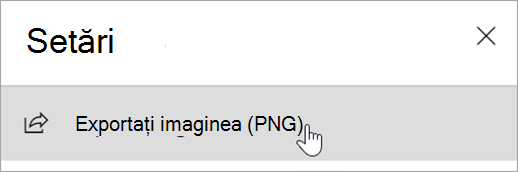Configurarea vizualizării clasei
Utilizați Teams pentru a organiza întâlnirile clasei și a colabora cu clasa dvs.
Adăugarea detaliilor întâlnirii
Pregătiți o agendă, evidențiați obiectivele de învățare sau creați orice alt tip de notă de partajat cu elevii/studenții sau colegii înainte de o întâlnire.
-
Pentru a pregăti contextul întâlnirii sau notele în prealabil, accesați

-
Introduceți note în caseta text care spune Tastați detaliile pentru această întâlnire.
-
Selectați Salvați.
-
Pentru a lua notițe în timpul unei întâlniri, alegeți Mai multe acțiuni

Notă: Toate notele apar în fereastra Chat și sunt salvate în fila Note întâlnire din Teams.
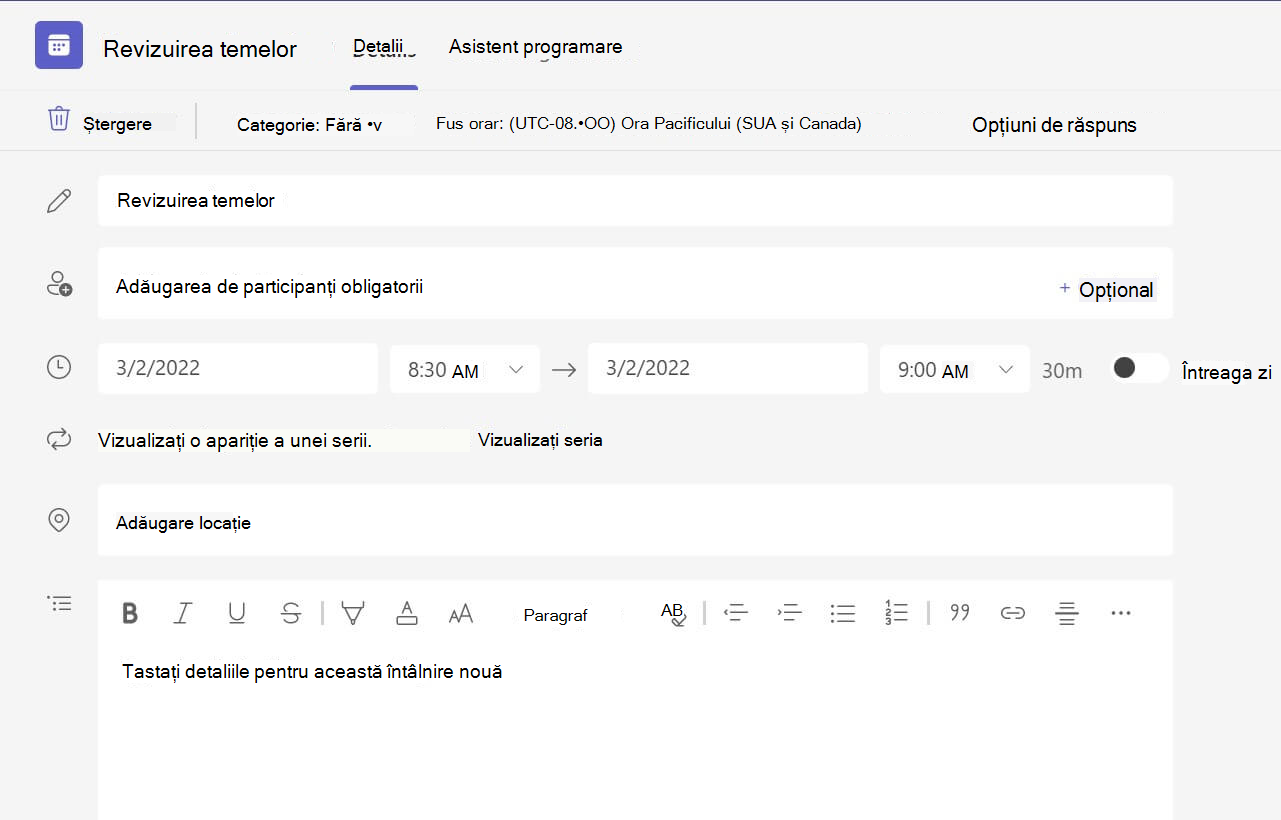
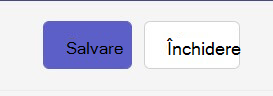
Crearea unei pânze Whiteboard
Utilizați tabla albă online digitală pentru a colabora cu clasa dvs., a demonstra probleme de matematică și multe altele.
-
Selectați Partajați

-
Alegeți Whiteboard pentru a începe colaborarea cu clasa dvs. pe o pânză.
-
Pentru a dezactiva colaborarea și a demonstra ceva elevilor/studenților dvs., selectați Setări

-
Deschideți Setări

Notă: Explorați ce puteți face dvs. și elevii/studenții dvs. cu Whiteboardși aflați cum să o utilizați.
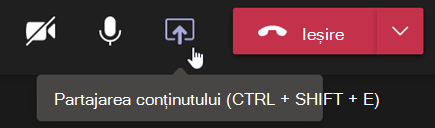
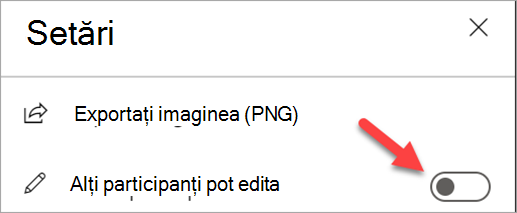
Înregistrați întâlnirile clasei
Partajați înregistrările întâlnirilor cu elevii/studenții pentru învățare asincronă.
-
În controalele întâlnirii, selectați Mai multe acțiuni

-
Selectați Începeți înregistrarea și transcrierea.
Sfat: Pentru a continua înregistrarea fără o transcriere, alegeți Mai multe acțiuni > Opriți transcrierea.
-
După ce ați terminat, alegeți Mai multe acțiuni

-
Pentru a reda înregistrarea într-o întâlnire de canal, accesați Fișiere. Toate celelalte întâlniri sunt salvate în OneDrive .
Notă: Aflați mai multe despre redare și partajarea înregistrărilor.
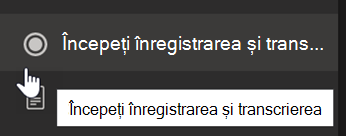
Utilizarea sălilor pentru subgrupuri
Utilizați săli pentru subgrupuri pentru discuții de grup mici și proiecte.
-
În controalele întâlnirii, selectați Săli pentru subgrupuri.
-
Alegeți numărul de săli pe care doriți să le utilizați pentru curs din meniul vertical.
-
Alegeți să atribuiți elevi/studenți la săli pentru subgrupuri în mod automat sau manual.
-
Selectați Creați săli. Dacă alegeți să atribuiți automat elevi/studenți, aceștia se vor afla într-o sală pentru subgrupuri.
-
Dacă ați ales să atribuiți singur elevi/studenți, extindeți lista de sub Atribuiți participanți, treceți cu mouse-ul peste numele elevilor/studenților până când apar casetele de selectare, apoi bifați casetele de lângă numele pe care doriți să le grupați. Apoi selectați Mai multe opțiuni

Notă: Aflați mai multe despre configurarea și gestionarea sălilor pentru subgrupuri.
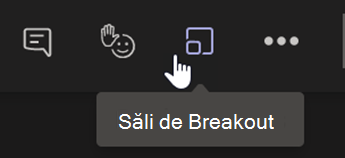
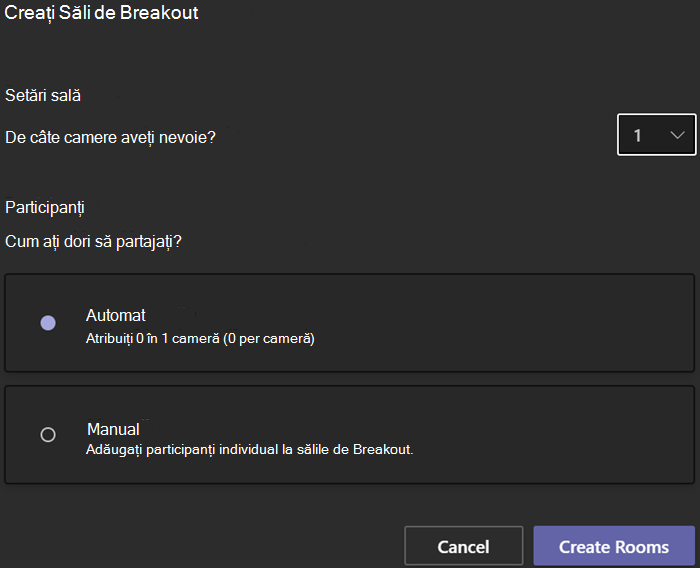
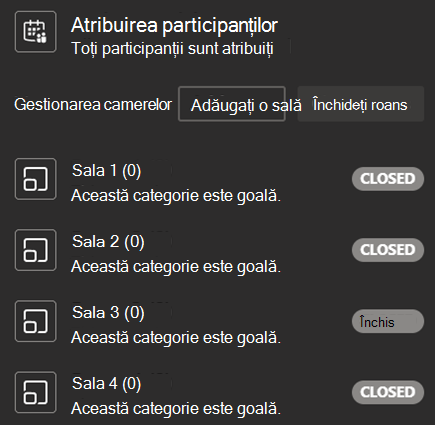
Luați notițe de curs
Creați note de curs și vizualizați notele pe care le postează profesorul dvs.
-
Pentru a lua notițe, selectați Mai multe acțiuni

-
Selectați Note întâlnire.
-
Selectați Luați notițe pentru a începe să scrieți.
-
Notele apar în fereastra Chat și sunt salvate în fila Note întâlnire .
Sfat: Pentru a formata un subiect nou, treceți cu indicatorul sub ceea ce ați scris și selectați+ Adăugați o secțiune nouă aici.
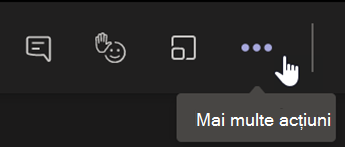
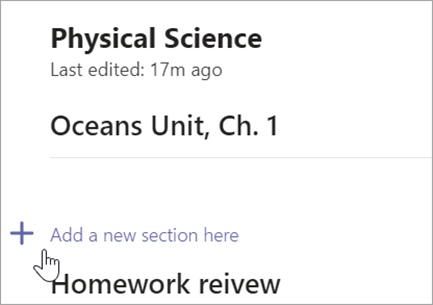
Crearea unei pânze Whiteboard
Utilizați tabla albă online digitală pentru a colabora cu clasa dvs., a rezolva probleme de matematică și multe altele.
-
Pentru a partaja o pânză, trebuie să vi se atribuie rolul de prezentator în întâlnire. Apoi selectați Partajați conținut

-
Alegeți Whiteboard și începeți colaborarea cu clasa dvs.
-
Deschideți meniul Setări

Notă: Explorați ce puteți face cu Whiteboardși aflați cum să o utilizați.