Dacă utilizați Instrumente de învățare OneNote, Instrumente de învățare în Word și Citire cu voce tare în Microsoft 365și Microsoft Edge, puteți să descărcați și să aplicați limbi și voci noi pentru caracteristicile text transformat în vorbire.
Important: Nu toate pachetele lingvistice acceptă text transformat în vorbire. Vizualizați limbile cu capacități de text transformat în vorbire & diferitele opțiuni de voce.
Instalarea limbilor de text transformat în vorbire în Windows 10 și Windows 11
În cadrul setărilor Windows 10 și Windows 11, puteți instala pachete lingvistice diferite pentru a traduce și a citi conținutul cu voce tare în limbi diferite.
Pentru a instala o limbă nouă,
-
Deschideți meniul Start pe dispozitivul Windows și selectați Setări > Limbă & oră.
-
Alegeți Limbă sau Limbă & regiune > Adăugați o limbă.
-
Căutați o limbă în bara de căutare sau alegeți una din listă. Pachetele lingvistice cu capacități text transformat în vorbire vor avea pictograma text transformat în vorbire

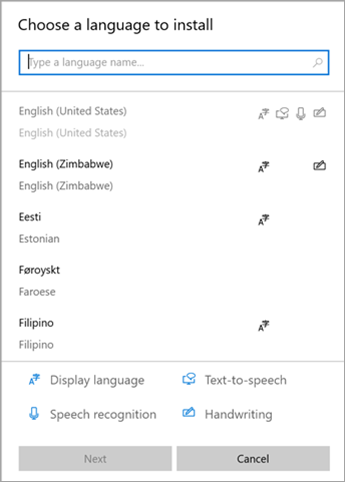
-
În continuare, veți vedea caracteristicile disponibile în limba selectată și dimensiunile lor de descărcare. Bifați sau debifați casetele pentru a alege ce caracteristici doriți să instalați, apoi selectați Instalare.
-
Setat ca limbă de afișare Windows: traduce caracteristicile Windows, cum ar fi Setări și Explorer, în limba selectată.
-
Text transformat în vorbire: narează cu audibly textul de pe ecran.
-
Recunoașterea vorbirii: vă permite să vorbiți în loc să tastați. Necesită instalarea textului transformat în vorbire.
-
Scriere de mână: recunoaște conținutul pe care îl scrieți pe dispozitiv.
-
6. După ce este instalată noua limbă, navigați la Limbă și găsiți-o în lista Limbi preferate . Selectați limba și alegeți Opțiuni pentru a ajusta alte setări de limbă, caracteristici de descărcare etc.
Setări și voci pentru vorbire
Dacă textul transformat în vorbire este disponibil în limba dvs., puteți ajusta setările de voce pentru a modifica vocile și vitezele cititorului atunci când utilizați caracteristici audio, cum ar fi Citire cu voce tare în Immersive Reader. De asemenea, puteți să descărcați pachete vocale, să conectați un microfon pentru recunoașterea vorbirii și multe altele.
Pentru a modifica setările de voce:
-
Deschideți meniul Start pe dispozitivul Windows și selectați Setări > Limbă & oră.
-
Selectați Vorbire. De aici, ajustați opțiunile de vorbire:
-
Limba pentru vorbire: selectați lista verticală pentru a alege limba dorită.
-
Recunoașteți accentele non-native pentru această limbă: detectați și traduceți diferite accente din limbă.
-
Voci: schimbați vocea implicită, viteza vocii și previzualizați vocea.
-
-
Selectați Începeți din secțiunea Microfon pentru a parcurge configurarea microfonului Cortana.
Instalarea unei limbi noi de text transformat în vorbire în Windows 8.1
În orice ediție de Windows 8.1, procedați astfel:
-
Deschideți Panou de control.
-
Selectați Limbă.
-
Selectați Adăugați o limbă.
-
În lista care se deschide, selectați limba pe care doriți să o adăugați, apoi selectați butonul Adăugare din partea de jos a listei.
-
Sub limba pe care ați adăugat-o, selectați Descărcați și instalați pachetul lingvistic.
Windows va descărca și va instala pachetul lingvistic. Vi se poate solicita să reporniți PC-ul.
După ce reporniți PC-ul, veți avea noua limbă disponibilă pentru Text transformat în vorbire, iar Immersive Reader din Instrumente de învățare va recunoaște textul de pe pagină și-l va citi în limba corectă.
Limbi de text transformat în vorbire și voci disponibile în Windows
|
Limba (Regiunea) |
Windows 10 și Windows 8.1 |
Windows 8 |
Nume |
Sex |
|---|---|---|---|---|
|
Chineză (RAS Hong Kong) |
D |
N |
Tracy |
Feminin |
|
Chineză (Taiwan) |
D |
D |
Hanhan |
Feminin |
|
Chineză (Republica Populară Chineză) |
D |
D |
Huihui |
Feminin |
|
Engleză (Statele Unite) |
D |
D |
Zira |
Feminin |
|
Engleză (Statele Unite) |
D |
D |
David |
Masculin |
|
Engleză (Marea Britanie) |
D |
D |
Hazel |
Feminin |
|
Franceză (Franța) |
D |
D |
Hortense |
Feminin |
|
Germană (Germania) |
D |
D |
Hedda |
Feminin |
|
Italiană (Italia) |
D |
N |
Elsa |
Feminin |
|
Japoneză - Japonia |
D |
D |
Haruka |
Feminin |
|
Coreeană - Coreea |
D |
D |
Heami |
Feminin |
|
Poloneză (Polonia) |
D |
N |
Paulina |
Feminin |
|
Portugheză (Brazilia) |
D |
N |
Maria |
Feminin |
|
Rusă - Rusia |
D |
N |
Irina |
Feminin |
|
Spaniolă (Mexic) |
D |
N |
Sabina |
Feminin |
|
Spaniolă (Spania) |
D |
D |
Helena |
Feminin |
Limbi suplimentare de text transformat în vorbire pot fi achiziționate de la următorii furnizori terți:
Notă: Aceste opțiuni sunt furnizate doar în scop informativ. Microsoft nu promovează software de la terți și nu poate oferi suport pentru instalarea și utilizarea acestuia. Pentru ajutor cu aceste produse, contactați producătorul original.
Limbi de text transformat în vorbire Open Source
Limbile gratuite de text transformat în vorbire sunt disponibile pentru descărcare de la furnizorul Open Source eSpeak. Aceste limbi funcționează în Windows 7, dar unele pot să nu funcționeze încă în Windows 8, Windows 8.1 sau Windows 10. Vedeți o listă de limbi și coduri eSpeak disponibile pentru mai multe informații.
Descărcarea limbilor eSpeak
-
În browser, vizitați http://espeak.sourceforge.net/download.html.
-
Descărcați versiunea „Compiled for Windows” (Compilate pentru Windows) intitulată setup_espeak-1.48.04.exe.
-
Când se termină descărcarea, selectați Următorul în primul ecran de configurare pentru a începe instalarea.
-
Confirmați calea de instalare, apoi selectați Următorul.
-
Introduceți codurile de două litere și semnalizatorii pentru limbile pe care doriți să le instalați. De exemplu, dacă doriți să adăugați text transformat în vorbire pentru limba engleză, spaniolă, poloneză, suedeză și cehă, ecranul ar trebui să arate astfel:
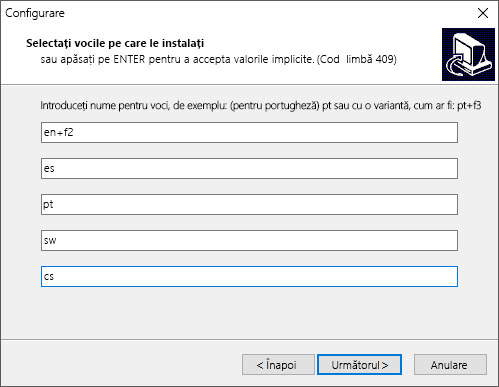
Pentru a utiliza voci alternative pentru o limbă, puteți selecta comenzi suplimentare pentru a modifica diverse atribute de voce și pronunție. Pentru mai multe informații, consultați http://espeak.sourceforge.net/voices.html. Variantele prestabilite de voce pot fi aplicate la oricare limbă, prin adăugarea unui semn plus (+) și a unei variante de nume. Variantele pentru voci masculine sunt +m1, +m2, +m3, +m4, +m5, +m6 și +m7. Variantele pentru voci feminine sunt +f1, +f2, +f3, +f4 și +f5. Puteți alege și efecte de voce opționale, cum ar fi +croak sau +whisper.
-
Selectați Următorul de două ori, apoi selectați Instalare.
Aflați mai multe
Pachete lingvistice pentru Windows
Gestionați setările limbii de afișare în Windows 10 și Windows 11.











