Word 2016 este proiectat să vă ajute să creați documente de calitate profesională. Word vă poate ajuta, de asemenea, să organizați și să scrieți mai eficient documente.
Atunci când creați un document în Word, puteți alege să începeți de la un document necompletat sau să lăsați un șablon să lucreze în mare parte pentru dvs. De acum înainte, pașii de bază în crearea și partajarea documentelor sunt aceiași. Iar instrumentele puternice de editare și revizuire din Word vă pot ajuta să lucrați cu alte persoane pentru a vă îmbunătăți documentul.
Sfat: Pentru a afla despre noile caracteristici, consultați Noutăți în Word 2016.
Pornirea unui document
De obicei este mai simplu să creați un document nou utilizând un șablon în loc să începeți cu o pagină necompletată. Word șabloane sunt gata de utilizat, cu teme și stiluri prestabilite. Trebuie doar să adăugați conținut.
De fiecare dată când începeți Word, puteți să alegeți un șablon din galerie, să faceți clic pe o categorie pentru a vedea mai multe șabloane sau să căutați mai multe șabloane online.
Pentru o privire mai atentă asupra oricărui șablon, faceți clic pe acesta pentru a deschide o examinare mare.
Dacă preferați să nu utilizați un șablon, faceți clic pe Document necompletat.
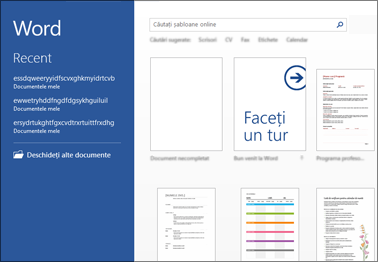
Deschiderea unui document
De fiecare dată când porniți Word, veți vedea o listă a documentelor utilizate recent, în coloana din stânga. Dacă documentul pe care îl căutați nu se află aici, faceți clic pe Deschidere alte documente.
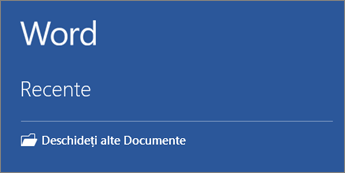
Dacă vă aflați deja în Word, faceți clic pe Fișier > Deschidere, apoi răsfoiți la locația fișierului.
Atunci când deschideți un document care a fost creat în versiuni anterioare de Word, vedeți Modul compatibilitate în bara de titlu a ferestrei documentului. Puteți să lucrați în mod compatibil mai mult sau să faceți upgrade documentului pentru a-l utiliza Word 2016.
Salvarea unui document
Pentru a salva un document pentru prima dată, procedați astfel:
-
În fila Fișier, faceți clic pe Salvare ca.
-
Răsfoiți la locația în care doriți să salvați documentul.
Notă: Pentru a salva documentul pe computer, alegeți un folder de sub Acest PC sau faceți clic pe Răsfoire. Pentru a salva documentul online, alegeți o locație online sub Salvare ca sau faceți clic pe Adăugați un loc. Atunci când fișierele sunt online, puteți să partajați, să oferiți feedback și să lucrați împreună la acestea în timp real.
-
Faceți clic pe Salvare.
Notă: Word salvează automat fișierele în formatul de fișier .docx. Pentru a salva documentul într-un alt format decât .docx, faceți clic pe lista Salvare cu tipul, apoi selectați formatul de fișier pe care îl doriți.
Pentru a salva documentul pe măsură ce continuați să lucrați în el, faceți clic pe Salvare în Bara de instrumente Acces rapid.
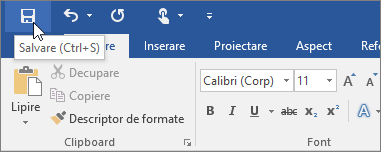
Citirea documentelor
Deschideți documentul în Modul citire pentru a ascunde majoritatea butoanelor și instrumentelor, astfel încât să vă puteți absorbi în citire fără distragerea atenției.
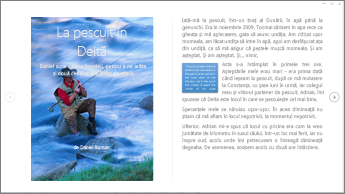
-
Deschideți documentul pe care doriți să îl citiți.
Notă: Unele documente se deschid automat în Mod citire, cum ar fi atașările sau documentele protejate.
-
Faceți clic pe Vizualizare > Mod citire.
-
Pentru a vă deplasa de la o pagină la alta într-un document, procedați astfel:
-
Faceți clic pe săgețile din partea stângă și din partea dreaptă a paginilor.
-
Apăsați tastele Page down și Page up sau tasta Bară de spațiu și tasta Backspace, de pe tastatură. De asemenea, puteți să utilizați tastele săgeată sau rotița de defilare a mouse-ului.
-
Dacă sunteți pe un dispozitiv tactil, trageți cu degetul la stânga sau la dreapta.
Sfat: Faceți clic pe Vizualizare > Editare document pentru a edita din nou documentul.
-
Urmărirea modificărilor
Când lucrați într-un document cu alte persoane sau editați un document, activați Urmărire modificări pentru a vedea fiecare modificare. Word marchează toate adăugirile, ștergerile, mutările și modificările de formatare.
-
Deschideți documentul pentru a fi revizuit.
-
Faceți clic pe Revizuire, apoi pe butonul Urmărire modificări, selectați Urmărire modificări.
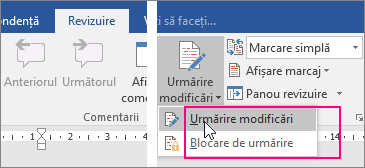
Citiți Urmărirea modificărilor pentru a afla mai multe.
Imprimarea documentului
Totul într-un singur loc, puteți vedea cum va arăta documentul după imprimare, vă puteți seta opțiunile de imprimare și puteți imprima fișierul.
-
Pe fila Fișier, faceți clic pe Imprimare.
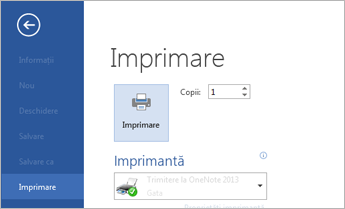
-
Procedați astfel:
-
Sub Imprimare, în caseta Copii, introduceți numărul de copii dorit.
-
Sub Imprimantă, asigurați-vă că imprimanta dorită este selectată.
-
Sub Setări, sunt selectate setările de imprimare implicite pentru imprimanta dvs. Dacă doriți să modificați o setare, pur și simplu faceți clic pe setarea pe care doriți să o modificați, apoi selectați o setare nouă.
-
-
Când sunteți mulțumit de setări, faceți clic pe Imprimare.
Pentru detalii, consultați Imprimarea unui document.
Lăsați-vă imaginația să zboare
Pentru mai multe informații despre noțiunile de bază ale utilizării Word, consultați Noutăți în Word 2016.
Cu Word pentru web, utilizați browserul web pentru a crea, a vizualiza și a edita documentele personale pe care le stocați pe OneDrive. Dacă organizația sau școala dvs. are un plan deMicrosoft 365 sau un site SharePoint, începeți să utilizați Word pentru webprin crearea sau stocarea documentelor în bibliotecile de pe site. Salvare modificări
Word salvează automat modificările. Uitați-vă la bara de stare din colțul din stânga jos al Word pentru web. Se va afișa fie Salvat, fie Se salvează.
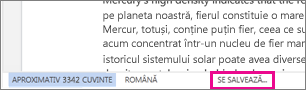
Partajarea documentelor online
Deoarece documentul se află online, îl puteți partaja trimițând un link în loc de o atașare de e-mail. Alte persoane îl pot citi în browserul web sau pe dispozitivul mobil.
Faceți clic pe Fișier > Partajare > Partajați cu alte persoane.
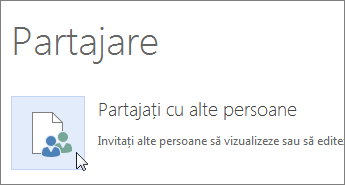
Comentarea în browser
Un balon de comentarii se afișează acolo unde au fost făcute comentarii în document.
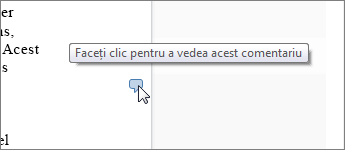
Răspundeți la comentarii și eliminați elementele cărora le-ați răspuns.
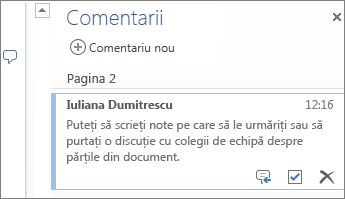
Editarea în browser
Dacă încercați să scrieți în document și nu se întâmplă nimic, probabil vă aflați în Vizualizarea de citire. Comutați la vizualizarea editare: faceți clic pe Editare document > Editare în Word pentru web.
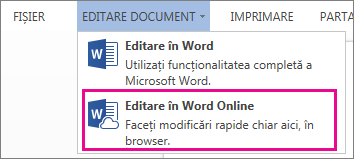
Tastați și formatați text, adăugați imagini, ajustați aspectul paginii și altele. Pentru editare mai complexă, faceți clic pe Deschidere în Word.
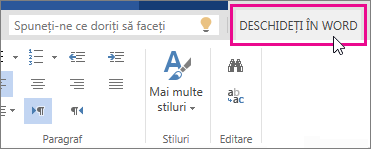
Lucrul în echipă în același document
Pentru a lucra împreună în Word pentru web, editați un document așa cum ați face în mod normal. Dacă și alte persoane îl editează, Word pentru web vă avertizează în legătură cu prezența lor. Puteți vedea toată lumea care lucrează în prezent în document dacă faceți clic în panglică.
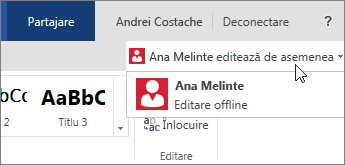
Dacă faceți clic pe numele unui autor, veți fi dus la locul unde lucrează în document. Veți vedea modificările pe care le face fiecare în timp real. Aceștia pot lucra în Word pentru web, Word 2010 sau o versiune mai recentă sau Word pentru Mac 2011.
Adăugarea unui antet sau a unui subsol
Mergeți la Inserare > Antet și subsol pentru a adăuga anteturi și subsoluri la document.
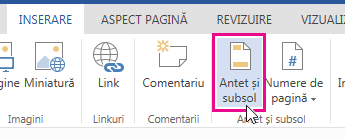
Faceți clic pe Opțiuni pentru a alege cum doriți să apară acestea.
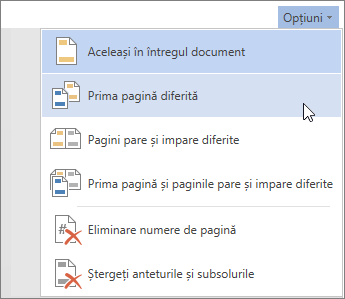
Adăugarea numerelor de pagină
Faceți clic pe Inserare > Numere de pagină și apoi alegeți din galerie locul unde doriți să apară numerele de pagină.
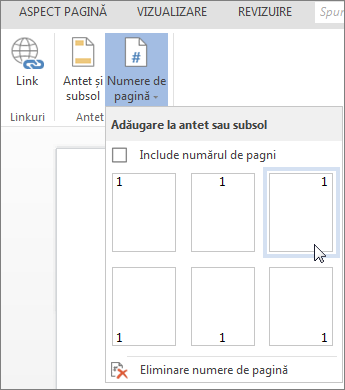
Selectați Include numărul de pagini pentru a afișa numărul paginii curente, împreună cu numărul total de pagini (pagina X din Y).
Găsirea și înlocuirea textului
Căutați rapid fiecare apariție a unui anumit cuvânt sau a unei fraze în document făcând clic pe Pornire > Găsire (sau tastați Ctrl+F). Rezultatele apar lângă document, astfel încât să puteți vedea termenul în context. Un clic pe un rezultat al căutării vă duce la respectiva apariție.
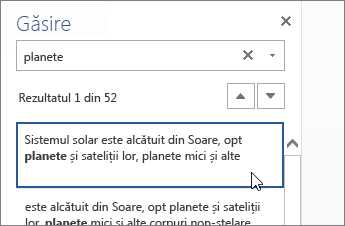
Faceți clic pe Înlocuire (sau tastați Ctrl+H) pentru a găsi și înlocui text.
Imprimare în Word pentru web
Accesați Fișier > Imprimare. Word pentru web creează o examinare PDF a documentului care păstrează întregul aspect și toată formatarea documentului. Trimiteți fișierul PDF la imprimantă și se va imprima așa cum vă așteptați.
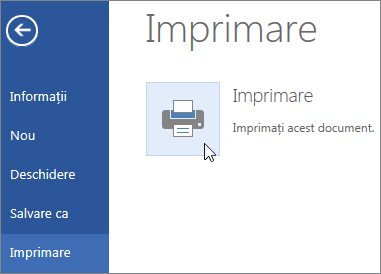
Microsoft Word 2013 este un program de procesare a textului proiectat pentru a vă ajuta să creați documente cu o calitate profesionistă. Word vă ajută să organizați și să scrieți mai eficient documentele.
Primul pas în crearea unui document în Word 2013 este să alegeți dacă să începeți de la un document necompletat sau să permiteți șablonului să realizeze majoritatea acțiunilor în locul dvs. De acum înainte, pașii de bază în crearea și partajarea documentelor sunt aceiași. Instrumente puternice de editare și revizuire vă ajută să lucrați cu ceilalți, pentru ca documentul să fie perfect.
Sfat: Pentru un curs de instruire care să vă ajute să vă creați primul document, consultați Creați-vă primul document Word 2013. Pentru a afla despre caracteristicile noi din Word 2013, consultați Noutățile din Word 2013.
Alegerea unui șablon
De obicei este mai simplu să creați un document nou utilizând un șablon în loc să începeți cu o pagină necompletată. Șabloanele Word sunt gata de utilizare cu teme și stiluri. Trebuie doar să adăugați conținut.
De fiecare dată când porniți Word 2013, puteți să alegeți un șablon din galerie, să faceți clic pe o categorie pentru a vedea ce șabloane conține sau să căutați online mai multe șabloane. (Dacă preferați să nu utilizați un șablon, faceți clic pe Document necompletat.)
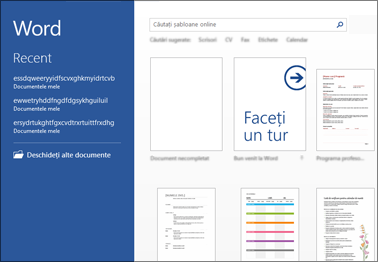
Pentru o privire mai detaliată asupra unui șablon, faceți clic pe acesta pentru a deschide o examinare mare.
Deschiderea unui document
De fiecare dată când porniți Word, veți vedea o listă a documentelor utilizate recent, în coloana din stânga. Dacă documentul pe care îl căutați nu se află aici, faceți clic pe Deschidere alte documente.
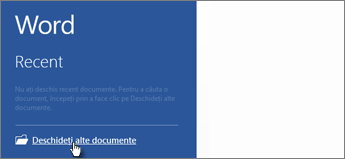
Dacă vă aflați deja în Word, faceți clic pe Fișier > Deschidere, apoi răsfoiți la locația fișierului.
Atunci când deschideți un document care a fost creat în versiuni anterioare de Word, vedeți Modul compatibilitate în bara de titlu a ferestrei documentului. Puteți să lucrați în modul compatibilitate sau să faceți upgrade documentului pentru a utiliza caracteristicile noi sau îmbunătățite din Word 2013.
Salvarea unui document
Pentru a salva un document pentru prima dată, procedați astfel:
-
Faceți clic pe fila Fișier.
-
Faceți clic pe Salvare ca.
-
Răsfoiți la locația în care doriți să salvați documentul.
Notă: Pentru a salva documentul pe computer, alegeți un folder de sub Computer sau faceți clic pe Răsfoire. Pentru a salva documentul online, alegeți o locație sub Places sau Adăugați o locație. Atunci când fișierele sunt online, puteți să partajați, să oferiți feedback și să lucrați împreună la acestea în timp real.
-
Faceți clic pe Salvare.
Notă: Word salvează automat fișierele în formatul de fișier .docx. Pentru a salva documentul într-un alt format decât .docx, faceți clic pe lista Salvare cu tipul, apoi selectați formatul de fișier pe care îl doriți.
Pentru a salva documentul pe măsură ce continuați să lucrați în el, faceți clic pe Salvare în Bara de instrumente Acces rapid.
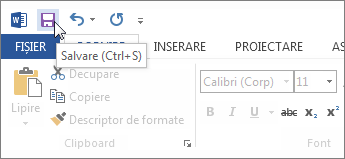
Citirea documentelor
Deschideți documentul în Citire ODĂM pentru a ascunde majoritatea butoanelor și instrumentelor, astfel încât să puteți fi absorbit în citire fără distragerea atenției.
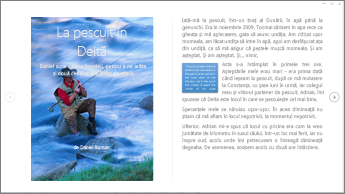
-
Deschideți documentul pe care doriți să îl citiți.
Notă: Unele documente se deschid automat în Mod citire, cum ar fi atașările sau documentele protejate.
-
Faceți clic pe Vizualizare > Mod citire.
-
Pentru a vă deplasa de la o pagină la alta într-un document, procedați astfel:
-
Faceți clic pe săgețile din partea stângă și din partea dreaptă a paginilor.
-
Apăsați tastele Page down și Page up sau tasta Bară de spațiu și tasta Backspace, de pe tastatură. De asemenea, puteți să utilizați tastele săgeată sau rotița de defilare a mouse-ului.
-
Dacă sunteți pe un dispozitiv tactil, trageți cu degetul la stânga sau la dreapta.
Sfat: Faceți clic pe Vizualizare > Editare document pentru a edita din nou documentul.
-
Urmărirea modificărilor
Când lucrați într-un document cu alte persoane sau editați un document, activați Urmărire modificări pentru a vedea fiecare modificare. Word marchează toate adăugirile, ștergerile, mutările și modificările de formatare.
-
Deschideți documentul pentru a fi revizuit.
-
Faceți clic pe Revizuire, apoi pe butonul Urmărire modificări, selectați Urmărire modificări.
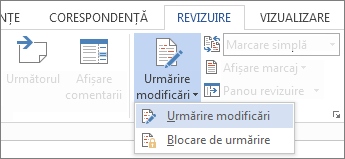
Citiți Urmărirea modificărilor pentru a afla mai multe.
Imprimarea documentului
Totul într-un singur loc, puteți vedea cum va arăta documentul după imprimare, vă puteți seta opțiunile de imprimare și puteți imprima fișierul.
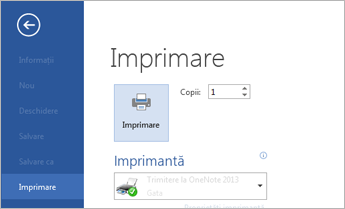
-
Faceți clic pe fila Fișier, apoi faceți clic pe Imprimare.
-
Procedați astfel:
-
Sub Imprimare, în caseta Copii, introduceți numărul de copii dorit.
-
Sub Imprimantă, asigurați-vă că imprimanta dorită este selectată.
-
Sub Setări, sunt selectate setările de imprimare implicite pentru imprimanta dvs. Dacă doriți să modificați o setare, pur și simplu faceți clic pe setarea pe care doriți să o modificați, apoi selectați o setare nouă.
-
-
Când sunteți mulțumit de setări, faceți clic pe Imprimare.
Pentru detalii, consultați Imprimarea și examinarea documentelor.
Dincolo de elementele de bază
Treceți de noțiunile de bază despre documente , creând un cuprins sau salvând un document ca șablon.










