Notă: Dorim să vă oferim cel mai recent conținut de ajutor, cât mai rapid posibil, în limba dvs. Această pagină a fost tradusă automatizat și poate conține erori gramaticale sau inexactități. Scopul nostru este ca acest conținut să vă fie util. Vă rugăm să ne spuneți dacă informațiile v-au fost utile, în partea de jos a acestei pagini. Aici se află articolul în limba engleză, ca să îl puteți consulta cu ușurință.
Umplere se referă la interiorul unei forme.
Dacă doriți să adăugați un efect de umplere la formele din ilustrația SmartArt, consultați modificarea culorii unei forme, a bordurii formei sau a întregIi ilustrații SmartArt.
Note:
-
Atunci când modificați opțiunile din această casetă de dialog, modificările sunt aplicate imediat formei dvs., simplificând să vedeți efectele modificărilor din ilustrația SmartArt, din formă sau din alte obiect fără a închide caseta de dialog. Cu toate acestea, deoarece modificările sunt aplicate instantaneu, nu este posibil să faceți clic pe Anulare în această casetă de dialog. Pentru a elimina modificările, trebuie să faceți clic pe Anulare

-
Puteți anula simultan mai multe modificări pe care le-ați efectuat la o singură opțiune de casetă de dialog, atât timp cât nu efectuați modificări în altă opțiune din caseta de dialog.
-
Se recomandă să mutați caseta de dialog astfel încât să puteți vedea atât forma, cât și caseta de dialog în același timp.
Fără umplere Pentru a face o formă transparentă sau incoloră sau pentru a elimina umplere dintr-o formă, faceți clic pe această opțiune.
Umplere solidă Pentru a adăuga culori și transparență la o formă, faceți clic pe această opțiune.
Umplere gradient Pentru a adăuga o umplere gradient la o formă, faceți clic pe această opțiune.
Umplere cu imagine sau textură Pentru a utiliza o imagine ca umplere pentru o formă sau pentru a adăuga textură la o formă, faceți clic pe această opțiune.
Umplere model Pentru a utiliza un proiect de repetabile linii orizontale sau verticale, puncte, Linii întrerupte sau dungi ca umplere pentru o formă, faceți clic pe această opțiune.
Umplere fundal diapozitiv (Doar pentru PowerPoint) Pentru a utiliza fundalul prezentării ca umplere pentru o formă, o linie sau un caracter, faceți clic pe această opțiune.
Umplere solidă
Fill Color
Culoare
Pentru a alege o culoare pentru formă, faceți clic pe 
Transparență Pentru a specifica cât de mult puteți vedea printr-o formă, mutați glisorul transparență sau introduceți un număr în caseta de lângă glisor. Procentul de transparență poate varia de la 0 (complet opac, setarea implicită) la 100% (complet transparent).
Umplere gradient
O Umplere gradient este o amestecare treptată împreună cu două sau mai multe culori de umplere.
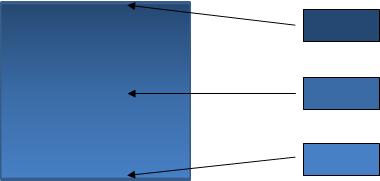
Culori preStabilite
Pentru a alege o umplere cu gradient predefinită pentru linie, faceți clic pe 
Tastați Pentru a specifica direcția de utilizat atunci când desenați Umplere gradient, selectați o opțiune din listă. Tipul selectat determină direcțiadisponibilă.
Orientare Pentru a alege o altă evoluție a culorii și a nuanțelor, faceți clic pe Orientare, apoi faceți clic pe opțiunea dorită. Instrucțiunile disponibile depind de tipul de gradient pe care îl alegeți.
Unghi Pentru a specifica unghiul de rotire a gradientului în formă, faceți clic pe gradul dorit din listă. Această opțiune este disponibilă doar atunci când selectați liniar ca tip.
Opriri gradient
Opririle de gradient reprezintă culorile individuale care alcătuiesc un gradient. Dacă doriți să creați un gradient care se estompează de la roșu la verde la albastru, aveți nevoie de trei opriri de gradient: o oprire cu gradient roșu, una albastră și una verde. Opririle de gradient sunt definite de patru proprietăți: poziție, culoare, luminozitateși transparență. Fiecare dintre aceste valori se aplică la oprirea gradientului propriu-zis, nu la umplerea generală.
Gradient stop slider Umplere gradient este formată din mai multe opriri de gradient, dar puteți să modificați o singură oprire de gradient la un moment dat. Faceți clic pe oprirea de gradient pe care doriți să o editați, iar opțiunile culoare, poziție, luminozitateși transparență vor reflecta setările curente pentru acea oprire de gradient.

Adăugare oprire gradient


Eliminare gradient oprire


Culoare
Pentru a alege culoarea utilizată pentru oprirea gradientului, faceți clic pe 
Poziția Pentru a seta locația opririi gradientului, introduceți un număr în casetă sau mutați opritor gradient pe glisorul gradient. Poziția opririi determină locul în care apare culoarea în gradient.

Luminozitatea Mutați glisorul de luminozitate sau introduceți un număr în caseta de lângă glisor.
Transparență Pentru a specifica cât de mult puteți vedea în pozițiaspecificată, mutați glisorul transparență sau introduceți un număr în caseta de lângă glisor. Procentul de transparență poate varia de la 0 (complet opac, setarea implicită) la 100% (complet transparent).
Rotire cu formă Pentru a roti Umplere gradient cu rotația formei, bifați această casetă de selectare.
Umplere cu imagine sau textură
Textura Pentru a alege o textură predefinită, faceți clic pe acest buton, apoi faceți clic pe opțiunea dorită.
Inserare din
Fișier Pentru a insera o imagine dintr-un fișier, faceți clic pe acest buton, apoi găsiți imaginea pe care doriți să o adăugați. Faceți dublu clic pe imagine pentru a o insera.
Clipboard Pentru a lipi o imagine din clipboard sau din alt program, copiați imaginea, apoi faceți clic pe acest buton.
Miniatură Pentru a insera miniaturi, faceți clic pe acest buton, apoi, în caseta text căutare , tastați un cuvânt care descrie clip pe care îl doriți sau tastați în toate sau în unele dintre numele de fișier al miniaturii. Pentru a include miniaturile disponibile pe Office.com în căutare, bifați caseta de selectare Includere conținut din Office.com , faceți clic pe Salt, apoi faceți clic pe miniatură pentru a o insera.
Imagine dală ca textură O umplere a imaginii poate fi întinsă pentru a se potrivi cu formele selectate sau cu dalele (repetate orizontal și vertical) pentru a umple forma. Pentru a utiliza mai multe copii ale aceleiași imagini ca textură pentru formă, bifați această casetă de selectare.
Opțiuni de Dale
Opțiunile de mai jos determină factorul de scalare pentru umplerea cu textură.
Decalaj X Pentru a muta întreaga imagine cu Dale la stânga (numere negative) sau la dreapta (numere pozitive), introduceți un număr în casetă.
Decalaj Y Pentru a muta întreaga umplere a imaginii cu Dale în sus (numere negative) sau în jos (numere pozitive), introduceți un număr în casetă.
Scala X Pentru a specifica un procent pentru scalarea orizontală a imaginii inițiale, introduceți un număr în casetă.
Scalare Y Pentru a specifica un procent pentru scalarea verticală a imaginii inițiale, introduceți un număr în casetă.
Aliniere Alinierea descrie poziția de ancorare în care începe mozaicarea imaginii. Pentru a specifica amplasarea imaginii sau a texturii cu Dale, selectați o opțiune din listă.
Tip oglindă Pentru a specifica dacă dalele orizontale sau verticale alternative afișează o oglindă sau o imagine flip cu fiecare altă dală, selectați o opțiune din listă.
Transparență Pentru a specifica cât de mult puteți vedea prin imagine sau textură, mutați glisorul transparență sau introduceți un număr în caseta de lângă glisor. Procentul de transparență poate varia de la 0 (complet opac, setarea implicită) la 100% (complet transparent).
Rotire cu formă Pentru a roti aplicarea imaginii sau a texturii cu rotirea formei, bifați această casetă de selectare.
Umplere model
Pentru a utiliza un proiect de repetabile linii orizontale sau verticale, puncte, Linii întrerupte sau dungi ca umplere pentru o formă, faceți clic pe modelul dorit.
Culoare prim plan
Pentru a alege culoarea utilizată pentru prim plan, faceți clic pe culoare 
Culoare de fundal
Pentru a alege culoarea utilizată pentru fundalul umplerii modelului, faceți clic pe 
Umplere fundal diapozitiv
Doar PowerPoint
Pentru a utiliza fundalul prezentării ca umplere pentru o formă, o linie sau un caracter, faceți clic pe această opțiune.










