Fiecare echipă a clasei este livrată cu propriul blocnotes școlar OneNote legat. Blocnotesul școlar este un blocnotes digital pentru ca întreaga clasă să stocheze text, imagini, note scrise de mână, atașări, linkuri, voce, videoclipuri și altele.
Teams livrează aceste componente esențiale ale experienței cu Blocnotesul școlar OneNote:
-
Blocnotesuri pentru elevi/studenți - un spațiu privat partajat între profesor și fiecare elev/student. Cadrele didactice pot accesa fiecare blocnotes pentru elevi/studenți, în timp ce elevii/studenții pot vedea doar blocnotesurile proprii.
-
Bibliotecă de conținut - un spațiu doar în citire în care profesorii pot partaja diapozitive imprimate cu elevii/studenții.
-
Spațiu de colaborare - un spațiu în care toți membrii clasei dvs. pot să partajeze, să organizeze și să colaboreze.
În acest articol
Găsiți blocnotesul școlar în Teams
Blocnotesul școlar este locația centrală pentru vizualizarea și interacțiunea cu Biblioteca de conținut, spațiul de colaborare și spațiul privat al fiecărui elev/student.
-
Navigați la echipa clasei dorite, apoi selectați Blocnotes școlar.
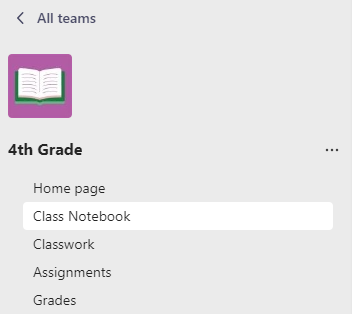
-
Adăugați sau editați pagini utilizând meniul extensibil din partea stângă a blocnotesului.
Configurarea blocnotesului școlar
Dacă nu ați configurat încă blocnotesul școlar, veți fi îndrumat prin pașii potriviți prima dată când vizitați aplicația Blocnotes școlar. Puteți să creați un blocnotes necompletat de la zero sau să copiați conținut dintr-un Blocnotes școlar existent. Configurarea unui blocnotes nou dintr-un Blocnotes școlar existent vă permite să utilizați conținutul pe care l-ați creat deja în clasele anterioare pentru clasele viitoare.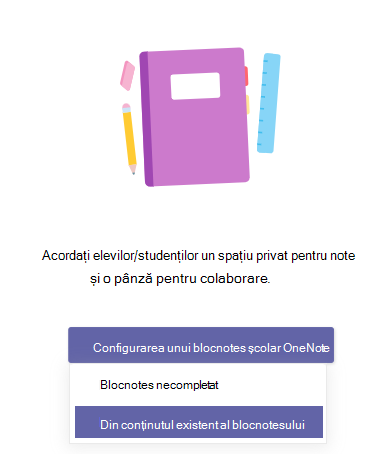
Deschiderea Blocnotesului școlar în modul ecran complet
Extindeți fila Blocnotes școlar la o dimensiune mai mare, selectând fila Expand.

Gestionarea setărilor blocnotesului școlar
Gestionați-vă setările blocnotesului școlar navigând la blocnotesul din Teams și selectând Blocnotes școlar > Gestionare blocnotesuri.
Utilizați aceste setări pentru:
-
Editarea secțiunilor blocnotesului
-
Copierea unui link la blocnotes
-
Crearea unui grup de secțiuni numai pentru profesori
-
Blocarea spațiului de colaborare
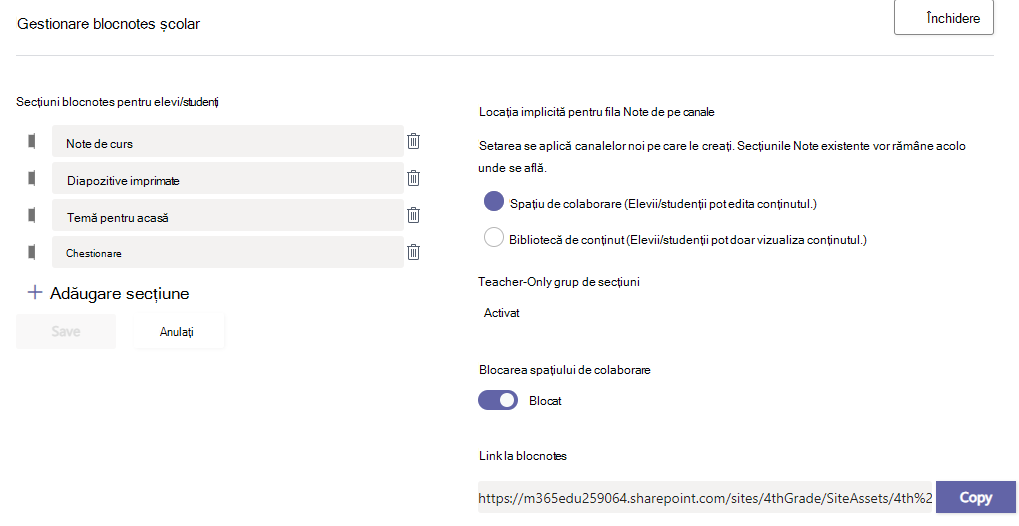
Notă: Pentru a crea permisiuni separate în Spațiul de colaborare din Blocnotesul școlar, urmați acești pași. Toate blocnotesurile școlare pe care le-ați creat în Microsoft Teams vor fi listate sub blocnotesurile deținute în comun.
Crearea temelor cu paginile blocnotesului școlar
Adăugați pagini blocnotes școlar la teme pe care elevii/studenții să le editeze sau să le consulte. Aceste pagini pot include resurse sau sfaturi utile pentru activitățile lor, precum și pot oferi spațiu pentru a face brainstorming și a scrie idei.
Pentru a crea o temă utilizând o pagină din Blocnotes școlar:
-
Adăugați pagina la Biblioteca de conținut sau la spațiul de colaborare al blocnotesului.
-
Navigați la Teme în echipa clasei dumneavoastră și selectați Creare.
-
Completați detaliile temei dvs. și selectați

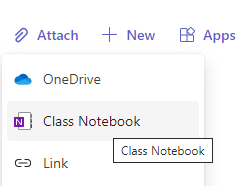
Sfat: Atunci când adăugați o pagină din Biblioteca de conținut, selectați Atribuiți pagina pentru ca elevii/studenții să o citească, dar nu și editarea pentru a adăuga resurse ca materiale doar în citire. Dacă selectați această opțiune, omiteți pasul 4.
4. Alegeți secțiunea din blocnotesurile elevilor/studenților pentru care doriți să fie distribuită pagina. De exemplu: Notiţe.
5. Selectați Atașare după ce ați terminat. Fiecare elev/student va avea acum o copie a paginii în blocnotesurile școlare. De asemenea, aceștia pot deschide pagina direct din fișa temei pentru acasă în Microsoft Teams.
Notă: Verificați ce versiune de OneNote utilizează elevii/studenții înainte de a vă crea tema pentru acasă. Utilizarea acestor versiuni de OneNote asigură că paginile de blocnotes pe care le atribuiți vor bloca și vor împiedica elevii/studenții să le editeze după ce data limită a temei trece. Pagina elevului/studentului se va bloca atunci când preda tema, dar se deblochează atunci când returnați o temă sau când selectează Anulați predați.
Revizuirea temelor cu paginile blocnotesului școlar
Revizuiți temele și adăugați feedback într-un singur loc! Adăugați comentarii și puncte la remiteri și chiar returnați atribuiri pentru revizuire, fără să ieșiți din Microsoft Teams.
Pentru a revizui atribuirile:
-
Navigați la Teme în echipa clasei dumneavoastră.
-
Deschideți tema pentru acasă și selectați Predată sub starea de lucru a elevului/studentului.
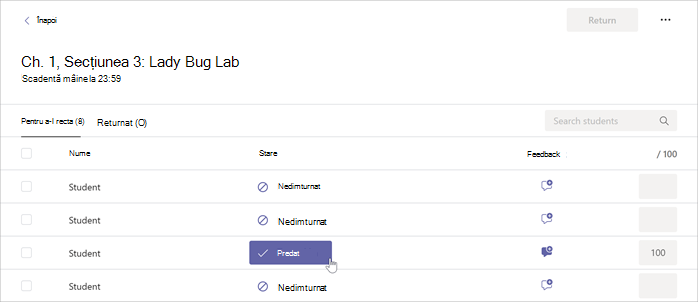
-
Revizuiți munca elevului/studentului și adăugați orice feedback sau puncte. Puteți adăuga feedback direct în pagina Blocnotes școlar sau în caseta Feedback. Modificările se vor salva automat.
Sfaturi:
-
Pentru a deschide și a edita pagina în aplicația desktop sau în browser, selectați Mai multe opțiuni de atașare

-
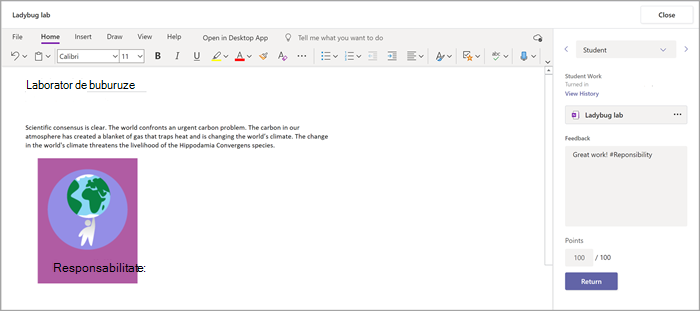
-
-
Când sunteți gata să returnați lucrul elevului/studentului, selectați Revenire.
Deschiderea blocnotesului școlar în OneNote
Deschideți blocnotesul școlar în aplicația desktop OneNote sau OneNote pentru web pentru a lansa OneNote și a accesa toate caracteristicile de învățare ale Blocnotesului școlar.
Pentru a deschide blocnotesul școlar în OneNote:
-
În Microsoft Teams, navigați la echipa clasei pentru care doriți să deschideți Blocnotesul școlar.
-
Selectați Blocnotes școlar.
-
Din meniul de sus, selectați lista verticală Deschidere în browser :
-
Selectați Deschidere în aplicația desktop pentru a lansa aplicația desktop OneNote
-
Selectați Deschidere în browser pentru a lansa blocnotesul școlar în OneNote pentru web.
-
Note:
-
Atunci când utilizați un Blocnotes Școlar/Blocnotes OneNote pentru cadre didactice creat prin Microsoft Teams, nu puteți adăuga/elimina elevi/studenți sau membri utilizând Expertul blocnotes școlar online.
-
Membrii blocnotesului trebuie adăugați/eliminați prin Microsoft Teams.
Aflați mai multe
Bibliotecă de asistență blocnotes școlar
Aflați mai multe despre utilizarea Blocnotesului școlar în OneNote










