Microsoft Audio Dock este un suport de andocare și difuzorphone all-in-one. Este un vorbitor Certificat pentru Microsoft Teams pe care îl puteți utiliza cu PC-ul Windows 10/11 și Mac. Difuzorul are 2 microfoane pentru a vă capta vocea și a reduce zgomotul de fundal pentru întâlnirile și apelurile Microsoft Teams deosebite, indiferent dacă stați sau stați în timp ce lucrați. Iar atunci când nu vă aflați în întâlniri sau apeluri, le puteți utiliza pentru a asculta muzică pe PC.
Pentru a afla cum să îl conectați și să începeți lucrul, consultați Configurarea și utilizarea Microsoft Audio Dock.
Aflați cum să utilizați difuzorul
Utilizați această diagramă pentru a găsi butoanele pe care le puteți utiliza în Microsoft Audio Dock în timpul întâlnirilor și apelurilor Microsoft Teams.
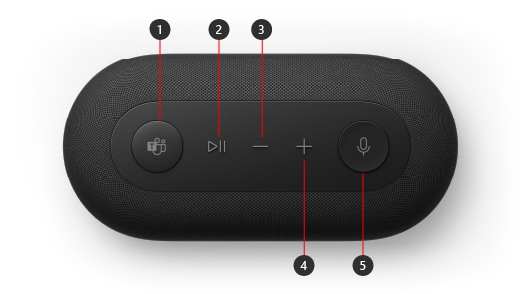
-
Microsoft Teams
-
Răspuns/Încheiere apel și Redare/Pauză muzică
-
Reducere volum (-)
-
Creștere volum (+)
-
Mut
Configurarea Microsoft Audio Dock în Teams
După ce conectați Microsoft Audio Dock, puteți să deschideți Microsoft Teams și să îl configurați acolo. Butonul Microsoft Teams apare alb compact atunci când difuzorul este conectat la Teams.
-
În Microsoft Teams, selectați Setări și altele în partea stângă a imaginii de profil în partea de sus, apoi selectați Setări.
-
În Setări, selectați Dispozitive.
-
Sub Dispozitive audio, selectați Microsoft Audio Dock.
După ce selectați Microsoft Audio Dock, acesta ar trebui să fie selectat pentru Difuzor și microfon în secțiunea Dispozitive audio.
Cum să vă utilizați difuzorul într-un apel sau într-o întâlnire Teams
După ce deschideți Microsoft Teams pe PC-ul Windows 10/11, iată cum să utilizați butoanele de pe difuzor în timpul apelurilor și întâlnirilor Teams.
|
Pentru |
Faceți acest lucru pe difuzor |
|---|---|
|
Efectuarea unui apel |
Apăsați butonul Microsoft Teams pe difuzor, selectați Apeluri în Teams, formați numărul persoanei pe care doriți să o apelați, apoi selectați Apel. |
|
Răspunsul la un apel |
Apăsați butonul Redare/Pauză de două ori. |
|
Asocierea la o întâlnire |
Apăsați butonul Microsoft Teams pentru a deschide fereastra Teams. Selectați Calendar > întâlnirea > Asociere. Selectați Alăturați-vă acum în Teams pentru a vă asocia la întâlnire. |
|
Dezactivați sunetul în timpul unui apel sau al unei întâlniri |
Apăsați butonul Fără sunet în timpul unui apel sau al unei întâlniri. Butonul Dezactivare sunet va deveni roșu. |
|
Activați temporar sonorul și vorbiți |
Dacă doriți să spuneți ceva atunci când aveți sunetul dezactivat, apăsați continuu butonul Dezactivare sunet, spuneți ce doriți, apoi eliberați butonul Dezactivare sunet. |
|
Ridicați mâna în timpul unei întâlniri |
Apăsați continuu butonul Microsoft Teams pentru a ridica mâna. |
|
Ajustarea volumului în timpul unui apel sau al unei întâlniri |
Apăsați butonul Creștere volum (+) sau Reducere volum (-). |
|
Încheierea unui apel sau părăsirea unei întâlniri |
Apăsați butonul Redare/Pauză de două ori în timpul unui apel sau al unei întâlniri. |
Obțineți aplicația Centru de accesorii Microsoft
Aplicația Centru de accesorii Microsoft vă permite să particularizați setările pentru Microsoft Audio Dock, astfel încât să beneficiați la maximum de aceasta. De exemplu, puteți modifica setarea Solicitare vocală pentru a determina cât de tare este tonul atunci când dezactivați sau activați sunetul în Microsoft Teams. Puteți să descărcați aplicația Centru de accesorii Microsoft de la Microsoft Store și să o instalați pe PC-ul Windows 10/11.
Notă: Centru de accesorii Microsoft nu este disponibil pentru macOS.











