Note:
-
Dacă rulați Windows 10 în S mode, unele dintre caracteristicile din interfața Securitate Windows vor fi diferite. Windows 10 în S mode este simplificat pentru o securitate mai strictă, prin urmare, zona Protecție împotriva virușilor și amenințărilor are mai puține opțiuni decât cele descrise aici. Motivul este faptul că securitatea încorporată din Windows 10 în S mode previne în mod automat ca virușii și alte amenințări să ruleze pe dispozitivul dvs. În plus, dispozitivele care rulează Windows 10 în S mode primesc automat actualizări de securitate.
-
În versiunile anterioare de Windows 10, Securitatea Windows se numește Centrul de securitate Windows Defender.
Dacă aveți Windows 10, veți primi cea mai actualizată protecție antivirus de la Securitate Windows. Atunci când porniți Windows 10 pentru prima dată, Securitate Windows este activat și contribuie activ la protejarea PC-ului, scanând pentru a depista malware (software rău intenționat), viruși și amenințări de securitate. Securitate Windows utilizează protecție în timp real pentru a scana tot ce descărcați sau rulați pe PC-ul dvs.
Windows Update descarcă automat actualizări pentru Securitate Windows, pentru a vă păstra PC-ul în siguranță și a-l proteja împotriva amenințărilor.
Dacă aveți o versiune anterioară de Windows și utilizați Microsoft Security Essentials, se recomandă să treceți la Securitate Windows.
Programarea unei scanări în Securitate Windows
Securitate Windows vă scanează regulat PC-ul, pentru a-l menține în siguranță. Dacă doriți să setați propriul program de scanare:
-
În caseta de căutare din bara de activități, tastați Programator de activități, apoi selectați Programator de activități în lista de rezultate.
-
În panoul din stânga al Programatorului de activități, extindeți Biblioteca Programator de activități > Microsoft > Windows , apoi defilați în jos și faceți dublu clic pe folderul Windows Defender.
-
În panoul de sus din centru, faceți dublu clic pe scanare programată Windows Defender.
-
Selectați fila Triggere și apoi selectați Nou.
-
Setați ora și frecvența, apoi selectați OK.
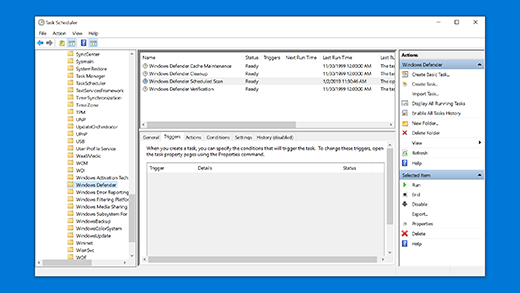
Activarea sau dezactivarea protecției Windows Security în timp real
-
Selectați butonul Start , apoi selectați Setări > Actualizare & securitate>Securitate Windows>virus & protecție împotriva amenințărilor.
-
Alegeți una dintre următoarele variante:
-
În versiunea curentă de Windows 10: din Protecție împotriva virușilor și amenințărilor, selectați Gestionare setări, apoi comutați setarea Protecție în timp real la Activat sau Dezactivat.
-
În versiunile anterioare de Windows 10: selectați antivirus & setări de protecție împotriva amenințărilor, apoi comutați la activat sau Dezactivatsetarea protecție în timp real .
-











