Notă: Dacă ați actualizat recent Windows 10 și întâmpinați probleme la găsirea fișierelor, consultați Găsirea fișierelor pierdute după upgrade-ul la Windows 10.
Dacă nu găsiți un fișier de pe computer ori ați modificat sau ați șters accidental un fișier, îl puteți restaura folosind un backup (dacă utilizați Windows backup) sau puteți încerca să-l restaurați dintr-o versiune anterioară. Versiunile anterioare sunt copii ale fișierelor și folderelor pe care Windows le salvează automat ca parte a unui punct de restaurare. Versiunile anterioare sunt denumite uneori copii în umbră.
Pentru a restaura un fișier dintr-o copie backup, asigurați-vă că suportul media sau unitatea pe care este salvat backupul este disponibilă, apoi urmați acești pași:
Pentru a restaura fișiere dintr-o copie backup
-
Deschideți Backup și restaurare, selectând butonul Start

-
Selectați Restaurare fișiere, apoi urmați pașii din expert.
Restaurați fișierele și folderele șterse sau restaurați un fișier sau un folder la o stare anterioară.
Pentru a restaura un fișier sau un folder șters
-
Deschideți Computer, selectând butonul Start

-
Navigați la folderul care conține fișierul sau folderul, faceți clic dreapta pe el, apoi selectați Restaurare versiuni anterioare. Dacă folderul a fost la nivelul superior al unei unități, de exemplu C:\, faceți clic dreapta pe unitate, apoi selectați Restaurare versiuni anterioare.
Veți vedea o listă cu versiunile anterioare disponibile ale fișierului sau folderului. Lista va include fișiere salvate în cadrul unui proces de backup (dacă utilizați Windows Backup pentru a face backup fișierelor) și puncte de restaurare, dacă ambele tipuri sunt disponibile.
Notă: Pentru a restaura o versiune anterioară a unui fișier sau folder inclus într-o bibliotecă, faceți clic dreapta pe fișier sau pe folder în locul unde este salvat, nu în bibliotecă. De exemplu, pentru a restaura o versiune anterioară a unei imagini care este inclusă în biblioteca Imagini, dar este stocată în folderul Imaginile mele, faceți clic dreapta pe folderul Imaginile mele, apoi selectați Restaurare versiuni anterioare.
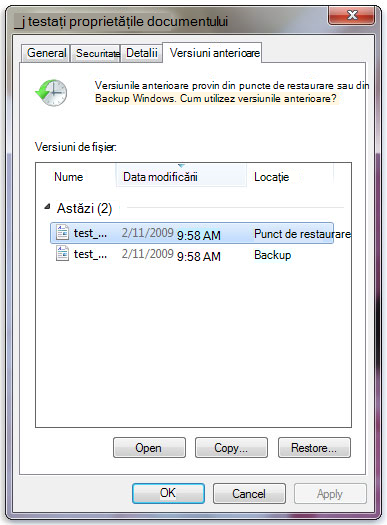
Versiuni anterioare de fișiere
-
Faceți dublu clic pe o versiune anterioară a folderului care conține fișierul sau folderul pe care doriți să-l restaurați. (De exemplu, dacă un fișier a fost șters astăzi, alegeți o versiune a folderului de ieri, care ar trebui să conțină fișierul.)
-
Glisați fișierul sau folderul pe care doriți să-l restaurați în altă locație, cum ar fi desktopul sau un alt folder.
Versiunea fișierului sau folderului se salvează în locația pe care ați selectat-o.
Sfat: Dacă vă nu aminti exact numele exact al fișierului sau folderului sau locația sa, o puteți căuta tastând o parte a numelui în caseta de căutare din biblioteca Documente.
Pentru a restaura un fișier sau un folder la o stare anterioară
-
Faceți clic dreapta pe fișier sau pe folder, apoi selectați Restaurare versiuni anterioare.
Veți vedea o listă cu versiunile anterioare disponibile ale fișierului sau folderului. Lista va include fișiere salvate în cadrul unui proces de backup (dacă utilizați Windows Backup pentru a face backup fișierelor) și puncte de restaurare, dacă ambele tipuri sunt disponibile.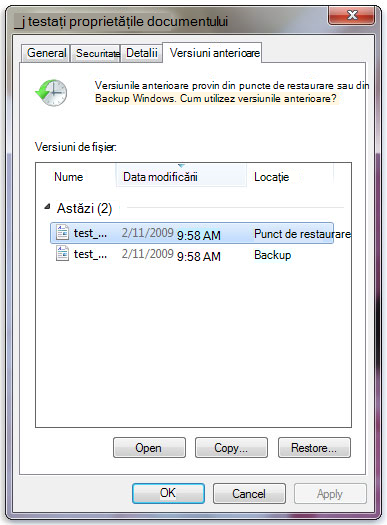
Fila Versiuni anterioare, care prezintă unele versiuni anterioare de fișiere
-
Înainte de a restaura o versiune anterioară a unui fișier sau folder, selectați versiunea anterioară și faceți clic pe Deschidere pentru a o vedea și a vă asigura că este versiunea dorită.
Notă: Nu puteți să deschideți sau să copiați versiuni anterioare ale fișierelor create de Windows Backup, dar le puteți restaura.
-
Pentru a restaura o versiune anterioară, selectați-o, apoi selectați Restaurare.
Avertisment: Fișierul sau folderul înlocuiește versiunea curentă de pe computer, iar înlocuirea nu poate fi anulată.
Notă: Dacă butonul Restaurare nu este disponibil, nu puteți restaura o versiune anterioară a fișierului sau a folderului în locația sa inițială. Este posibil să reușiți să-l deschideți sau să-l salvați în altă locație.











