Atunci când Microsoft Excel detectează la deschidere un registru de lucru deteriorat, acesta pornește automat modul Recuperare fișier și încearcă să repare registrul de lucru. Dacă modul Recuperare fișier nu pornește, încercați să utilizați acest proces manual pentru a recupera registrul de lucru:
-
Faceți clic pe Fișier > Deschidere.
-
Faceți clic pe locația și pe folderul care conțin registrul de lucru deteriorat.
-
În caseta de dialog Deschidere, selectați registrul de lucru deteriorat.
-
Faceți clic pe săgeata de lângă butonul Deschidere, apoi faceți clic pe Deschidere și reparare.
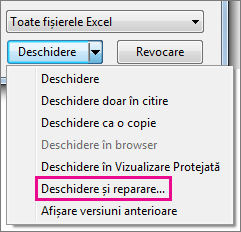
-
Pentru a recupera cât mai multe date din registrul de lucru, alegeți Reparare.
Dacă Reparare nu reușește să vă recupereze datele, alegeți Extragere date pentru a extrage valori și formule din registrul de lucru.
Dacă nu funcționează nici repararea automată, nici cea manuală, atunci există unele metode de recuperare care vă pot ajuta să vă salvați datele. De asemenea, puteți lua anumite măsuri de precauție pentru a evita pierderea lucrului, salvând automat o copie backup a registrului de lucru sau creând din când în când un fișier de recuperare.
Recuperarea datelor dintr-un registru de lucru deteriorat
Alegeți una dintre metodele următoare pentru a încerca să recuperați datele. Dacă aceasta nu reușește, încercați altă metodă. Se asemenea, puteți încerca soluții software de la terți pentru a încerca să recuperați registrul de lucru.
Important: Dacă o eroare de disc sau o eroare de rețea vă împiedică să deschideți un registru de lucru, mutați registrul de lucru pe altă unitate de hard disk sau pe un disc local înainte de a încerca oricare dintre următoarele opțiuni de recuperare.
Recuperarea datelor când registrul de lucru este deschis în Excel
-
Readuceți registrul de lucru la ultima versiune salvată Dacă un registru de lucru se deteriorează în timp ce lucrați, însă înainte să salvați modificările, puteți readuce registrul de lucru la ultima versiune salvată:
-
Faceți clic pe Fișier > Deschidere.
-
Faceți dublu clic pe numele registrului de lucru pe care l-ați deschis în Excel.
-
Faceți clic pe Da pentru a redeschide registrul de lucru.
Registrul de lucru se deschide fără modificările pe care le-ați efectuat și care probabil au făcut ca registrul de lucru să se deterioreze.
-
Recuperarea datelor când nu puteți deschide un registru de lucru în Excel
-
Setarea la manual a opțiunii de calcul în Excel Încercați să schimbați setarea de calcul din automată în manuală. Pentru că registrul de lucru nu va fi recalculat, acesta se poate deschide.
-
Faceți clic pe Fișier > Nou.
-
Sub Nou, faceți clic pe Registru de lucru necompletat.
-
Faceți clic pe Fișier > Opțiuni.
-
În categoria Formule, sub Opțiuni de calcul, alegeți Manual, apoi faceți clic pe OK.
-
Faceți clic pe Fișier > Deschidere.
-
Găsiți, apoi faceți dublu clic pe registrul de lucru deteriorat pentru a-l deschide.
-
-
Utilizați referințe externe pentru a crea legătura la registrul de lucru deteriorat Pentru a regăsi doar date, nu formule sau valori calculate din registrul de lucru, încercați să utilizați referințe externe pentru a crea legătura la registrul de lucru deteriorat.
-
Faceți clic pe Fișier > Deschidere.
-
Accesați folderul care conține registrul de lucru deteriorat.
-
Faceți clic cu butonul din dreapta pe numele de fișier al registrului de lucru deteriorat, faceți clic pe Copiere, apoi faceți clic pe Anulare.
-
Faceți clic pe Fișier > Nou.
-
Sub Nou, faceți clic pe Registru de lucru necompletat.
-
În celula A1 din noul registru de lucru, tastați =Nume fișier!A1, unde Nume fișier este numele registrului de lucru deteriorat pe care l-ați copiat la pasul 3, apoi apăsați pe Enter.
Notă: Trebuie să introduceți doar numele registrului de lucru - nu trebuie să tastați extensia numelui de fișier.
-
Dacă apare caseta de dialog Actualizare valori, selectați registrul de lucru deteriorat, apoi faceți clic pe OK.
-
Dacă apare caseta de dialog Selectare foaie, selectați foaia potrivită, apoi faceți clic pe OK.
-
Selectați celula A1.
-
Faceți clic pe Pornire > Copiere sau apăsați Ctrl+C.
-
Selectați o zonă, începând de la celula A1, care are aproximativ aceeași dimensiune ca zona de celule care conține datele din registrul de lucru deteriorat.
-
Faceți clic pe Pornire > Lipire sau apăsați Ctrl+V.
-
Cu zona de celule încă selectată, faceți clic din nou pe Pornire > Copiere sau apăsați Ctrl+C.
-
Faceți clic pe Pornire > pe săgeata de sub Lipire, apoi sub Lipire valori, faceți clic pe Valori.
Lipirea valorilor elimină legăturile la registrul de lucru deteriorat și lasă numai datele.
-
-
Utilizarea unei macrocomenzi pentru a extrage date dintr-un registru de lucru deteriorat Dacă o diagramă este legată la registrul de lucru deteriorat, încercați să utilizați o macrocomandă pentru a extrage datele sursă ale diagramei.
-
Copiați următorul cod de macrocomandă și lipiți-l într-o foaie de modul:
Sub GetChartValues()
Dim NumberOfRows As Integer
Dim X As Object
Counter = 2
' Calculați numărul de rânduri de date.
NumberOfRows = UBound(ActiveChart.SeriesCollection(1).Values)
Worksheets("ChartData").Cells(1, 1) = "X Values"
' Scrieți valorile din axa x în foaia de lucru.
With Worksheets("ChartData")
.Range(.Cells(2, 1), _
.Cells(NumberOfRows + 1, 1)) = _
Application.Transpose(ActiveChart.SeriesCollection(1).XValues)
End With
' Se execută în buclă prin toate seriile din diagramă și se scriu valorile în
' foaia de lucru.
For Each X In ActiveChart.SeriesCollection
Worksheets("ChartData").Cells(1, Counter) = X.Name
With Worksheets("ChartData")
.Range(.Cells(2, Counter), _
.Cells(NumberOfRows + 1, Counter)) = _
Application.Transpose(X.Values)
End With
Counter = Counter + 1
Next
End Sub
-
Inserați sau ștergeți o foaie de lucru în registrul de lucru făcând clic cu butonul din dreapta pe selectorul foii, apoi redenumind-o ChartData.
-
Selectați diagrama din care doriți să extrageți valorile datelor subiacente.
Notă: Diagrama poate fi încorporată într-o foaie de lucru sau într-o foaie separată din diagramă.
-
Datele din diagramă sunt amplasate pe foaia de lucru ChartData.
-
Salvarea automată a unei copii backup a unui registru de lucru
Cu o copie backup a registrului de lucru, veți avea întotdeauna acces la date dacă registrul de lucru este șters din greșeală sau dacă se deteriorează.
-
Faceți clic pe Fișier > Salvare ca.
-
Faceți clic pe Computer, apoi pe butonul Răsfoire.

-
În caseta de dialog Salvare ca, faceți clic pe săgeata de lângă Instrumente, apoi faceți clic pe Opțiuni generale.

-
În caseta de dialog Opțiuni generale, bifați caseta Se creează întotdeauna backup.
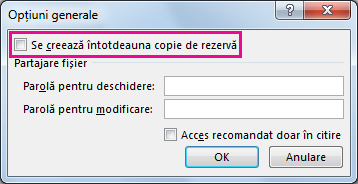
Crearea automată a unui fișier de recuperare la anumite intervale
Un fișier de recuperare al registrului de lucru vă ajută, de asemenea, să vă asigurați că aveți acces la date dacă registrul de lucru este șters din greșeală sau dacă se deteriorează.
-
Faceți clic pe Fișier > Opțiuni.
-
În categoria Salvare, sub Salvare registru de lucru, bifați caseta Salvare informații de recuperare automată la fiecare, apoi introduceți un număr de minute. (Valoarea implicită este 10).
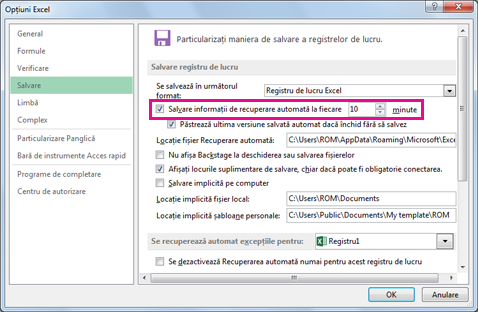
-
În caseta Locație fișier Recuperare automată, introduceți locația unde doriți să salvați fișierul de recuperare.
-
Asigurați-vă că nu este bifată caseta Se dezactivează Recuperarea automată numai pentru acest registru de lucru.










