Импорт паролей в приложение Microsoft Authenticator
Microsoft Authenticator поддерживает импорт паролей из Google, Firefox, Apple iCloud, 1Password, Dashlane, NordPass, LastPass, Bitwarden и RoboForm.
Совет: Вы также можете импортировать пароли в расширение Microsoft Autofill Google Chrome, и они будут синхронизироваться с любым устройством, на которое вы вошли в Microsoft Authenticator. Инструкции см. ниже.
Шаг 1. Экспорт паролей из текущего диспетчера паролей
Выберите существующий диспетчер паролей из заголовков ниже, чтобы выполнить инструкции по экспорту паролей. Если в настоящее время мы не поддерживаем существующий диспетчер паролей, выберите шаги для экспорта с помощью файла с разделительно-запятыми (CSV).
Щелкните заголовки ниже для получения дополнительных сведений.
Пользователи Google Chrome на Android могут импортировать пароли непосредственно со своего телефона, выполнив несколько простых действий.
-
Войдите в браузер Google Chrome на телефоне.
-
Коснитесь

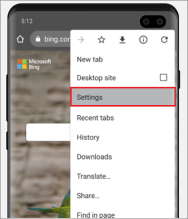
-
В разделе Параметры выберите Диспетчер паролей.
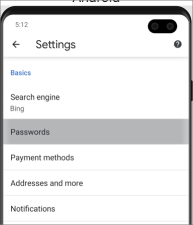
-
Коснитесь

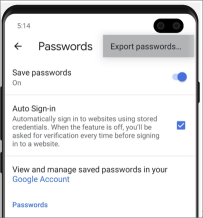
-
Подтвердите свою личность с помощью ПИН-кода, отпечатка пальца или распознавания лиц, а затем нажмите кнопку Экспорт , чтобы начать экспорт.
-
Пароли будут загружены в расположение загрузки устройства по умолчанию в виде файла с именем "Google Passwords.CSV".
По завершении перейдите к шагу 2, импортируйте пароли.
Пользователи Google Chrome на телефонах Apple могут импортировать пароли непосредственно со своего телефона, выполнив несколько простых действий.
-
Войдите в браузер Google Chrome на телефоне.
-
Коснитесь

-
Выберите Диспетчер паролей.
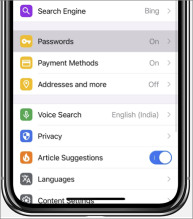
-
Прокрутите вниз, а затем выберите Экспорт паролей.
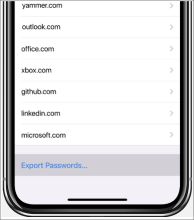
-
Подтвердите свою личность, используя ПИН-код, отпечаток пальца или распознавание лиц, чтобы начать экспорт.
По завершении перейдите к шагу 2, импортируйте пароли.
Перед началом работы необходимо установить расширение "Автозаполнение Майкрософт" в браузере Chrome и войти в нее.
-
В любом браузере войдите в свою учетную запись Google и откройте Google Password Manager.
-
Щелкните значок шестеренки

-
Выберите Экспорт, а затем на следующей странице снова выберите Экспорт, чтобы начать экспорт паролей. Введите пароль Google при появлении запроса на подтверждение вашей личности. Chrome сообщит вам, когда это будет сделано.
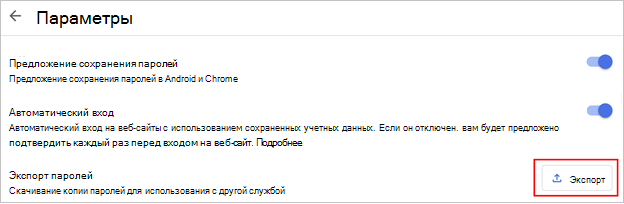
По завершении перейдите к шагу 2, импортируйте пароли.
Важно: Firefox разрешает экспорт паролей только из классического браузера, поэтому для этого вам потребуется классический браузер Firefox.
-
Войдите в последнюю версию Firefox на рабочем столе и нажмите кнопку меню

-
Выберите Пароли.
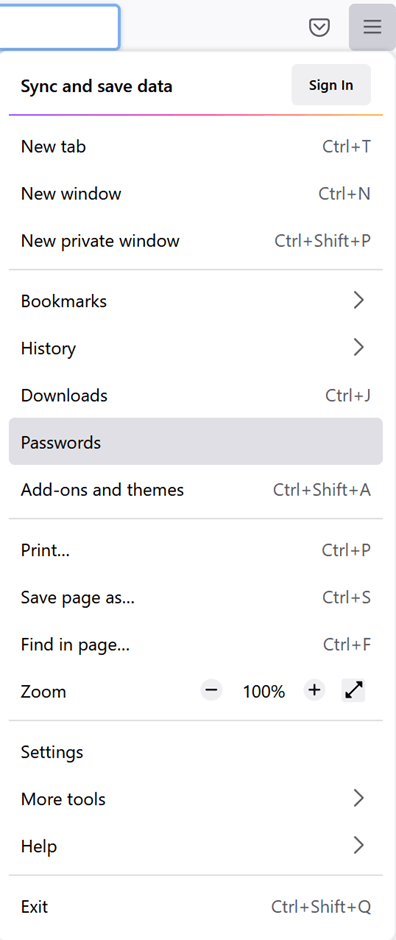
-
На странице Входа в Firefox выберите меню

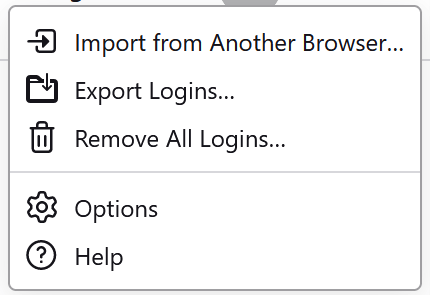
-
Подтвердите свою идентификацию, введя ПИН-код, пароль устройства или отсканировав отпечатки пальцев. После успешной идентификации Firefox экспортирует ваши пароли в формате CSV в выбранное расположение.
По завершении перейдите к шагу 2, импортируйте пароли.
Важно: LastPass позволяет экспортировать пароли только из классического браузера.
-
Войдите на веб-сайт LastPass и выберите Дополнительные параметры, а затем выберите Экспорт.
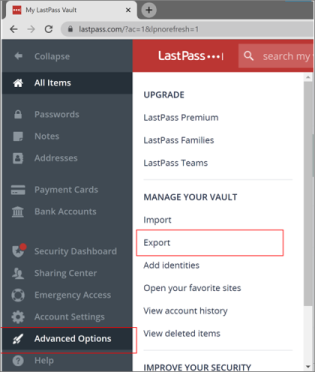
-
Подтвердите свою личность с помощью главного пароля LastPass.
-
CSV-файл будет сохранен на компьютере.
По завершении перейдите к шагу 2, импортируйте пароли.
Важно: Bitwarden поддерживает только экспорт паролей из классического браузера.
-
Войдите в Bitwarden и выберите Сервис > Экспорт хранилища.
-
Выберите csv в качестве формата файла.
-
Введите главный пароль Bitwarden, а затем выберите Экспорт хранилища, чтобы начать экспорт.
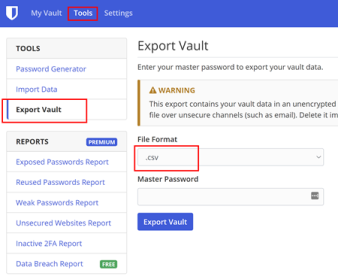
По завершении перейдите к шагу 2, импортируйте пароли.
Важно: RoboForm позволяет экспортировать пароли только из приложения Для Windows или Mac.
-
Запустите RoboForm с компьютера и войдите в учетную запись.
-
Выберите Параметры в меню RoboForm.
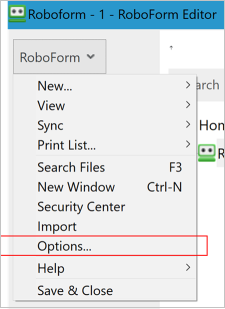
-
Выберите Учетная запись & данные > Экспорт.
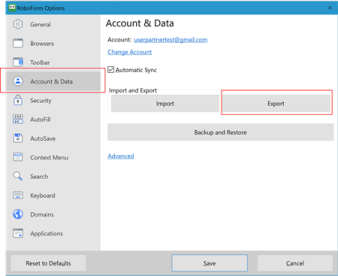
-
Выберите безопасное расположение для сохранения экспортированного файла. Выберите Имя входа в качестве типа данных и CSV-файл в качестве формата, а затем выберите Экспорт.
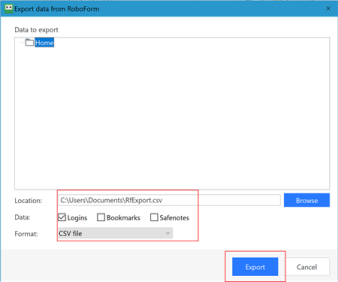
-
Выберите Да в сообщении подтверждения, и CSV-файл будет сохранен в выбранном расположении.
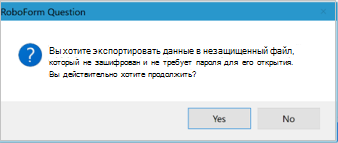
По завершении перейдите к шагу 2, импортируйте пароли.
Важно: Dashlane поддерживает экспорт паролей только из классического браузера.
-
Войдите в Dashlane и в правом верхнем углу выберите меню Моя учетная запись .
-
Выберите Параметры.
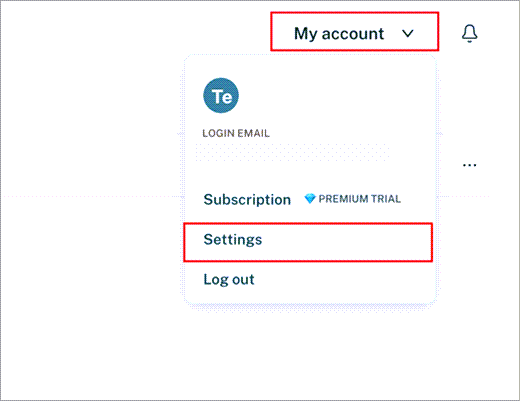
-
Выберите Экспорт данных и подтвердите свою личность с помощью главного пароля Dashlane.
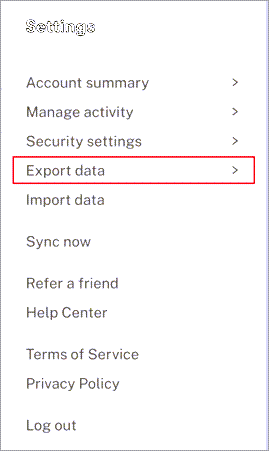
-
Выберите Экспорт в CSV. Dashlane сохранит ZIP-файл, содержащий CSV-файл, в папку загрузки по умолчанию.
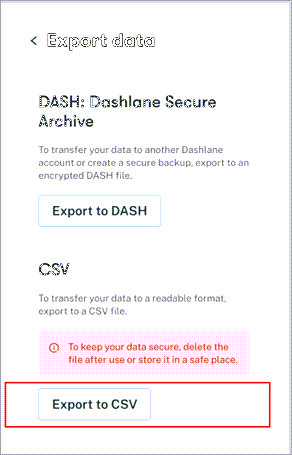
По завершении перейдите к шагу 2, импортируйте пароли.
Важно: 1Password позволяет экспортировать пароли только из классического приложения (Windows,Mac/Linux).
-
Откройте приложение 1Password на компьютере и войдите в свою учетную запись.
-
Выберите Файл, Экспорт и учетную запись, из которой вы хотите экспортировать данные.
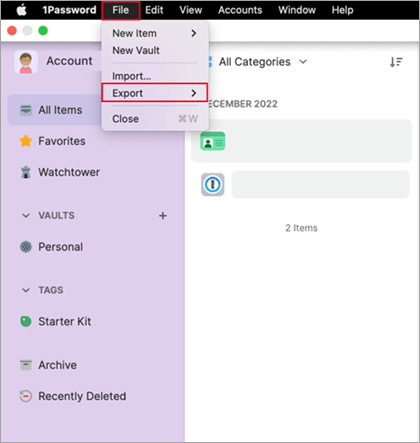
-
Подтвердите свою личность, используя пароль учетной записи 1Password.
-
Выберите CSV-файл в качестве формата файла экспорта и нажмите кнопку Экспорт данных.
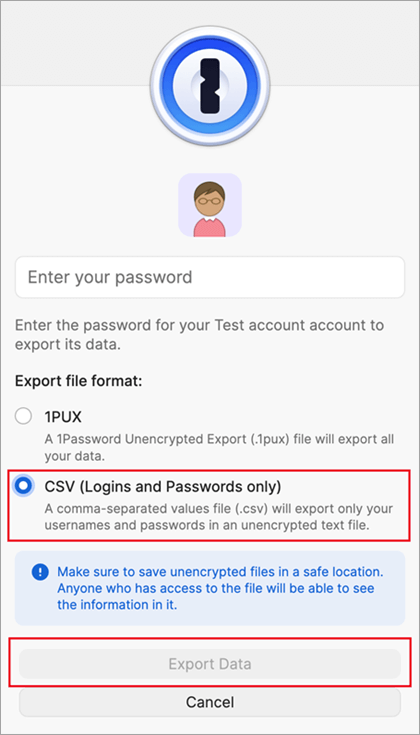
-
Выберите место для сохранения данных 1Password и нажмите кнопку Открыть.
По завершении перейдите к шагу 2, импортируйте пароли.
Важно: NordPass поддерживает только экспорт паролей из классического браузера.
-
Войдите в NordPass и выберите Параметры.
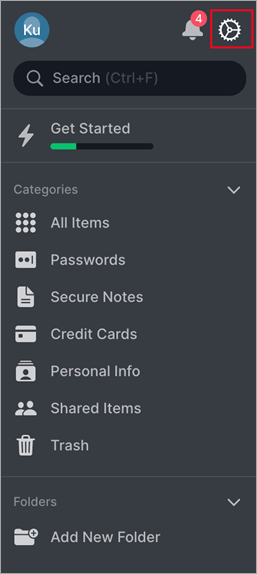
-
Выберите Экспорт элементов и подтвердите свою личность с помощью главного пароля NordPass.
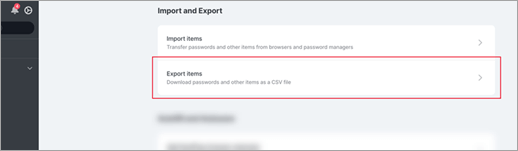
-
Сохраните CSV-файл на компьютере.
По завершении перейдите к шагу 2, импортируйте пароли.
-
Откройте браузер Safari, щелкните Safari и откройте параметры.
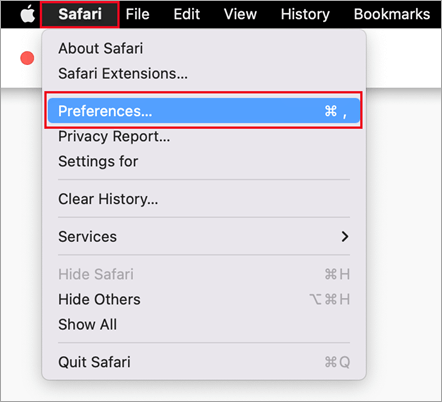
-
Перейдите на вкладку Пароли и подтвердите свою личность, введя ПИН-код, пароль устройства, отпечатки пальцев или распознавание лиц.
-
Щелкните значок с тремя точками и щелкните Экспорт паролей.
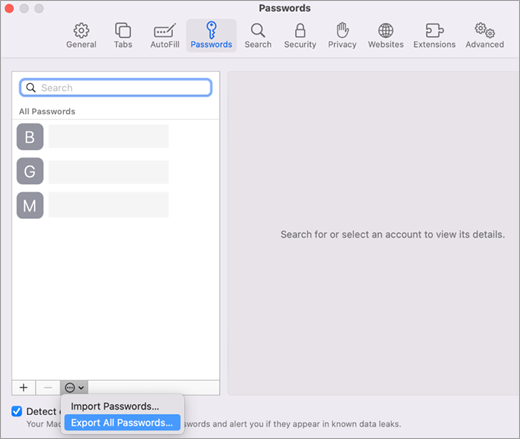
-
Сохраните CSV-файл на компьютере.
По завершении перейдите к шагу 2, импортируйте пароли.
Если инструкции по импорту паролей из диспетчера паролей не указаны в этой статье, можно создать CSV-файл, который можно использовать для импорта паролей в Authenticator. Корпорация Майкрософт рекомендует выполнить эти действия на рабочем столе, чтобы упростить форматирование.
-
Скачайте и откройте шаблон импорта на рабочем столе. Если вы являетесь пользователем Apple iPhone, Safari и Keychain, вы можете перейти к шагу 4.
-
Экспортируйте пароли из существующего диспетчера паролей в незашифрованный CSV-файл.
-
Скопируйте соответствующие столбцы из экспортированного CSV-файла в шаблон CSV, а затем сохраните.
-
Если у вас нет экспортированного CSV-файла, вы можете скопировать каждое имя входа из существующего диспетчера паролей в csv-файл шаблона. Не удаляйте и не изменяйте строку заголовка. По завершении проверьте целостность данных, прежде чем отправлять их в Authenticator на телефоне с iOS или Android или в расширение Microsoft Autofill Chrome.
Шаг 2. Импорт паролей в расширение Microsoft Authenticator или Microsoft Autofill Chrome.
Совет: Расширение Microsoft Autofill Chrome автоматически синхронизируется с приложением Microsoft Authenticator. Если вы импортируете пароли в расширение Chrome, они будут автоматически доступны на любых мобильных устройствах, на которые вы вошли в Microsoft Authenticator.
Щелкните заголовки ниже, чтобы получить дополнительные сведения.
-
Перенесите экспортируемый CSV-файл из шага 1 на телефон с Android или iOS с помощью безопасного метода, например OneDrive.
-
Поделитесь CSV-файлом с приложением Authenticator, чтобы начать импорт.
Android
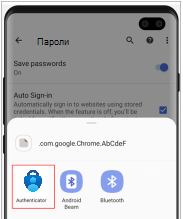
iOS
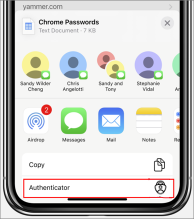
Важно: После успешного импорта паролей удалите CSV-файл с настольного компьютера или мобильного телефона.
-
Установите расширение Microsoft Autofill Chrome из Microsoft Store. Если у вас уже есть, перейдите к шагу 2.
-
Откройте расширение Автозаполнения Chrome и выберите Параметры.
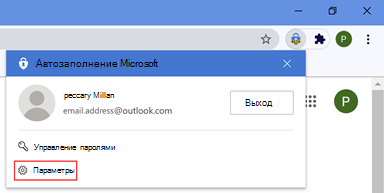
-
Выберите Импорт данных, чтобы открыть диалоговое окно. Затем выберите Выбрать файл, чтобы найти и импортировать CSV-файл.
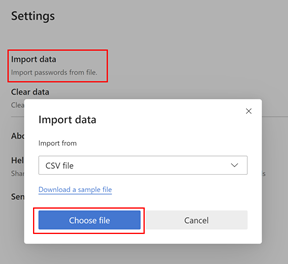
Важно: После успешного импорта паролей удалите CSV-файл с настольного компьютера или мобильного телефона.
Действия по устранению неполадок
Наиболее распространенной причиной неудачного импорта является неправильное форматирование в CSV-файле. Один из следующих шагов поможет вам устранить проблему.
-
Повторите шаг 1. Надеюсь, что все, что вызвало неправильное форматирование, было временной проблемой.
-
Если в настоящее время импорт формата диспетчера паролей не поддерживается, попробуйте создать CSV-файл вручную, выполнив действия, описанные в разделе Экспорт путем создания CSV-файла выше.
-
Чтобы проверить целостность данных CSV, убедитесь, что первая строка содержит заголовок с тремя столбцами: URL,usernameиpassword, и убедитесь, что каждая строка содержит значение в столбцах URL-адреса и пароля.
-
Вы можете повторно создать CSV-файл, вставив содержимое в файл шаблона CSV.
Если ничего не работает, сообщите о проблеме, используя ссылку Отправить отзыв из параметров приложения Authenticator.
Подробнее
Использование приложения Microsoft Authenticator
Распространенные вопросы о приложении Microsoft Authenticator










