Настройка приложения Microsoft Authenticator в качестве метода проверки
Чтобы добавить методы двухфакторной проверки подлинности и сброса пароля, выполните следующие действия. После первой настройки можно вернуться на страницу сведений о безопасности для добавления, обновления или удаления сведений о безопасности.
Если вам будет предложено настроить его сразу после входа в рабочую или учебную учетную запись, см. подробные инструкции в разделе "Настройка сведений для защиты" статьи о запросе на вход.
Если то, что вы видите на экране, не соответствует описанию в этой статье, это означает, что ваш администратор еще не включил этот интерфейс. Пока этот интерфейс не будет включен, необходимо следовать инструкциям и сведениям в разделе "Настройка учетной записи для двухфакторной проверки подлинности".
Примечание: Если параметр приложения для проверки подлинности не отображается, возможно, ваша организация не позволяет использовать этот параметр для проверки. В этом случае необходимо выбрать другой метод или обратиться за дополнительной помощью в службу технической поддержки вашей организации.
Проверка безопасности и сброса пароля
Методы сведений для защиты используются как для двухфакторной проверки безопасности, так и для сброса пароля. Однако не все методы можно использовать для обоих методов.
|
Метод |
Используется для |
|
Authenticator приложения |
Двухфакторная проверка подлинности и проверка подлинности при сбросе пароля. |
|
Текстовые сообщения |
Двухфакторная проверка подлинности и проверка подлинности при сбросе пароля. |
|
Телефонные вызовы |
Двухфакторная проверка подлинности и проверка подлинности при сбросе пароля. |
|
Ключ безопасности |
Двухфакторная проверка подлинности и проверка подлинности при сбросе пароля. |
|
Учетная запись электронной почты |
Только проверка подлинности для сброса пароля. Для двухфакторной проверки подлинности необходимо выбрать другой метод. |
|
Контрольные вопросы |
Только проверка подлинности для сброса пароля. Для двухфакторной проверки подлинности необходимо выбрать другой метод. |
Настройка приложения Microsoft Authenticator на странице сведений о безопасности
В зависимости от параметров организации вы можете использовать приложение проверки подлинности в качестве одного из методов сведений для защиты. Вам не нужно использовать приложение Microsoft Authenticator, и вы можете выбрать другое приложение во время настройки. Однако в этой статье используется Microsoft Authenticator приложения.
Важно:
-
Если вы настроили приложение Microsoft Authenticator на пяти разных устройствах или использовали пять аппаратных маркеров, вы не сможете настроить шестой, и может отобразится следующее сообщение об ошибке:
-
You can't set up Microsoft Authenticator because you already have five authenticator apps or hardware tokens. Please contact your administrator to delete one of your authenticator apps or hardware tokens.
Настройка Microsoft Authenticator приложения
-
Войдите в рабочую или учебную учетную запись, а затем перейдите на портал "Моя учетная запись".
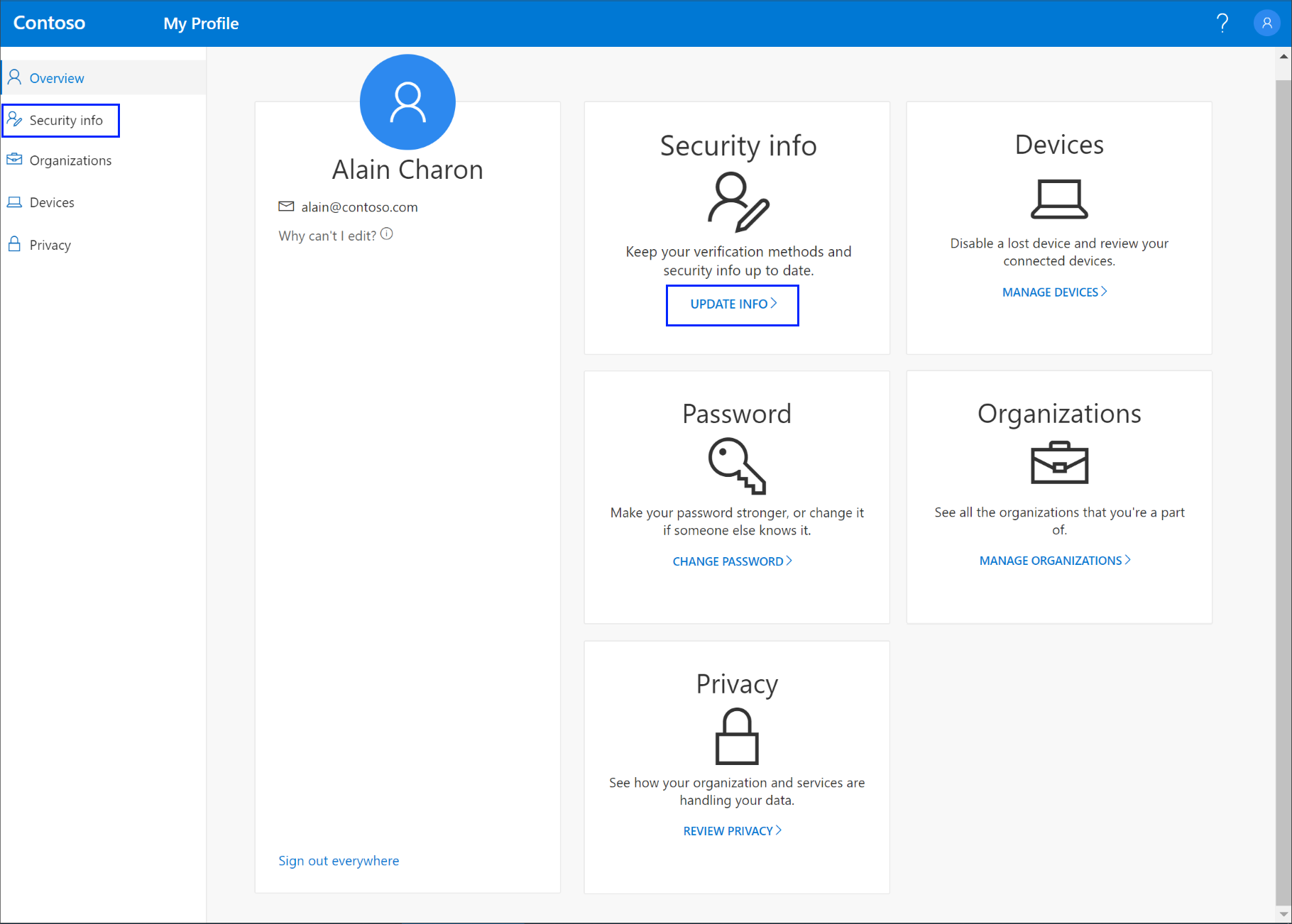
-
Выберите сведения для защиты в меню слева или по ссылке в области сведений о безопасности. Если вы уже зарегистрировались, вам будет предложено выполнить двухфакторную проверку подлинности. Затем выберите "Добавить метод" в области сведений о безопасности.
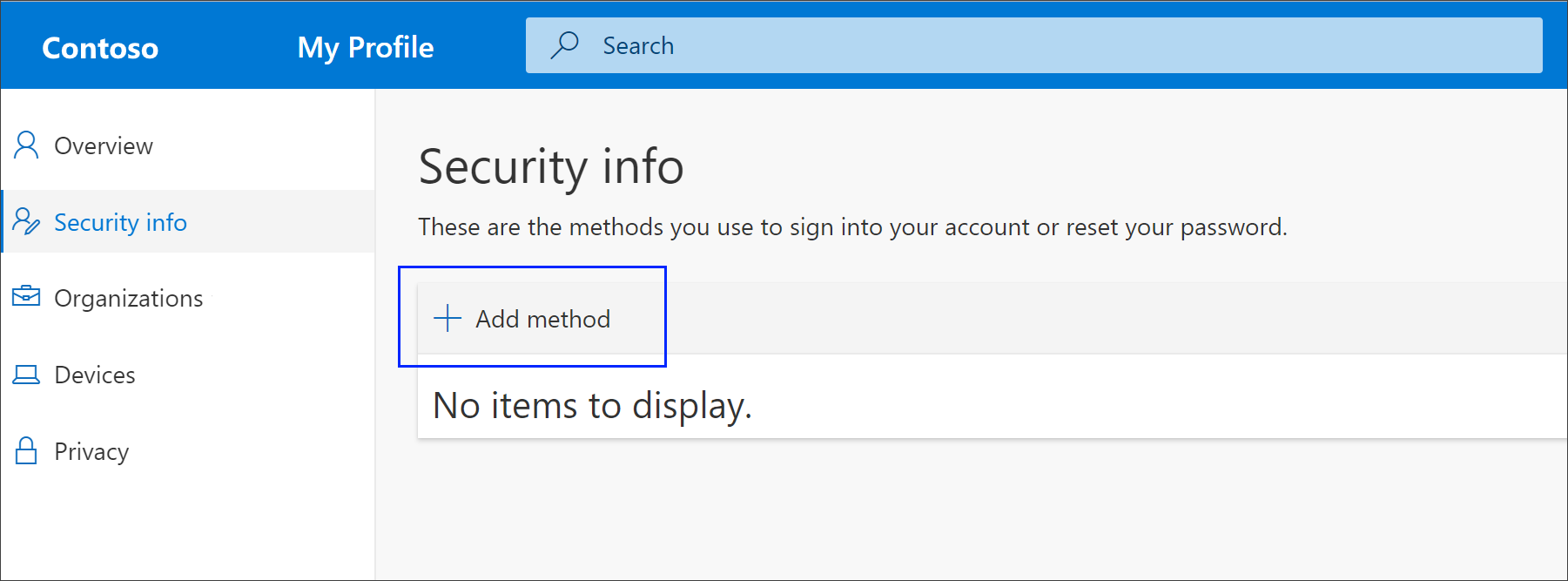
-
На странице "Добавление метода" выберите Authenticator в списке, а затем нажмите кнопку "Добавить".
-
На странице "Пуск" выберите "Скачать сейчас", чтобы скачать и установить Microsoft Authenticator на мобильном устройстве, а затем нажмите кнопку "Далее". Дополнительные сведения о том, как скачать и установить приложение, см. в статье "Скачивание и установка Microsoft Authenticator приложения".
-
Если вы хотите использовать приложение authenticator, отличное от Microsoft Authenticator, выберите "Я хочу использовать другое приложение для проверки подлинности".
-
Если ваша организация позволяет выбрать другой метод, кроме приложения для проверки подлинности, вы можете выбрать другой метод.
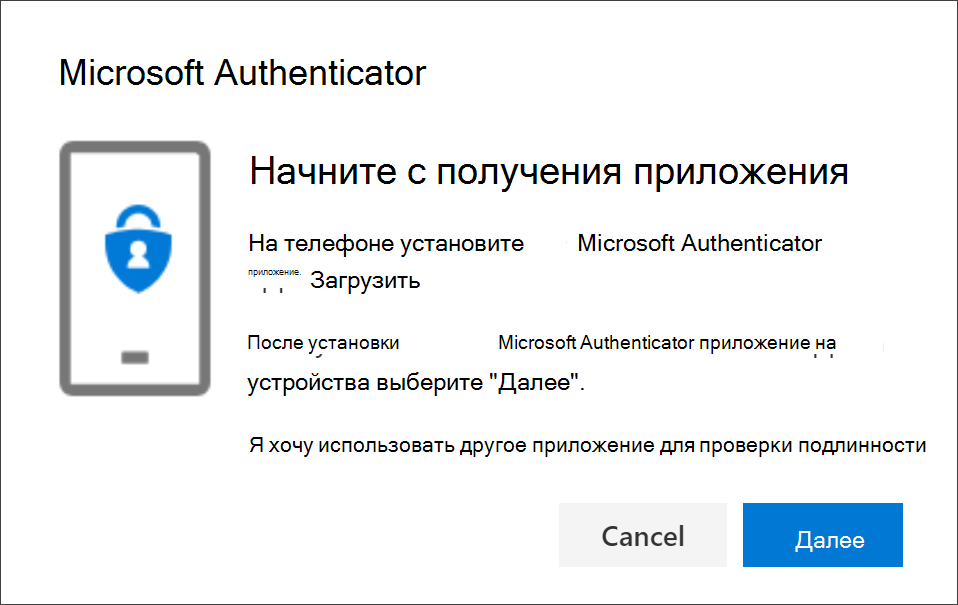
-
-
Оставайте на странице "Настройка учетной записи" во время настройки Microsoft Authenticator на мобильном устройстве.
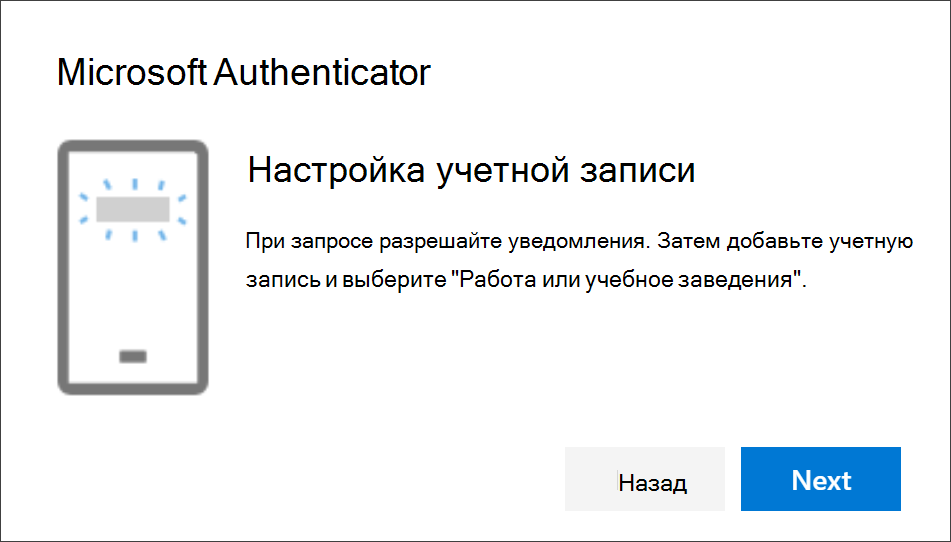
-
Откройте приложение Microsoft Authenticator, выберите разрешение уведомлений (при появлении запроса), выберите "Добавить учетную запись" в значке настройки и элемента управления в правом верхнем углу, а затем выберите рабочую или учебную учетную запись.
Примечание: При первой настройке приложения Microsoft Authenticator может отобразится запрос на разрешение приложению доступа к камере (iOS) или разрешение приложению на фото и запись видео (Android). Необходимо выбрать "Разрешить", чтобы приложение для проверки подлинности было в состоянии получить доступ к камере, чтобы сделать снимок QR-кода на следующем шаге. Если вы не разрешите камеру, вы по-прежнему можете настроить приложение для проверки подлинности, но вам потребуется добавить сведения о коде вручную. Сведения о том, как добавить код вручную, см. в разделе "Добавление учетной записи в приложение вручную".
-
Вернитесь на страницу "Настройка учетной записи" на компьютере и нажмите кнопку "Далее". Появится страница "Сканирование QR-кода".
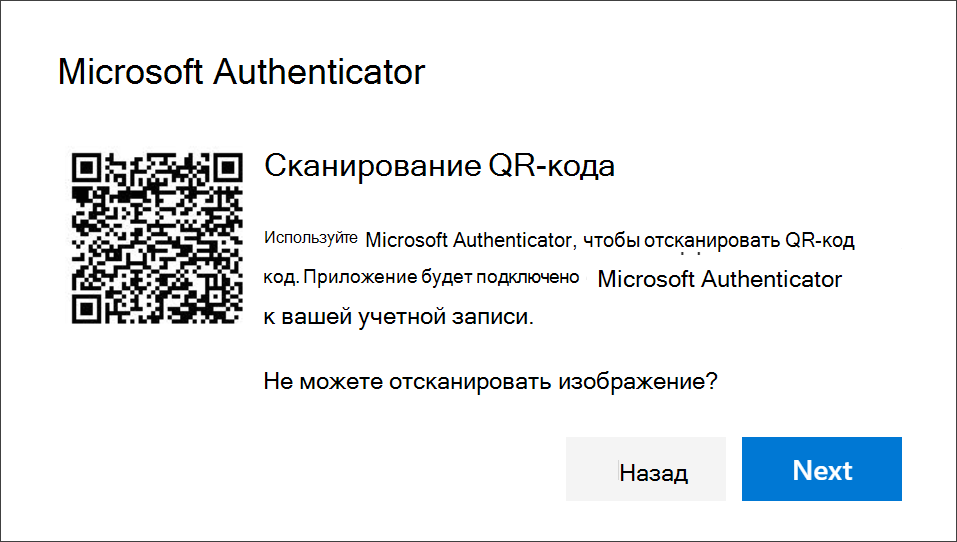
-
Сканируйте предоставленный код с помощью Microsoft Authenticator QR-кода приложения, которое появилось на мобильном устройстве после создания рабочей или учебной учетной записи на шаге 6.
-
Приложение для проверки подлинности должно успешно добавить рабочую или учебную учетную запись, не требуя от вас дополнительных сведений. Однако если средство чтения QR-кода не может прочитать код, можно выбрать параметр "Не сканировать QR-код" и вручную ввести код и URL-адрес в Microsoft Authenticator приложения. Дополнительные сведения о добавлении кода вручную см. в разделе "Добавление учетной записи в приложение вручную".
-
Нажмите кнопку "Далее" на странице "Сканирование QR-кода" на компьютере. Уведомление отправляется в Microsoft Authenticator на мобильном устройстве для проверки учетной записи.
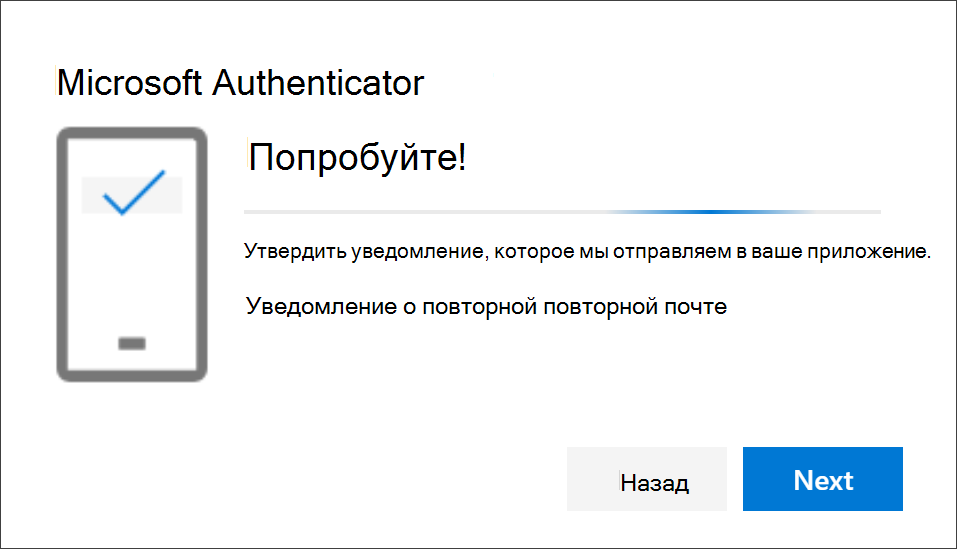
-
Утвердите уведомление в Microsoft Authenticator, а затем нажмите кнопку "Далее". Сведения для защиты обновляются для использования приложения Microsoft Authenticator по умолчанию для проверки удостоверения при использовании двухфакторной проверки подлинности или сброса пароля.
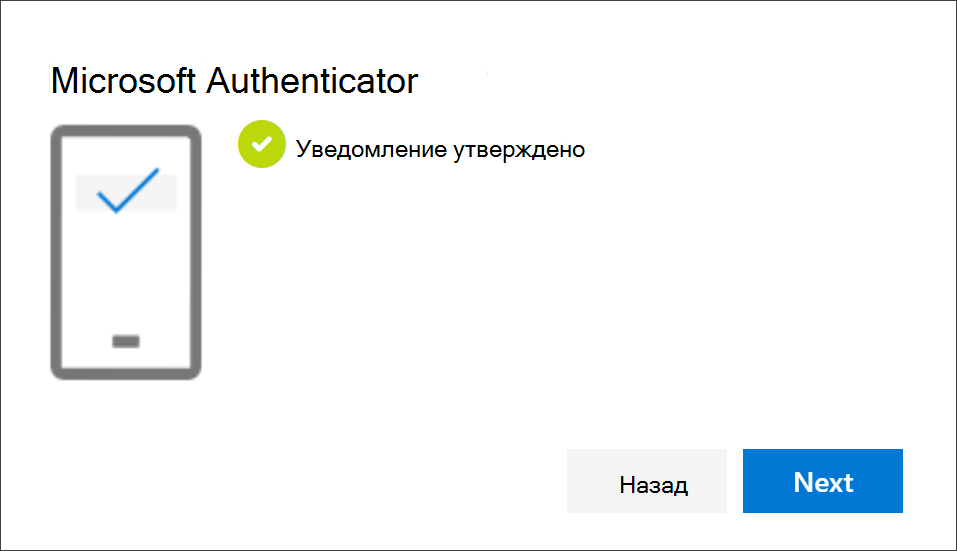
Удаление приложения authenticator из методов сведений для защиты
Если вы больше не хотите использовать приложение authenticator в качестве метода сведений для защиты, его можно удалить со страницы сведений о безопасности. Это работает для всех приложений authenticator, а не только Microsoft Authenticator приложения. После удаления приложения необходимо перейти в приложение authenticator на мобильном устройстве и удалить учетную запись.
Важно: Если вы по ошибке удалите приложение authenticator, отменить его невозможно. Вам придется снова добавить приложение authenticator, выполнив действия, описанные в разделе "Настройка приложения для проверки подлинности" этой статьи.
Удаление приложения authenticator
-
На странице сведений о безопасности щелкните ссылку "Удалить" рядом с Authenticator приложения.
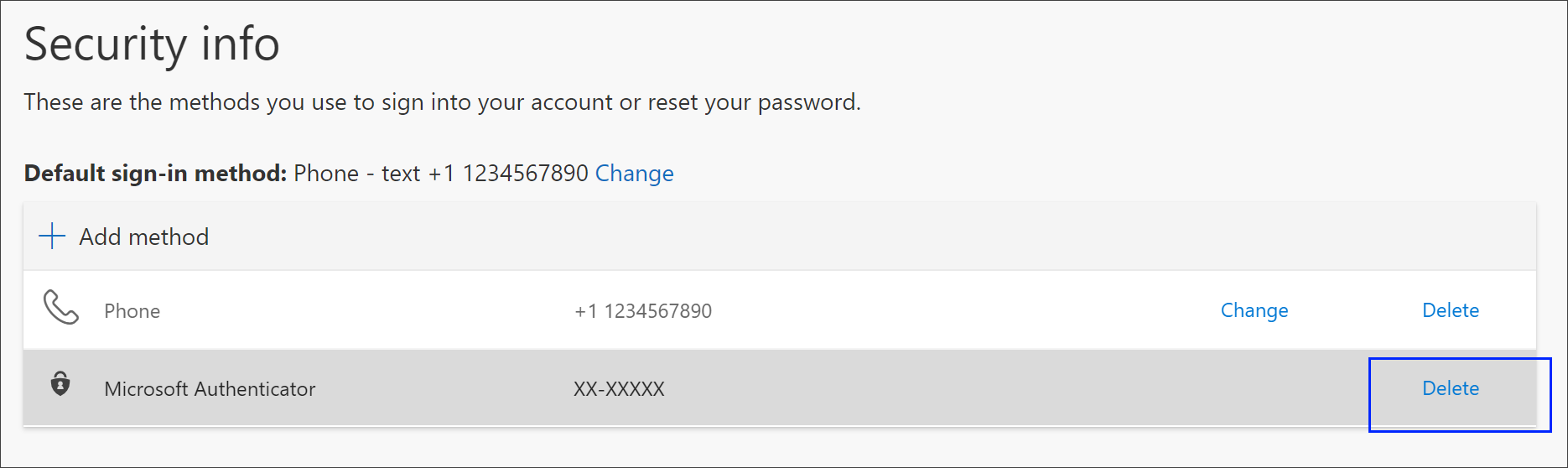
-
Выберите "Да" при запросе на подтверждение удаления приложения для проверки подлинности. После удаления приложения для проверки подлинности оно удаляется из сведений для защиты и исчезает со страницы сведений о безопасности. Если приложение для проверки подлинности является методом по умолчанию, по умолчанию изменяется другой доступный метод.
-
Откройте приложение authenticator на мобильном устройстве, выберите "Изменить учетные записи", а затем удалите рабочую или учебную учетную запись из приложения authenticator.
-
Ваша учетная запись полностью удалена из приложения для проверки подлинности для двухфакторной проверки подлинности и запросов на сброс пароля.
Изменение метода сведений для защиты по умолчанию
Если вы хотите, чтобы приложение authenticator использовало метод по умолчанию, используемый при входе в рабочую или учебную учетную запись с помощью двухфакторной проверки подлинности или запросов на сброс пароля, его можно задать на странице сведений о безопасности.
Примечание: Если методом входа по умолчанию является текст или звонок на номер телефона, код SMS или голосовой звонок отправляются автоматически во время многофакторной проверки подлинности. С июня 2021 г. некоторые приложения будут запрашивать у пользователей сначала текст или звонок. Этот параметр предотвращает отправку слишком большого количества кодов безопасности для разных приложений. Если методом входа по умолчанию является приложение Microsoft Authenticator (которое рекомендует Майкрософт), уведомление приложения отправляется автоматически.
Изменение метода сведений для защиты по умолчанию
-
На странице сведений о безопасности щелкните "Изменить" рядом с информацией о методе входа по умолчанию.
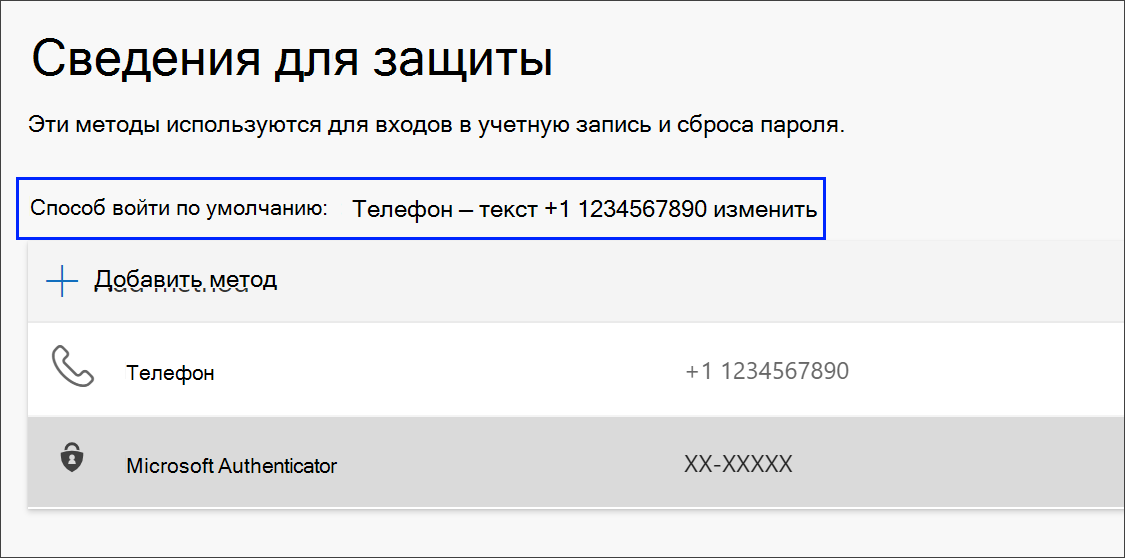
-
Выберите Microsoft Authenticator — уведомление из списка доступных методов. Если вы не используете приложение Microsoft Authenticator, выберите Authenticator или аппаратный токен.
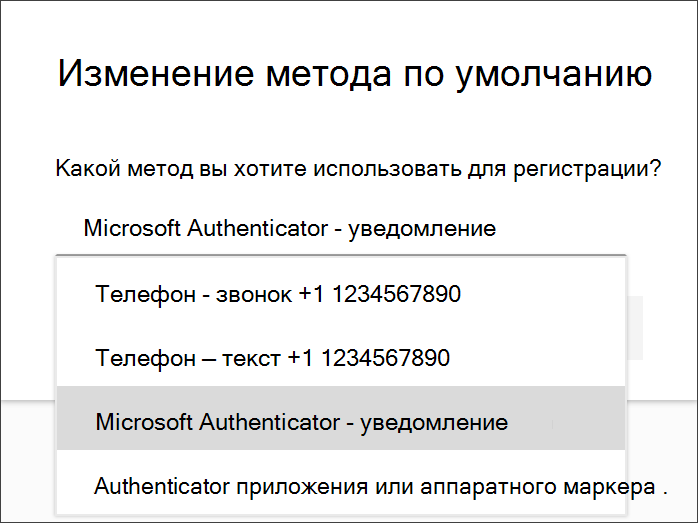
-
Выберите Подтвердить. Метод по умолчанию, используемый для изменения входа в Microsoft Authenticator приложения.
Дополнительные методы сведений для защиты
У вас есть дополнительные параметры для связи организации с вами для проверки личности в зависимости от того, что вы пытаетесь сделать. Ниже параметров:
-
Текст мобильного устройства: введите номер мобильного устройства и получите текст кода, который будет использоваться для двухфакторной проверки подлинности или сброса пароля. Пошаговые инструкции по проверке удостоверения с помощью текстового сообщения (SMS) см. в разделе "Настройка сведений для защиты для использования текстовых сообщений (SMS)".
-
Мобильный или рабочий телефонный звонок: введите номер мобильного устройства и получите телефонный звонок для двухфакторной проверки подлинности или сброса пароля. Пошаговые инструкции по проверке личности с помощью номера телефона см. в разделе "Настройка сведений для защиты для использования телефонных звонков".
-
Ключ безопасности: зарегистрируйте совместимый с Майкрософт ключ безопасности и используйте его вместе с ПИН-кодом для двухфакторной проверки подлинности или сброса пароля. Пошаговые инструкции по проверке удостоверения с помощью ключа безопасности см. в разделе "Настройка сведений для защиты для использования ключа безопасности".
-
Адрес электронной почты: введите рабочий или учебный адрес электронной почты, чтобы получить сообщение электронной почты для сброса пароля. Этот параметр недоступен для двухфакторной проверки подлинности. Пошаговые инструкции по настройке электронной почты см. в разделе "Настройка сведений для защиты для использования электронной почты".
-
Контрольные вопросы. Ответьте на некоторые контрольные вопросы, созданные администратором для вашей организации. Этот параметр доступен только для сброса пароля, а не для двухфакторной проверки подлинности. Пошаговые инструкции по настройке контрольных вопросов см. в статье "Настройка сведений о безопасности для использования контрольных вопросов".
Примечание: Если некоторые из этих вариантов отсутствуют, скорее всего, это связано с тем, что ваша организация не разрешает эти методы. В этом случае необходимо выбрать доступный метод или обратиться за помощью к администратору.
Дальнейшие действия
Войдите в систему с помощью Microsoft Authenticator, выполнив действия, описанные в статье о двухфакторной проверке подлинности или сведениях о безопасности.
Сбросьте пароль, если вы его забыли или забыли, на портале сброса паролей или выполните действия, описанные в статье "Сброс рабочего или учебного пароля".
Ознакомьтесь с советами по устранению неполадок и справкой по проблемам со входом в раздел "Не удается войти в свою учетную запись Майкрософт".










