Настройка коллекций приложений на портале Мои приложения приложений
На Мои приложения приложения отображаются в коллекциях по умолчанию и в пользовательских коллекциях приложений. Коллекция Приложений в Мои приложения является коллекцией по умолчанию, которая содержит все приложения, которые были вам назначены, отсортировали по алфавиту.
Примечания: Если при входе с помощью личной учетной записи Майкрософт вы видите ошибку, вы все равно можете войти с помощью доменного имени вашей организации (например, contoso.com) или ИД клиента организации от администратора на одном из следующих URL-адресов:
- https://myapplications.microsoft.com?tenantId=your_domain_name
- https://myapplications.microsoft.com?tenant=your_tenant_ID
Создание коллекции
-
Перейдите на Мои приложения ивойдите с помощью своей учебной или учебной учетной записи.
-
Выберите

-
Выберите все приложения, которые вы хотите включить в коллекцию, и выберите Добавить , чтобы добавить их в коллекцию.
-
Вы можете переустроить или удалить приложения или выбрать Добавить приложения, чтобы выбрать другие приложения для коллекции.
-
Выберите Создать коллекцию, чтобы добавить коллекцию..
Новую коллекцию можно увидеть в Мои приложения.
Изменение коллекций
Вы можете изменить коллекцию и коллекции приложений, которые вы создаете. Коллекцию Приложения переименовать нельзя.
-
Перейдите на Мои приложения и войдите с помощью своей учебной или учебной учетной записи.
-
Найдите коллекцию, которая вы хотите изменить, откройте меню коллекции и выберите изменить. В области редактирования можно добавлять и удалять приложения, а также переименовывать коллекцию.
-
Чтобы сохранить измененную коллекцию, выберите сохранить ее.
Переусортовка приложений в коллекции
На поддерживаемых устройствах вы можете перетаскиванием переустановить приложения или переустановить их в списке Изменить .
-
Перейдите на Мои приложения ивойдите с помощью своей учебной или учебной учетной записи.
-
Откройте коллекцию. Вы можете редактировать только коллекции и коллекции приложений, которые вы создаете.
-
Выберите Изменить.
-
Заказать приложения.
Восстановить порядок сбора по умолчанию
Если вы настроили коллекцию приложений , но вам не понравились изменения, вы можете вернуть ее в представление по умолчанию. При этом все скрытые приложения будут открыены, а их порядок будет сброшен в алфавитном порядке. Это действие нельзя отменить. Вы можете восстановить стандартный порядок отображаемого приложения в приложениях, но не в других коллекциях приложений. Чтобы восстановить стандартный порядок в коллекции приложений:
-
Откройте коллекцию Приложения.
-
Чтобы открыть меню коллекции, выберите шеврон.
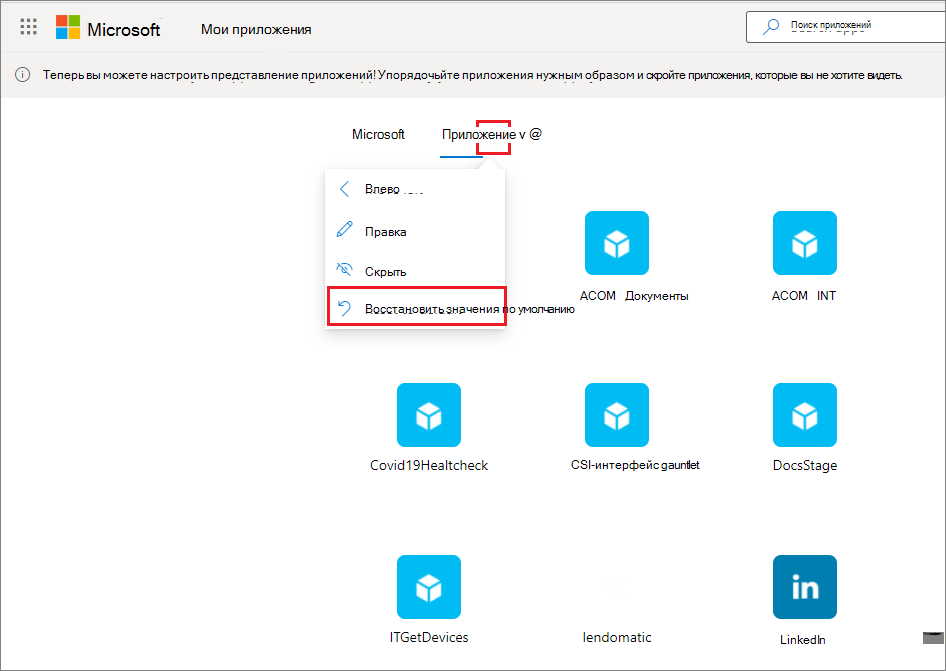
-
Выберите восстановить значение по умолчанию.
-
Когда появится диалоговое окно, выберите Сброс.
Показать скрытое приложение
Если вы скрыли приложение в коллекции приложений и хотите снова сделать его видимым, вы можете:
-
Перейдите на Мои приложения ивойдите с помощью своей учебной или учебной учетной записи.
-
Откройте коллекцию Приложения.
-
Выберите Изменить.
-
Select + Add apps
-
Вы увидите список скрытых приложений. Выберите приложения, которые вы хотите добавить, и кнопку Добавить.
-
Нажмите Сохранить.
Добавление сайта
При редактировании коллекции вы можете не только добавлять приложения, которые администратор настроит вам, но и добавлять собственные сайты. Чтобы добавить сайт, с помощью следующих действий:
-
Перейдите на Мои приложения и войдите с помощью своей учебной или учебной учетной записи.
-
Создайте коллекцию или выберите ее для редактирования.
-
Откройте меню коллекции и выберите Изменить.
-
Выберите + Добавить сайт.
-
В этой области вы также должны получить необходимые сведения.
-
Имя сайта.
-
URL-адрес сайта.
-
При желании вы можете выбрать другие коллекции, в которые вы хотите в нее в входите.
-
-
Нажмите Сохранить. Ваш сайт будет добавлен в коллекцию.
Переусортовка коллекций
-
Перейдите на Мои приложения ивойдите с помощью своей учебной или учебной учетной записи.
-
Откройте меню страницы

-
В области Управление коллекциями можно создавать, изменять, удалять и изменять соревную информацию о коллекциях, которые отображаются в Мои приложения. Коллекция в верхней части списка будет отображаться по умолчанию при myapps.microsoft.com.
-
Завершив управление коллекциями, закроем ее.
Скрытие коллекции
Чтобы скрыть коллекцию:
-
Перейдите на Мои приложения ивойдите с помощью своей учебной или учебной учетной записи.
-
Откройте меню страницы

-
Найдите коллекцию, которая вы хотите скрыть, откройте меню коллекции и выберите пункт Скрыть.
Показать скрытую коллекцию
Чтобы сделать скрытую коллекцию видимой:
-
Перейдите на Мои приложения ивойдите с помощью своей учебной или учебной учетной записи.
-
Откройте меню страницы

-
Найдите коллекцию, которая вы хотите изменить, откройте меню коллекции

Удаление коллекций
Вы можете удалять только созданные коллекции. Чтобы удалить коллекцию:
-
Перейдите на Мои приложения ивойдите с помощью своей учебной или учебной учетной записи.
-
Откройте меню страницы

-
Здесь вы увидите все коллекции, к которым у вас есть доступ, независимо от того, были ли они созданы вами или администратором. Найдите коллекцию, которая вы хотите изменить, откройте меню коллекции и выберите удалить.










