Сброс рабочего или учебного пароля с помощью сведений о безопасности
Если вы забыли свой рабочий или учебный пароль, никогда не получали пароль от своей организации или были заблокированы в своей учетной записи, вы можете использовать свои данные безопасности и мобильное устройство, чтобы сбросить пароль для работы или учебного заведения. Администратор должен включить эту функцию, чтобы вы могли настроить данные и сбросить собственный пароль.
Если вы знаете свой пароль и хотите изменить его, см. раздел "Изменение пароля" этой статьи.
Важно: Эта статья предназначена для пользователей, пытающихся сбросить забытый или неизвестный пароль рабочей или учебной учетной записи. Если вы являетесь администратором, который ищет сведения о том, как включить самостоятельный сброс пароля для сотрудников или других пользователей, см. статью Развертывание Azure AD самостоятельного сброса пароля и другие статьи.
Сброс или разблокировка пароля для рабочей или учебной учетной записи
Если вы не можете получить доступ к учетной записи Azure Active Directory (Azure AD), это может быть вызвано следующими причинами:
-
Пароль не работает, и вы хотите сбросить его, или
-
Вы знаете свой пароль, но ваша учетная запись заблокирована, и вам нужно разблокировать ее.
-
На экране Ввод пароля выберите Забыли пароль.
-
На экране Вернуться в учетную запись введите свой рабочий или учебный идентификатор пользователя (например, адрес электронной почты), подтвердите, что вы не робот, введя символы, которые вы видите на экране, а затем нажмите кнопку Далее.
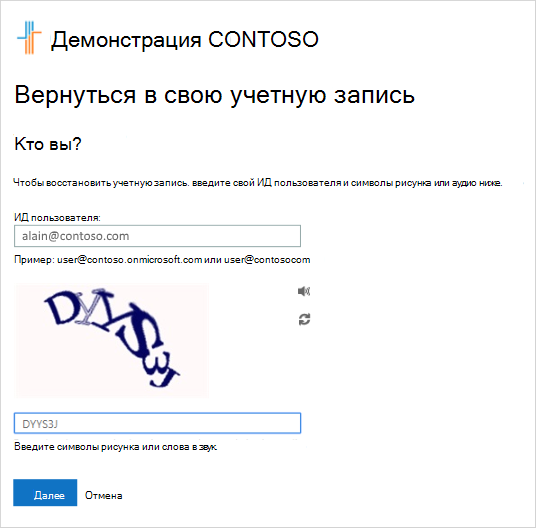
Примечание: Если администратор не включил возможность сброса собственного пароля, вы увидите ссылку Связаться с администратором вместо экрана Вернуться в учетную запись. Эта ссылка позволяет обратиться к администратору по поводу сброса пароля по электронной почте или на веб-портале.
-
Выберите один из методов для проверки личности, изменения пароля и добавьте запрошенные сведения. В зависимости от того, как администратор настроил организацию, вам может потребоваться выполнить этот процесс во второй раз, добавив сведения для второго шага проверки. Если вы хотите узнать больше об одном из методов, они подробно описаны в разделе "Методы сброса" этой статьи.
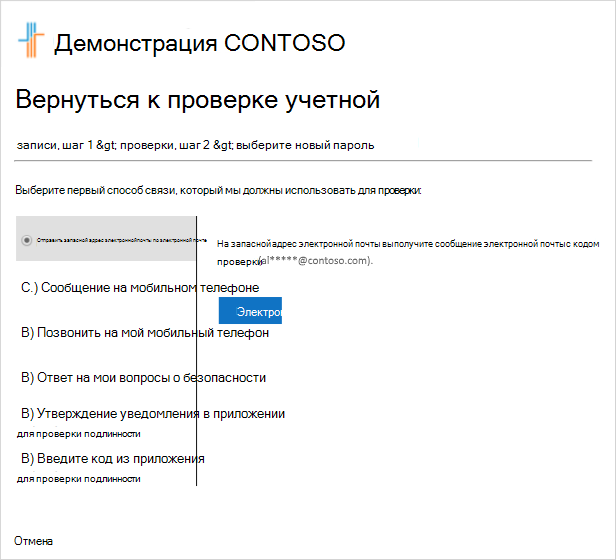
Примечания:
-
В зависимости от того, как администратор настроил организацию, некоторые из этих параметров проверки могут быть недоступны. Необходимо предварительно настроить мобильное устройство для проверки с помощью по крайней мере одного из этих методов.
-
Кроме того, новый пароль может соответствовать определенным требованиям к надежности. Надежные пароли обычно имеют от 8 до 16 символов, включая верхний и нижний регистры, по крайней мере одну цифру и по крайней мере один специальный символ.
-
Методы сброса
Сброс пароля с помощью адреса электронной почты
Отправляет сообщение электронной почты на адрес электронной почты, который вы ранее настроили для двухфакторной проверки подлинности или сведений о безопасности. Если администратор включил интерфейс сведений о безопасности, дополнительные сведения о настройке адреса электронной почты см. в статье Настройка сведений о безопасности для использования электронной почты (предварительная версия). Если вы еще не используете сведения о безопасности, дополнительные сведения о настройке адреса электронной почты см. в статье Настройка учетной записи для двухфакторной проверки подлинности.
-
Выберите Email мое альтернативное сообщение электронной почты, а затем выберите Email.
-
Введите код проверки из сообщения электронной почты в поле и нажмите кнопку Далее.
-
Введите и подтвердите новый пароль, а затем нажмите кнопку Готово.
Сброс пароля с помощью текстового сообщения
Отправляет текстовое сообщение на номер телефона, который вы ранее настроили в сведениях для безопасности. Если администратор включил функцию сведений о безопасности, дополнительные сведения о настройке обмена текстовыми сообщениями см. в статье Настройка сведений безопасности для использования текстовых сообщений (предварительная версия). Если вы еще не используете сведения о безопасности, дополнительные сведения о настройке обмена текстовыми сообщениями см. в статье Настройка учетной записи для двухфакторной проверки подлинности.
-
Выберите Текст мобильного телефона, введите номер телефона, а затем выберите Текст.
-
Введите код проверки из текстового сообщения в поле и нажмите кнопку Далее.
-
Введите и подтвердите новый пароль, а затем нажмите кнопку Готово.
Сброс пароля с помощью номера телефона
Размещает автоматический голосовой звонок на номер телефона, который вы ранее настроили в сведениях для безопасности. Если администратор включил взаимодействие со сведениями о безопасности, дополнительные сведения о настройке номера телефона см. в статье Настройка сведений о безопасности для использования телефонного звонка (предварительная версия).
-
Выберите Позвонить на мобильный телефон, введите свой номер телефона и нажмите позвонить.
-
Ответьте на телефонный звонок и следуйте инструкциям, чтобы проверить свою личность, а затем нажмите кнопку Далее.
-
Введите и подтвердите новый пароль, а затем нажмите кнопку Готово.
Сброс пароля с помощью контрольных вопросов
Отображает список контрольных вопросов, настроенных в сведениях для защиты. Если администратор включил функцию сведений о безопасности, дополнительные сведения о настройке контрольных вопросов см. в статье Настройка сведений о безопасности для использования предопределенных контрольных вопросов (предварительная версия).
-
Выберите Ответить на контрольные вопросы, ответить на вопросы и нажмите кнопку Далее.
-
Введите и подтвердите новый пароль, а затем нажмите кнопку Готово.
Сброс пароля с помощью уведомления из приложения для проверки подлинности
Отправляет уведомление об утверждении в приложение authenticator. Если администратор включил функцию сведений о безопасности, дополнительные сведения о настройке приложения для проверки подлинности для отправки уведомлений см. в статье Настройка сведений о безопасности для использования приложения проверки подлинности (предварительная версия). Если вы еще не используете сведения о безопасности, дополнительные сведения о настройке приложения для проверки подлинности для отправки уведомления см. в статье Настройка учетной записи для двухфакторной проверки подлинности.
-
Выберите Утвердить уведомление в приложении проверки подлинности, а затем выберите Отправить уведомление.
-
Подтвердите вход из приложения authenticator.
-
Введите и подтвердите новый пароль, а затем нажмите кнопку Готово.
Сброс пароля с помощью кода из приложения для проверки подлинности
Принимает случайный код, предоставленный приложением проверки подлинности. Если администратор включил интерфейс сведений о безопасности, дополнительные сведения о настройке приложения для проверки подлинности для предоставления кода см. в статье Настройка сведений о безопасности для использования приложения проверки подлинности (предварительная версия). Если вы еще не используете сведения о безопасности, дополнительные сведения о настройке приложения для проверки подлинности для предоставления кода см. в статье Настройка учетной записи для двухфакторной проверки подлинности.
-
Выберите Ввести код из приложения проверки подлинности, а затем выберите Отправить уведомление.
-
Откройте приложение проверки подлинности, введите код проверки учетной записи в поле и нажмите кнопку Далее.
-
Введите и подтвердите новый пароль, а затем нажмите кнопку Готово.
-
После получения сообщения о том, что пароль был сброшен, вы можете войти в свою учетную запись, используя новый пароль.
-
Если вы по-прежнему не можете получить доступ к своей учетной записи, обратитесь к администратору организации за дополнительной помощью.
После сброса пароля вы можете получить электронное письмо с подтверждением, которое поступает от учетной записи, например "Майкрософт от имени your_organization". Если вы получили аналогичное сообщение электронной почты, но недавно не сбрасывали пароль, необходимо немедленно обратиться к администратору вашей организации.
Изменение пароля
Если вы просто хотите изменить пароль, это можно сделать на портале Office 365, на портале Мои приложения или на странице входа Windows 10.
Изменение пароля с помощью портала Office 365
Используйте этот метод, если вы обычно обращаетесь к приложениям через портал Office:
-
Войдите в учетную запись Office 365, используя существующий пароль.
-
Выберите свой профиль в правом верхнем углу и выберите Просмотреть учетную запись.
-
Выберите Безопасность & конфиденциальность > Пароль.
-
Введите старый пароль, создайте и подтвердите новый пароль, а затем нажмите кнопку Отправить.
Изменение пароля на портале Мои приложения
Используйте этот метод, если вы обычно обращаетесь к приложениям с портала Мои приложения:
-
Войдите на портал Мои приложения, используя существующий пароль.
-
Выберите профиль в правом верхнем углу, а затем выберите Профиль.
-
Нажмите кнопку Изменить пароль.
-
Введите старый пароль, создайте и подтвердите новый пароль, а затем нажмите кнопку Отправить.
Изменение пароля при входе в Windows
Если администратор включил эту функцию, вы увидите ссылку на сброс пароля в Windows 7, Windows 8, Windows 8.1 или Windows 10 экране входа.
-
Щелкните ссылку Сброс пароля, чтобы начать процесс сброса пароля без необходимости использовать обычный веб-интерфейс.
-
Подтвердите идентификатор пользователя и нажмите кнопку Далее.
-
Выберите и подтвердите метод контакта для проверки. При необходимости выберите второй вариант проверки, отличный от предыдущего, указав необходимые сведения.
-
На странице Создание нового пароля введите и подтвердите новый пароль, а затем нажмите кнопку Далее. Надежные пароли обычно имеют от 8 до 16 символов, включая верхний и нижний регистры, по крайней мере одну цифру и по крайней мере один специальный символ.
-
После получения сообщения о том, что пароль был сброшен, можно нажать кнопку Готово. Если вы по-прежнему не можете получить доступ к своей учетной записи, обратитесь к администратору организации за дополнительной помощью.
Распространенные проблемы и их решения
Ниже приведены некоторые распространенные случаи ошибок и их решения.
|
Проблема |
Описание |
Решение |
|
При попытке изменить пароль я получаю сообщение об ошибке. |
Пароль содержит слово, фразу или шаблон, которые позволяют легко угадать пароль. |
Повторите попытку, используя более надежный пароль. |
|
После ввода идентификатора пользователя я перейду на страницу со словами "Обратитесь к администратору. |
"Корпорация Майкрософт определила, что пароль учетной записи пользователя управляется администратором в локальной среде. В результате вы не сможете сбросить пароль по ссылке "Не удается получить доступ к учетной записи". |
Ваш администратор не включил сброс пароля для вашей организации по ссылке "Не удается получить доступ к учетной записи" или не лицензировал вас на использование этой функции. |
|
После ввода идентификатора пользователя появится сообщение об ошибке "Нам не удалось проверить вашу учетную запись". |
Процессу входа не удалось проверить сведения об учетной записи. |
Существует две причины, по которым вы можете увидеть это сообщение.
|
Дальнейшие действия
-
Сведения о безопасности см. в статье Обзор сведений о безопасности (предварительная версия).
-
Если вы пытаетесь вернуться в личную учетную запись, например Xbox, hotmail.com или outlook.com, воспользуйтесь рекомендациями, приведенными в статье Когда вы не можете войти в учетную запись Майкрософт .










