Управление устройствами, подключенными к вашей учебной или учебной учетной записи, на странице "Устройства"
Страница "Устройства" портала "Моя учетная запись" позволяет управлять устройствами, подключенными к вашей учебной или учебной учетной записи. На странице "Устройства" вы можете:
-
Просмотр устройств, подключенных к вашей работе или учебной учетной записи.
-
Отключать устройства, которые вам больше не принадлежат, потеряны или украдены.
Важно:
-
Эта статья предназначена для пользователей, которые пытаются обновить сведения об устройстве, подключенные к учебной или учебной учетной записи. Если при входе с помощью личной учетной записи Майкрософт вы видите ошибку, вы все равно можете войти с помощью доменного имени вашей организации (например, contoso.com) или ИД клиента организации от администратора на одном из следующих URL-адресов:
-
Если вы администратор и ищете сведения об управлении устройствами для ваших сотрудников и других целях, см. документацию по удостоверениям устройств.
-
https://myaccount.microsoft.com?tenantId=your_domain_name
-
https://myaccount.microsoft.com?tenant=your_tenant_ID
Просмотр подключенных устройств
-
Войдите в свою учетную запись, а затем перейдите на страницу Моя учетная запись.
-
Выберите Устройства в области навигации слева или в блоке Устройства выберите ссылку Управление устройствами.
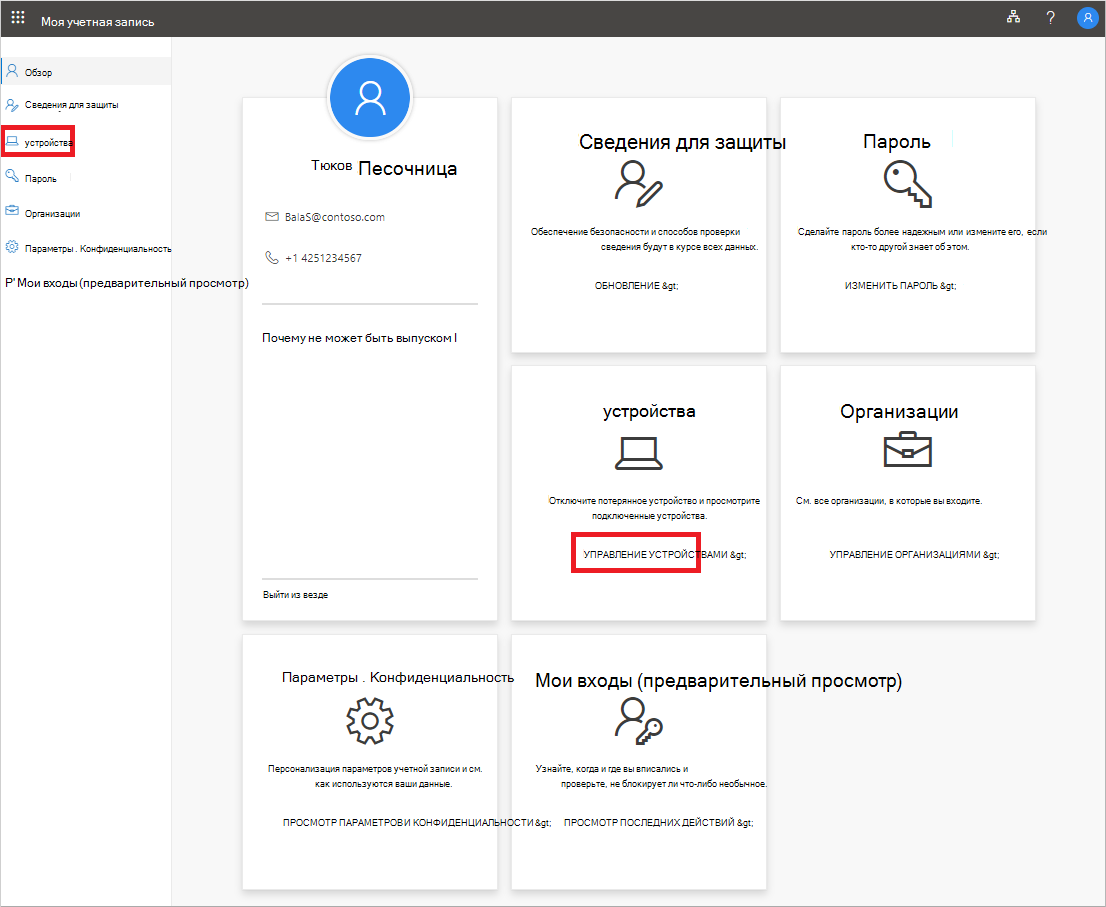
-
Просмотрите сведения о подключенных устройствах, чтобы убедиться, что распознали их все.
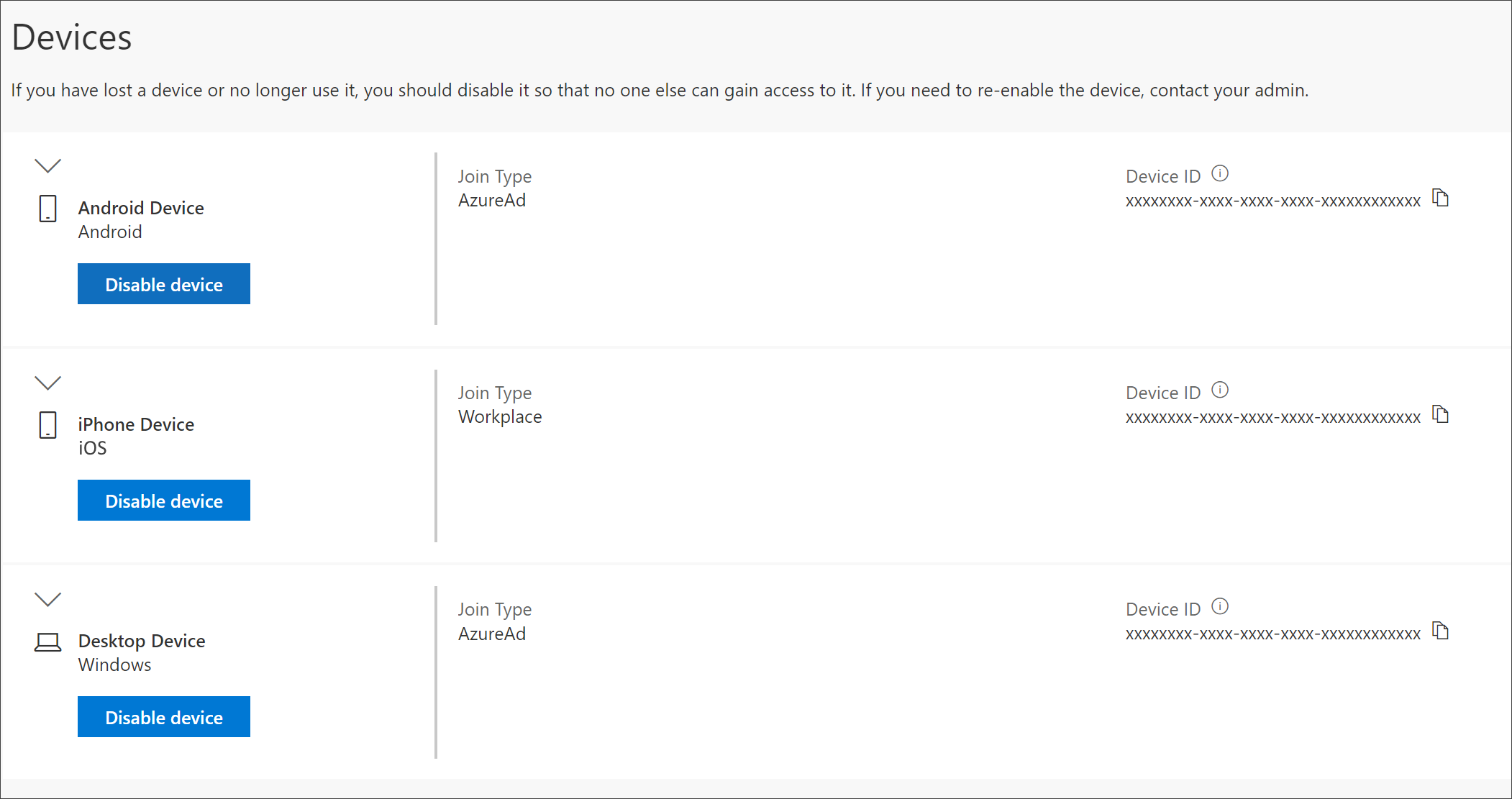
Отключение устройства
Вы можете отключить любое из подключенных устройств в любое время. Это особенно важно, если устройство вам незнакомо или потеряно или украдено. После отключения устройства ваша организация больше не сможет пройдет проверку подлинности и не сможет получить доступ к ее ресурсам.
Важно: Если вы отключил устройство по ошибке, отменить его нельзя. Чтобы снова добавить устройство, обратитесь к администратору своей организации.
-
Выберите Отключить с устройства, которое вы хотите удалить.
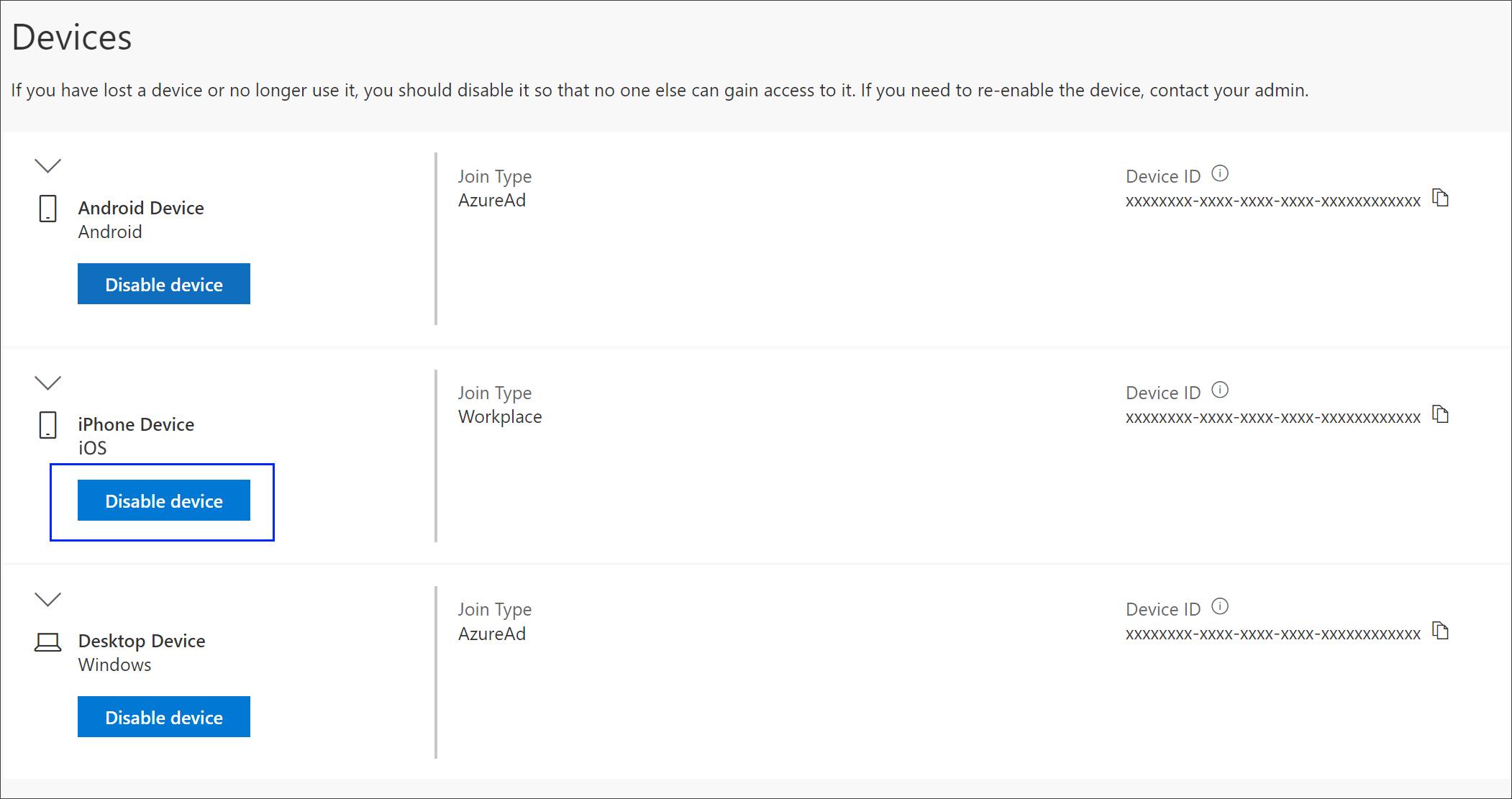
-
Выберите Да, чтобы подтвердить отключение устройства.
Просмотр ключа BitLocker
Если вы заблокированы на устройстве или у вас произошла ошибка, вы можете перейти на другое устройство и просмотреть ключ BitLocker на портале "Моя учетная запись".
-
На другом устройстве, где вы не заблокированы, перейдите на страницу "Устройства" портала "Моя учетная запись".
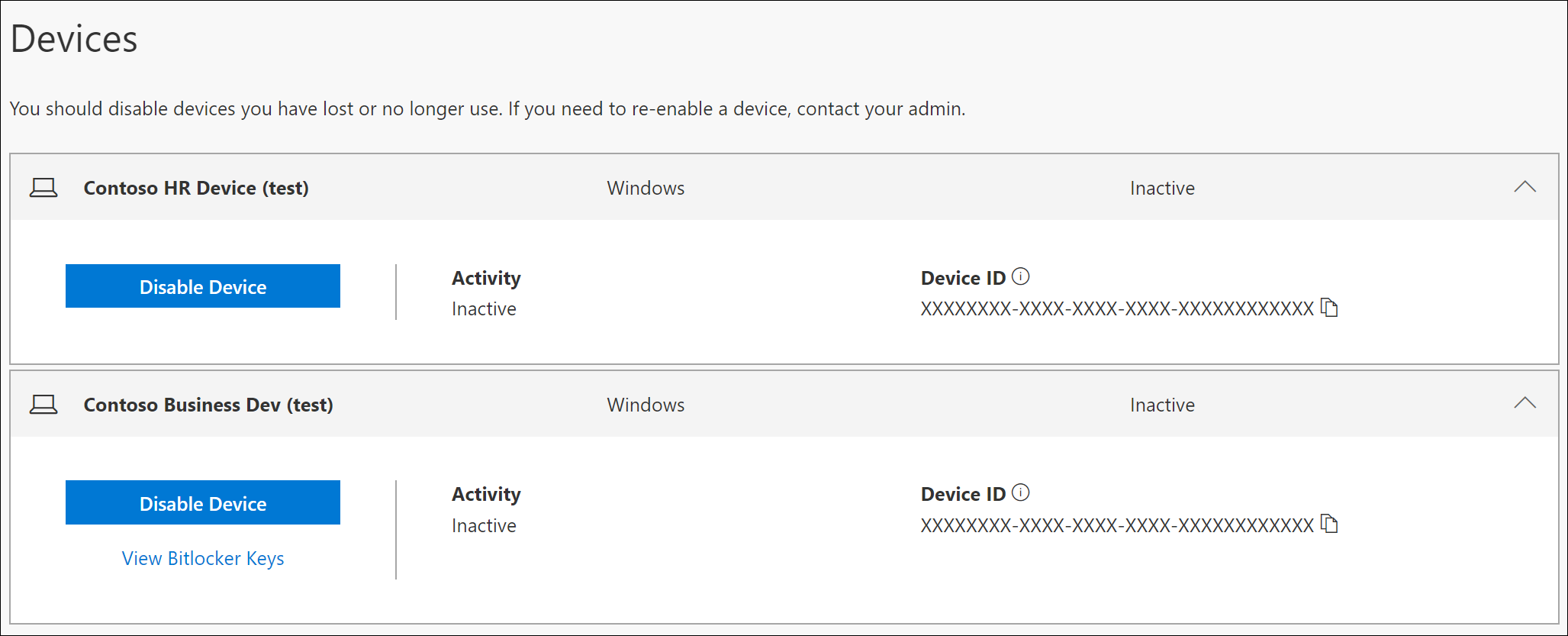
-
Выберите Просмотр ключей BitLocker для заблокированного устройства и запишите клавишу BitLocker для заблокированного устройства.
Дальнейшие действия
Просмотрев подключенные устройства, вы можете:










