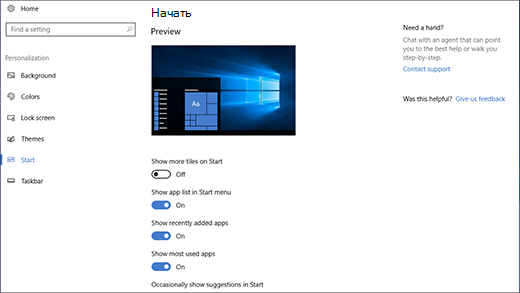В меню "Пуск" можно найти приложения, параметры, файлы и пр. Просто нажмите кнопку " Пуск" на панели задач. Затем создайте его, закрепив приложения и программы.
Примечание: Учащиеся, Windows 11 SE могут увидеть в меню "Пуск" другой выбор приложений. Приложения управляются ИТ-Администратор. Подробнее
Начало работы
Чтобы закрепить избранные приложения в меню "Пуск", выберите и удерживайте (или щелкните правой кнопкой мыши) приложение, которое вы хотите закрепить. Затем выберите " Закрепить на начальном экране" .
Чтобы сгруппировать приложения по папкам, просто перетащите приложение поверх другого с помощью мыши или сенсорного ввода или выделите приложение с помощью клавиатуры и используйте сочетание клавиш CTRL+SHIFT+<СТРЕЛКА ВЛЕВО или ВПРАВО> клавиши.

Ваши приложения и программы всегда под рукой
Откройте часто используемое приложение из закрепленного или рекомендуемого раздела меню "Пуск". Вы можете перейти ко всем приложениям и прокрутить список приложений вниз, чтобы просмотреть все приложения и программы в алфавитном порядке, от A до Xbox.
Удобное выключение
Заблокируйте или выйдите из компьютера, переключитесь на другую учетную запись или измените изображение своей учетной записи, выбрав свой рисунок (или значок "Учетные записи", если вы еще не добавили личное изображение) в левом нижнем углу меню "Пуск".
Когда вы будете готовы к переходу на некоторое время, нажмите кнопку питания в правом нижнем углу меню "Пуск", чтобы полностью перезапустить компьютер, перезапустить или завершить работу.
Чтобы внести другие изменения в вид меню "Пуск", нажмите кнопку "Пуск", а затем выберите параметры > персонализации > "Пуск". Затем можно изменить приложения и папки в меню "Пуск" или назначить больше или меньше места закрепленным и рекомендуемным разделам.
Совет: Вы также можете получить доступ к параметрам запуска, удерживая и выбрав (или щелкнув правой кнопкой мыши) в меню "Пуск" и выбрав параметры "Пуск".
В меню "Пуск" можно найти приложения, параметры, файлы и пр. Просто нажмите кнопку " Пуск" на панели задач.
Начало работы
Создайте меню "Пуск", закрепляя приложения и программы или перемещая и перегруппировыв плитки. Если вам нужно больше места, измените размер меню "Пуск".
Ваши приложения и программы всегда под рукой
Открывайте проводник, параметры и другие приложения, которые часто используете, в левой части меню "Пуск". Прокрутите вниз список приложений, чтобы увидеть все приложения и программы в алфавитном порядке — от A до Xbox.
|
|
Удобное выключение
Блокируйте компьютер или выходите из системы, переключайтесь на другую учетную запись или изменяйте свой аватар, выбрав свое изображение (или значок "Учетные записи", если вы не добавили личное фото) слева в меню "Пуск".

Если вам необходимо отойти от компьютера на некоторое время, нажмите кнопку "Выключение" внизу меню "Пуск". Она позволяет перевести компьютер в режим сна, перезапустить его или полностью выключить.
Чтобы внести другие изменения в вид меню "Пуск", нажмите кнопку "Пуск", а затем выберите параметры > Персонализация > Начните изменять приложения и папки, отображаемые в меню "Пуск".