Использование адаптера Microsoft Wireless Display Adapter
Адаптер Microsoft Wireless Display Adapter — это надежный способ отображения вашего контента, фотографий и видео на большом экране
Перед началом использования адаптера примите во внимание следующее.
-
Адаптер лучше всего работает, когда его разъем HDMI и порт USB для зарядки подключены к разъемам телевизора высокой четкости, монитора или проектора.
-
Адаптер должен быть подключен к порту USB для зарядки, так как он получает питание через USB-подключение.
-
Убедитесь, что на компьютере с Windows установлены последние обновления. Сведения о проверке обновлений см. в статье Обновление Windows.
-
Убедитесь, что адаптер также имеет последнюю версию встроенного ПО. Сведения о том, как обновить встроенное ПО, см. в статье Обновление беспроводного видеоадаптера Майкрософт.
Существуют различные версии беспроводных адаптеров для подключения дисплеев. У разных моделей могут различаться размеры и длины кабелей.
Адаптер Microsoft 4K Wireless Display Adapter

Адаптер Microsoft Wireless Display Adapter (с логотипом Microsoft Four Square)

Адаптер Microsoft Wireless Display Adapter
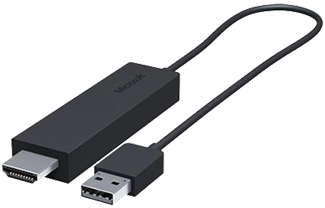
С помощью этой таблицы проверьте, может ли ваше устройство работать с имеющимся адаптером.
|
Адаптер |
Устройства, с которыми работает адаптер |
|
Адаптер Microsoft 4K Wireless Display Adapter |
|
|
Адаптер Microsoft Wireless Display Adapter (с логотипом Microsoft 4 Square) |
Полная функциональность недоступна на устройствах без поддержки HDCP. |
|
Адаптер Microsoft Wireless Display Adapter |
Полная функциональность недоступна на устройствах без поддержки HDCP. |
Установка адаптера
Вот как установить адаптер для второго дисплея.
-
Подключите разъем HDMI адаптера к порту HDMI телевизора высокой четкости, монитора или проектора.
-
Подключите разъем USB адаптера к порту USB для зарядки на втором дисплее. Если на дисплее нет порта USB для зарядки, подключите разъем USB в любое стандартное зарядное устройство USB Type-A мощностью 5 Вт (5 В / 1 А).
-
На втором дисплее выберите вход HDMI. Если вы не знаете, как это сделать, см. инструкцию, которая была предоставлена в комплекте с этим устройством.
Вот как можно подключить адаптер к компьютеру с Windows.
-
На компьютере нажмите клавишу Windows + K.
-
Выберите имя адаптера в списке доступных подключений. Это имя отображается на втором дисплее.
Для других устройств с поддержкой Miracast® найдите Miracast или Cast в разделе Параметры, затем следуйте инструкциям к устройству.
Чтобы изменять параметры адаптера, обновлять встроенное ПО и выполнять другие действия потребуется приложение Microsoft Wireless Display Adapter. Вот как установить это приложение из Microsoft Store:
-
Выберите Пуск > Все приложения > Microsoft Store.
-
Убедитесь, что вы вошли в систему со своей учетной записью Майкрософт.
-
В поиске введите Microsoft Wireless Display Adapter.
-
Выберите приложение или игру, которую вы хотите скачать, а затем выберите Получить. Приложение будет установлено на устройство.
Чтобы обновить встроенное ПО адаптера, выполните следующие действия.
-
Подключите компьютер с Windows к адаптеру.
-
Откройте приложение Microsoft Wireless Display Adapter.
-
Выберите Обновление и безопасность. Если доступно обновление, выберите Обновить. Приложение должно оставаться открытым и подключенным к адаптеру до завершения установки обновлений.
-
Чтобы поддерживать адаптер в обновленном состоянии, включите параметр Обновлять адаптер автоматически. Обновления будут установлены, когда они станут доступны, а адаптер подключен к компьютеру с Windows.
Можно переименовать адаптер, чтобы его было легче узнавать. Для этого выполните следующие действия.
-
Подключите компьютер с Windows к адаптеру.
-
Откройте приложение Microsoft Wireless Display Adapter.
-
Выберите пункт Персонализация и введите нужное имя. Изменения вступят в силу при следующем подключении к адаптеру.
-
Чтобы увидеть изменения немедленно, отключитесь от адаптера, затем снова подключитесь к нему.
Можно запретить другим пользователям связывать устройства с адаптером или использовать его без вашего разрешения. Для этого выполните следующие действия.
-
Подключите компьютер с Windows к адаптеру.
-
Откройте приложение Microsoft Wireless Display Adapter.
-
Выберите Обновление и безопасность и включите параметр Ввод ПИН-кода при подключении нового устройства.
Для улучшения производительности компьютер с Windows и адаптер должны быть подключены к одной и той же сети Wi-Fi. Если нужно изменить сеть, к которой подключен адаптер, выполните следующие действия.
-
Подключите компьютер с Windows к адаптеру.
-
Откройте приложение Microsoft Wireless Display Adapter и выберите Сеть.
-
Выберите нужную сеть, затем нажмите Подключить.
Примечание: Это относится только к адаптеру Microsoft 4K Wireless Display Adapter.











