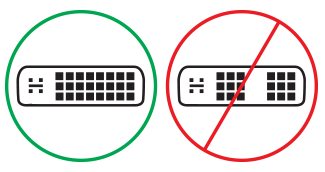Устранение неполадок при подключении Surface к внешнему дисплею
Прежде чем приступить к устранению неполадок
Часто скачивание и установка последних обновлений для Windows и Surface позволяет устранить многие проблемы. Сведения о том, как это сделать, см. в статье Скачивание драйверов и встроенного ПО для Surface.
Решения по устранению неполадок
Если у вас возникли проблемы с подключением Surface к телевизору, монитору или проектору, попробуйте эти решения, чтобы определить проблему.
-
Решение 3. Проверка параметра версии порта на внешнем дисплее
-
Решение 4. Дублирование или расширение дисплея на внешнем экране
-
Решение 7. Изменение поддерживаемого разрешения и частоты обновления
-
Решение 8. Попробуйте использовать адаптер на другом внешнем дисплее
Решение 1. Сброс питания внешнего дисплея
Для другого возможного быстрого решения отключите монитор от розетки питания, а затем снова подключите его.
Решение 2. Проверка параметров ввода видео
Если вы подключили Surface к внешнему дисплею, убедитесь, что для внешнего дисплея установлен текущий порт. Например, если вы используете подключение DisplayPort к внешнему дисплею, этот дисплей должен быть настроен на распознавание DisplayPort в качестве входного видеосигнала.
Примечание: К общим параметрам видеовхода относятся VGA, DVI, DisplayPort, HDMI, ввод и источник.
Решение 3. Проверка параметра версии порта на внешнем дисплее
Большинство внешних дисплеев имеют экранное меню, которое настраивает версию порта, используемую дисплеем. Настройка этого параметра может привести к лучшим результатам.
Следуйте инструкциям в руководстве по дисплею или проверка веб-сайте производителя.
Решение 4. Дублирование или расширение дисплея на внешний дисплей
Нажмите клавишу с логотипом Windows + P на клавиатуре, а затем выберите, что нужно сделать в соответствии со следующей таблицей:
|
Если необходимо: |
Выберите |
|
Просматривать объекты только на планшете Surface. |
Только экран компьютера |
|
Ознакомьтесь с одинаковыми параметров на устройстве Surface и на внешнем дисплее (дополнительные сведения о разрешениях см. в разделе Решение 7). |
Повторяющийся |
|
Переместите данные на планшете Surface на внешний дисплей. Если дисплеи расширены, вы можете перетаскивать и перемещать элементы между двумя дисплеями и выбрать другое разрешение для внешнего дисплея (дополнительные сведения о разрешении экрана см. в разделе Решение 7). |
Расширить |
|
Все отображается только на внешнем дисплее (планшет Surface будет пустым). |
Только внешний дисплей |
|
Беспроводное подключение к совместимым дисплеям с помощью Miracast (это могут делать все модели Surface). |
Подключение к беспроводному дисплею |
Решение 5. Проверка видеокабелей
Кабели являются важной частью рабочего подключения к внешнему дисплею. Ниже приведены моменты, которые следует учитывать и проверка.
-
Если используется видеокабель HDMI, убедитесь, что он имеет номинальную версию 2.0 или, если используется кабель DisplayPort, он имеет рейтинг 1,2 и имеет длину не более 6 футов (1,8 метра). Более длинные кабели могут повлиять на качество видео.
-
При использовании соединения Thunderbolt с USB-C убедитесь, что ваш кабель имеет оценку версии 4.0.
-
Убедитесь, что все видеокабели надежно подключены. Проверьте подключение через порт USB-C или Mini DisplayPort на устройстве Surface, док-станцию, любой видеоадаптер, который вы используете, и входное подключение на внешнем дисплее.
-
Используйте кабель, поставляемый с монитором, и при использовании USB-C убедитесь, что он поддерживает видео.
-
Если кабель, поставляемый с монитором, не отвечает, используйте другой видеокабель для подключения Surface.
-
Если вы используете кабель расширения видео, видеоадаптер или преобразователь, удалите его из вашей настройки, чтобы узнать, является ли он причиной проблемы.
-
Если вы используете видеоадаптер, отличный от Surface, обратитесь к производителю адаптера за помощью или устранением неполадок.
Для настройки нескольких мониторов
Для внешних дисплеев, совместимых с цепочкой daisy, обратитесь к производителю дисплея для получения сведений о конфигурации и спецификациях.
В качестве примера можно настроить цепочку daisy с помощью DisplayPort:
-
С помощью кабеля Mini DisplayPort to DisplayPort подключите Mini DisplayPort на планшете Surface к входным данным DisplayPort на первом внешнем дисплее. Если только один из внешних дисплеев имеет порт вывода, сначала подключите Surface к нему.
-
Подключите выходной порт первого внешнего дисплея к порту ввода DisplayPort другого внешнего дисплея.
-
Следуйте инструкциям производителя монитора, чтобы настроить оба внешних дисплея для использования DisplayPort 1.2 в качестве источника входных данных. Например, это может быть многопотоковый транспорт (MST), который позволяет первому дисплею передавать сигнал на второй внешний дисплей.
Решение 6. Проверка видеоадаптера
Если вы используете адаптер (например, адаптер USB-C — HDMI, адаптер USB-C — DisplayPort или адаптер USB-C —VGA), проверка подключение. Удалите адаптер и снова вставьте его, чтобы убедиться, что он подключен к Планшету Surface.
Если монитор не поддерживает DisplayPort или USB-C, рекомендуется использовать HDMI. В противном случае используйте DVI или VGA. Адаптеры, перечисленные в таблице, были протестированы на совместимость и могут помочь в решении проблем с видео. Другие варианты см. в разделе Официальные лицензированные сторонние аксессуары.
|
USB-C |
|
|
HDMI |
Адаптер Surface Mini DisplayPort для HDMI 2.0 (модель 1819) — активен |
|
DVI |
Gofanco mDP to DVI Active Converter (Model mDPDVIA) — Активный |
|
Cable Matters mDP — DVI (модель 101022) — активный |
|
|
Примечание. Используйте кабель DVI Active Dual-Linked для подключения к внешнему дисплею. |
|
|
|
|
|
VGA |
Примечание: Избегайте использования кабеля разбиения "Y", который разделяет сигнал между двумя или более внешними дисплеями.
Решение 7. Изменение поддерживаемого разрешения и частоты обновления
При подключении Surface к телевизору или монитору планшет Surface попытается использовать наилучшее разрешение, исходя из типа кабеля, а также разрешения вашего телевизора или монитора.
Разрешение и частота обновления, поддерживаемые для внешнего дисплея, зависят от того, сколько дисплеев подключено, а также от того, включен или выключен дисплей на устройстве Surface. Это также зависит от процессора.
Чтобы просмотреть поддерживаемую частоту обновления и разрешение для одного или двух внешних дисплеев, выберите устройство Surface.
- Выбор модели устройства Surface
- Surface Book / Surface Book 3
- Surface Go / Surface Go 2 / Surface Go 3 / Surface Go 4
- Surface Laptop 2
- Ноутбук Surface 3
- Ноутбук Surface 4
- Ноутбук Surface 5
- Surface Laptop Go / Surface Laptop Go 2 / Surface Laptop Go 3
- Surface Laptop SE
- Surface Laptop Studio / Surface Laptop Studio 2
- Surface Pro 6
- Surface Pro 7 / Surface Pro 7+
- Surface Pro X
- Surface Pro 8
- Surface Pro 9
- Surface Studio / Surface Studio 2+
|
Модель Surface |
Один дисплей — максимальная частота обновления |
Один дисплей — максимальное разрешение дисплея |
Двойной дисплей — максимальная частота обновления |
Двойной дисплей — максимальное разрешение дисплея |
|---|---|---|---|---|
|
Surface Book 2 13" или 15" |
60 Гц |
4096 x 2304 |
60 Гц 30 Гц |
2560 x 1600 4096 x 2304 |
|
Surface Book 3 13,5" или 15" |
120 Гц |
4096 x 2304 |
60 Гц |
4096 x 2304 |
|
Модель Surface |
Один дисплей — максимальная частота обновления |
Один дисплей — максимальное разрешение дисплея |
Двойной дисплей — максимальная частота обновления |
Двойной дисплей — максимальное разрешение дисплея |
|---|---|---|---|---|
|
Surface Go |
60 Гц |
3840 x 2160 |
- |
- |
|
Surface Go с LTE Advanced |
60 Гц |
3840 x 2160 |
- |
- |
|
Surface Go 2 |
60 Гц |
3840 x 2160 |
30 Гц |
3840 x 2160 |
|
Surface Go 2 с LTE Advanced |
60 Гц |
3840 x 2160 |
30 Гц |
3840 x 2160 |
|
Surface Go 3 |
60 Гц |
3840 x 2160 |
30 Гц |
3840 x 2160 |
|
Surface Go 4 |
60 Гц |
3840 x 2160 |
30 Гц |
3840 x 2160 |
|
Модель Surface |
Один дисплей — максимальная частота обновления |
Один дисплей — максимальное разрешение дисплея |
Двойной дисплей — максимальная частота обновления |
Двойной дисплей — максимальное разрешение дисплея |
|---|---|---|---|---|
|
Ноутбук Surface 2 с процессором i5 или i7 |
60 Гц |
4096 x 2304 |
30 Гц 60 Гц |
4096 x 2304 2560 x 1600 |
|
Модель Surface |
Один дисплей — максимальная частота обновления |
Один дисплей — максимальное разрешение дисплея |
Двойной дисплей — максимальная частота обновления |
Двойной дисплей — максимальное разрешение дисплея |
|---|---|---|---|---|
|
Ноутбук Surface 3 с процессором Intel |
30 Гц 60 Гц |
5120 x 3200 5120 x 2880 |
60 Гц |
3840 x 2160 |
|
Ноутбук Surface 3 с процессором AMD |
30 Гц 60 Гц |
7680 x 4320 5120 x 2880 |
60 Гц |
3840 x 2160 |
|
Модель Surface |
Один дисплей — максимальная частота обновления |
Один дисплей — максимальное разрешение дисплея |
Двойной дисплей — максимальная частота обновления |
Двойной дисплей — максимальное разрешение дисплея |
|---|---|---|---|---|
|
Ноутбук Surface 4 с процессором Intel |
30 Гц 60 Гц |
5120 x 3200 5120 x 2880 |
60 Гц - |
3840 x 2160 - |
|
Ноутбук Surface 4 с процессором AMD |
30 Гц 60 Гц |
5120 x 2880 5120 x 2880 |
60 Гц - |
3840 x 2160 - |
|
Модель Surface |
Один дисплей — максимальная частота обновления |
Один дисплей — максимальное разрешение дисплея |
Двойной дисплей — максимальная частота обновления |
Двойной дисплей — максимальная частота обновления |
|---|---|---|---|---|
|
Ноутбук Surface 5 (USB-C Thunderbolt™ 4) |
60 Гц |
5120 x 2880 |
60 Гц |
3840 x 2160 |
|
Ноутбук Surface 5 (USB-C Док-станция Surface 2) |
60 Гц |
5120 x 2880 |
60 Гц |
4096 x 2160 |
|
Ноутбук Surface 5 (док-станция Surface 1 mDP) |
60 Гц - |
4096 x 2160 - |
60 Гц 30 Гц |
2560 x 1440 4096 x 2160 |
|
Модель Surface |
Один дисплей — максимальная частота обновления |
Один дисплей — максимальное разрешение дисплея |
Двойной дисплей — максимальная частота обновления |
Двойной дисплей — максимальное разрешение дисплея |
|---|---|---|---|---|
|
Surface Laptop Go |
60 Гц - |
4096 x 2304 - |
30 Гц 60 Гц |
4096 x 2304 2560 x 1600 |
|
Surface Laptop Go 2 (USB-C) |
30 Гц 60 Гц |
5120 x 4096 5120 x 3200 |
- 60 Гц |
- 3840 x 2160 |
|
Surface Laptop Go 2 (док-станция surface mDP) |
30 Гц 60 Гц |
5120 x 4096 5120 x 2880 |
30 Гц 60 Гц |
4096 x 2160 3840 x 2160 |
|
Surface Laptop Go 2 (USB-C Док-станция Surface 2) |
30 Гц 60 Гц |
7680 x 4320 5120 x 3200 |
30 Гц 60 Гц |
4096 x 2160 3840 x 2160 |
|
Surface Laptop Go 3 |
30 Гц 60 Гц |
5120 x 4096 5120 x 2880 |
30 Гц 60 Гц |
4096 x 2160 3840 x 2160 |
|
Модель Surface |
Один дисплей — максимальная частота обновления |
Один дисплей — максимальное разрешение дисплея |
Двойной дисплей — максимальная частота обновления |
Двойной дисплей — максимальное разрешение дисплея |
|---|---|---|---|---|
|
Surface Laptop SE |
60 Гц |
4096 x 2160 |
- |
- |
|
Модель Surface |
Один дисплей — максимальная частота обновления |
Один дисплей — максимальное разрешение дисплея |
Двойной дисплей — максимальная частота обновления |
Двойной дисплей — максимальное разрешение дисплея |
|---|---|---|---|---|
|
Surface Laptop Studio |
120 Гц 60 Гц |
5120 x 2880 4096 x 2304 |
60 Гц |
4096 x 2304 |
|
Surface Laptop Studio 2 |
120 Гц |
5120 x 3200 |
60 Гц |
4096 x 2304 |
|
Модель Surface |
Один дисплей — максимальная частота обновления |
Один дисплей — максимальное разрешение дисплея |
Двойной дисплей — максимальная частота обновления |
Двойной дисплей — максимальное разрешение дисплея |
|---|---|---|---|---|
|
Surface Pro 6 с процессором i5 или i7 |
60 Гц |
4096 x 2304 |
30 Гц 60 Гц |
4096 x 2304 2560 x 1600 |
|
Модель Surface |
Один дисплей — максимальная частота обновления |
Один дисплей — максимальное разрешение дисплея |
Двойной дисплей — максимальная частота обновления |
Двойной дисплей — максимальное разрешение дисплея |
|---|---|---|---|---|
|
Surface Pro 7 |
30 Гц 60 Гц |
5120 x 3200 5120 x 2880 |
60 Гц |
3840 x 2160 |
|
Surface Pro 7+ |
30 Гц 60 Гц |
5120 x 3200 5120 x 2880 |
60 Гц |
3840 x 2160 |
|
Модель Surface |
Один дисплей — максимальная частота обновления |
Один дисплей — максимальное разрешение дисплея |
Двойной дисплей — максимальная частота обновления |
Двойной дисплей — максимальное разрешение дисплея |
|---|---|---|---|---|
|
Surface Pro X (USB-C) |
30 Гц 60 Гц |
4096 x 2160 4096 x 2304 |
- |
- |
|
Surface Pro X (USB-C с двумя портами) |
- |
- |
60 Гц |
4096 x 2304 |
|
Surface Pro X (док-станция mDP Surface) |
- |
- |
60 Гц |
3840 x 2160 |
|
Модель Surface |
Один дисплей — максимальная частота обновления |
Один дисплей — максимальное разрешение дисплея |
Двойной дисплей — максимальная частота обновления |
Двойной дисплей — максимальная частота обновления |
|---|---|---|---|---|
|
Surface Pro 8 (USB-C) |
60 Гц |
5120 x 2880 |
- |
- |
|
Surface Pro 8 (USB-C с двумя портами) |
- |
- |
60 Гц |
3840 x 2160 |
|
док-станция Surface Surface Pro 8 последней версии |
- |
- |
60 Гц |
3840 x 2160 |
|
Модель Surface |
Один дисплей — максимальная частота обновления |
Один дисплей — максимальное разрешение дисплея |
Двойной дисплей — максимальная частота обновления |
Двойной дисплей — максимальная частота обновления |
|---|---|---|---|---|
|
Surface Pro 9 (USB-C) |
60 Гц |
5120 x 2880 |
- |
- |
|
Surface Pro 9 (USB-C с двумя портами) |
- |
- |
60 Гц |
3840 x 2160 |
|
Surface Pro док-станция Surface 9 последней версии |
- |
- |
60 Гц |
3840 x 2160 |
|
Surface Pro 9 с 5G (USB-C) |
60 Гц |
4096 x 2304 |
- |
- |
|
Surface Pro 9 с 5G (USB-C с двумя портами) |
- |
- |
60 Гц |
3840 x 2160 |
|
Surface Pro 9 с последней док-станцией Surface 5G |
- |
- |
60 Гц |
3840 x 2160 |
|
Модель Surface |
Один дисплей — максимальная частота обновления |
Один дисплей — максимальное разрешение дисплея |
Двойной дисплей — максимальная частота обновления |
Двойной дисплей — максимальное разрешение дисплея |
|---|---|---|---|---|
|
Surface Studio с процессором i5 или i7 |
60 Гц - |
4096 x 2304 - |
60 Гц 30 Гц |
2560 x 1600 4096 x 2304 |
|
Surface Studio 2+ |
120 Гц 60 Гц |
5120 x 2880 4096 x 2304 |
60 Гц - |
4096 x 2304 - |
При использовании док-станции Surface
При подключении через док-станцию Surface возможно максимальное обновление экрана или разрешение, даже если некоторые возможности модели Surface превышают это. В следующей таблице указаны максимальная частота обновления и разрешение экрана для устройств Surface, использующих один или два внешних дисплея.
Подключено к одному внешнему монитору
|
Модель док-станции Surface |
Максимальная частота обновления |
Максимальное разрешение дисплея |
|
Surface Dock |
60 Гц |
4096 x 2304 |
|
Док-станция Surface 2 |
30 Гц |
7680 x 4320 |
|
Док-станция Surface 2 |
120 Гц |
3840 x 2160 |
|
Док-станция Surface Thunderbolt™ 4 |
60 Гц |
3840 x 2160 (USB4/Thunderbolt™ 4)* |
|
Док-станция Surface Thunderbolt™ 4 |
60 Гц (8-разрядный цвет) |
3840 x 2160 (USB-C, DisplayPort 1.3 или более поздней версии — HBR3)* |
|
Док-станция Surface Thunderbolt™ 4 |
30 Гц (10-разрядный цвет) |
3840 x 2160 (USB-C, DisplayPort 1.2 или более поздней версии — HBR2)* |
* Как хост-устройство, так и внешний дисплей должны поддерживать стандарты Thunderbolt™, DisplayPort, High Bit Rate (HBR).
Подключено к двум внешним мониторам
|
Модель док-станции Surface |
Максимальная частота обновления |
Максимальное разрешение дисплея |
|
Surface Dock |
30 Гц |
4096 x 2304 |
|
Surface Dock |
60 Гц |
2560 x 1600 |
|
Док-станция Surface 2 |
60 Гц |
3840 x 2160 |
|
Док-станция Surface Thunderbolt™ 4 |
60 Гц |
3840 x 2160 (USB4/Thunderbolt™ 4)* |
*Док-станция Microsoft Surface Thunderbolt™ 4 поддерживает только один внешний дисплей с разрешением 4 КБ при использовании подключения USB-C вместо подключения USB4/Thunderbolt™ 4 к хост-устройству.
При использовании двух внешних дисплеев вы можете добиться более высокого уровня обновления или разрешения экрана на одном дисплее, понизив используемое на другом.
Решение 8. Попробуйте использовать адаптер на другом внешнем дисплее
Чтобы проверить, работает ли видеоадаптер надлежащим образом, подключите планшет Surface к другому телевизору, монитору или проектору. Если вам не удается отобразить то, что находится на дисплее Surface на другом внешнем дисплее, может потребоваться заменить адаптер.
Решение 9. Очистка кэша отображения
Примечание: Не используйте эти действия, если вы используете Windows в S-режиме.
Вот как очистить кэш:
-
Отсоедините Surface от док-станции Surface или отключите монитор от Surface.
-
Скачайте файл реестра док-станции Surface. Выберите Открыть файл. Этот файл очистит кэш независимо от того, есть ли у вас док-станция.
-
Выберите и запустите surface dock registry.reg.
-
Выберите Да , чтобы разрешить изменения в Surface, нажмите кнопку Да , чтобы подтвердить, а затем нажмите кнопку ОК , чтобы закрыть.
-
Перезапустите Surface, снова подключите док-станцию и (или) мониторы и снова попробуйте внешний дисплей.
Дополнительная справка по подключению
Если вам не удается устранить проблему с решениями, описанными выше, см. дополнительные сведения о подключении Surface к телевизору, монитору или проектору .
Статьи по теме
Прежде чем приступить к устранению неполадок
Часто скачивание и установка последних обновлений для Windows и Surface позволяет устранить многие проблемы. Сведения о том, как это сделать, см. в статье Скачивание драйверов и встроенного ПО для Surface.
Для другого возможного быстрого решения отключите монитор от розетки питания, а затем снова подключите его.
Настройка рабочего стола с несколькими мониторами
Найдите свое устройство в этой таблице, чтобы узнать, что необходимо для настройки второго монитора на устройстве Surface.
|
Мое устройство Surface |
Поддержка цепочки Daisy |
Внешний порт вывода дисплея и звука |
|---|---|---|
|
Surface Studio Ноутбук |
Да |
Порт Mini DisplayPort |
|
Surface Studio 2 Surface Book 2 Surface Go Ноутбук Surface 3 Surface Pro 7 Surface Laptop Studio 2 |
Да |
USB-C |
|
Surface 3 |
Нет |
Порт Mini DisplayPort |
Примечания:
-
Для адаптера USB-C — HDMI рекомендуется использовать адаптер HDMI с кабелем HDMI 2.0 или более поздней версии.
-
Подключения HDMI также могут передавать звуковые сигналы. Мы также рекомендуем использовать адаптеры USB-C корпорации Майкрософт на устройствах, оснащенных портом USB-C. Подробнее в разделе Звук, громкость и периферийные аудиоустройства.
Решения по устранению неполадок
Если у вас возникли проблемы с подключением Surface к телевизору, монитору или проектору, попробуйте эти решения, чтобы определить проблему.
-
Решение 2. Проверьте параметр версии DisplayPort на внешнем экране
-
Решение 3. Дублирование или расширение дисплея на внешнем экране
-
Решение 7. Изменение поддерживаемого разрешения и частоты обновления
-
Решение 9. Попробуйте использовать адаптер на другом внешнем дисплее
-
Решение 10. Рассмотрите эти возможности, если ваш дисплей является беспроводным
Решение 1. Проверка параметров ввода видео
Если вы подключили Surface ко второму экрану и не видите вывод видео с устройства Surface, проверка параметры выбора источника или видеовхода на втором экране. Например, если вы используете подключение HDMI ко второму экрану, этот экран должен быть настроен для распознавания HDMI в качестве входного видеосигнала.
Если необходимо, для проверки и изменения параметров видеовхода на втором экране выполните инструкции, изложенные в руководстве пользователя для экрана, или посетите веб-сайт производителя.
Примечание: Общие параметры видеовхода: VGA, DVI, AUX, DisplayPort, HDMI, Line in, Input и Source.
Если после проверки параметров входа на втором экране проблема не исчезает, попробуйте Решение 3.
Решение 2. Проверьте параметр версии DisplayPort на внешнем экране
Большинство внешних экранов имеют экранное меню, которое настраивает версию DisplayPort, используемую монитором. Настройка этого параметра может привести к лучшим результатам.
Следуйте инструкциям в руководстве по экрану или проверка веб-сайте производителя.
Решение 3. Дублирование или расширение дисплея на внешнем экране
Нажмитеклавишу с логотипом Windows +P на клавиатуре или выберите центр уведомлений ,
|
Если необходимо: |
Выберите |
|
Просматривать изображение только на дисплее Surface. |
Только экран компьютера |
|
Просмотрите одни и те же функции на дисплее Surface и на телевизоре, мониторе или проекторе (дополнительные сведения о разрешении экрана см. в разделе Решение 7). |
Повторяющийся |
|
Переместить изображение с дисплея Surface на экран телевизора или монитора. После расширения дисплеев можно перетаскивать и перемещать элементы между двумя экранами и выбирать другое разрешение для второго экрана (дополнительные сведения о разрешении экрана см. в разделе Решение 7). |
Расширить |
|
Все отображается на втором экране (дисплей на планшете Surface будет пустым). |
Только второй экран |
|
Беспроводное подключение к совместимым дисплеям с помощью Miracast (это могут делать все модели Surface). |
Подключение к беспроводному дисплею |
Если вы по-прежнему не видите то, что вы ожидаете увидеть на втором экране, попробуйте решение 4.
Решение 4. Проверка видеокабелей
Используйте качественный видеокабель длиной не более 6 футов (1,8 метра). Более длинные кабели могут повлиять на качество видео. Убедитесь, что все видеокабели надежно подключены. Проверьте подключение через порт USB-C, Mini DisplayPort на устройстве Surface, док-станцию, любой видеоадаптер, который вы используете, а также подключение к видеопорту на телевизоре, мониторе или проекторе. Ниже приведены некоторые советы.
-
Используйте кабель, который шел в комплекте с монитором. В противном случае убедитесь, что кабель поддерживает передачу видео. Это обязательно для устройств Surface, оснащенных портами USB-C.
-
Если кабель, поставляемый с монитором, не отвечает, используйте другой видеокабель для подключения Surface.
-
Если вы используете кабель расширения видео или преобразователь видео, удалите его из настройки, чтобы узнать, является ли он причиной проблемы.
-
Если используется видеоадаптер другого производителя и возникает проблема, свяжитесь с производителем адаптера, чтобы получить помощь.
Для мониторов, поддерживающих DisplayPort
Если монитор поддерживает DisplayPort, рекомендуется использовать кабель Mini DisplayPort to DisplayPort длиной не более 6 футов (1,8 метра). Порт DisplayPort позволяет использовать максимально поддерживаемое разрешение и частоту обновления для вашего планшета Surface.
Для настройки нескольких мониторов
Если вы пытаетесь создать цепочку нескольких мониторов, вам потребуется следующее:
-
Два монитора с портами ввода DisplayPort 1.2 и по крайней мере один порт вывода DisplayPort
-
Стандартные кабели DisplayPort с по крайней мере одним концом Mini DisplayPort
Для устройств Surface, поддерживающих цепную цепочку, вот как его настроить:
-
Используя кабель Mini DisplayPort — DisplayPort, подключите разъем Mini DisplayPort на Surface к входу DisplayPort на первом мониторе. Если только на одном из мониторов есть выходной порт, подключите Surface к этому монитору.
-
Подключите выходной порт первого монитора ко входному порту DisplayPort другого монитора.
-
Следуйте инструкциям производителя монитора, чтобы настроить оба монитора для использования DisplayPort 1.2 в качестве источника сигнала. Например, это может быть многопотоковый транспорт (MST), который позволяет первому монитору передавать сигнал во второй монитор.
Если выявлено, что кабели не являются причиной проблемы, переходите к Решению 5.
Решение 5. Проверка видеоадаптера
Если вы используете адаптер (например, адаптер USB-C — HDMI, адаптер USB-C — DisplayPort или адаптер USB-C —VGA), проверка подключение. Удалите адаптер и снова вставьте его, чтобы убедиться, что он подключен к Планшету Surface.
Если монитор не поддерживает DisplayPort, мы рекомендуем использовать HDMI. В противном случае используйте DVI или VGA. Адаптеры, перечисленные в таблице, были протестированы на совместимость и могут помочь в решении проблем с видео. Другие варианты см. в разделе Официальные лицензированные сторонние аксессуары.
|
USB-C |
|
|
HDMI |
Адаптер Surface Mini DisplayPort для HDMI 2.0 (модель 1819) — активен |
|
DVI |
Gofanco mDP to DVI Active Converter (Model mDPDVIA) — Активный |
|
Cable Matters mDP — DVI (модель 101022) — активный |
|
|
Примечание. Для достижения наилучших результатов используйте двухканальный кабель DVI. |
|
|
|
|
|
VGA |
Примечание: Не используйте Y-адаптер или двухканальный адаптер, которые разделяют сигналы между двумя или большим количеством мониторов.
Если вы используете адаптер Mini DisplayPort, убедитесь, что адаптер подключен правильно. Адаптер будет работать, только если соединитель подключен к плоской стороне соединителя, выровненной с плоской стороной Mini DisplayPort.

Так выглядит разъем Mini DisplayPort. Его расположение на Surface или док-станции может отличаться от показанного на рисунке.
Если вы по-прежнему не видите то, что ожидаете увидеть на втором экране, попробуйте решение 6.
Решение 6. Очистка кэша дисплея
Примечание: Не используйте эти действия, если вы используете Windows 10 в S-режиме.
Вот как очистить кэш:
-
Отсоедините Surface от док-станции Surface или отключите монитор от Surface.
-
Скачайте файл реестра док-станции Surface. Выберите Открыть файл. Этот файл очистит кэш независимо от того, есть ли у вас док-станция.
-
Выберите и запустите surface dock registry.reg.
-
Выберите Да , чтобы разрешить изменения в Surface, нажмите кнопку Да , чтобы подтвердить, а затем нажмите кнопку ОК , чтобы закрыть.
-
Перезапустите Surface, снова подключите док-станцию и (или) мониторы и снова попробуйте внешний дисплей.
Если вы по-прежнему не видите ожидаемых результатов на втором экране, попробуйте решение 7.
Решение 7. Изменение поддерживаемого разрешения и частоты обновления
При подключении Surface к телевизору или монитору планшет Surface попытается использовать наилучшее разрешение, исходя из типа кабеля, а также разрешения вашего телевизора или монитора.
Разрешение и частота обновления, поддерживаемые для внешнего дисплея, зависят от того, сколько дисплеев подключено, а также от того, включен или выключен дисплей на устройстве Surface. Это также зависит от процессора.
Для одного внешнего дисплея ниже приведены поддерживаемые разрешения и частота обновления:
|
Surface |
Максимальная частота обновления |
Максимальное разрешение экрана |
|
Surface 3 |
30 Гц |
3840 x 2160 |
|
Surface Book |
60 Гц |
3840 x 2160 |
|
Surface Book с процессором i5 или i7 |
30 Гц |
4096 x 2304 |
|
Surface Book 2 13" или 15" |
60 Гц |
4096 x 2304 |
|
Surface Book 3 13,5" или 15" |
120 Гц |
4096 x 2304 |
|
Surface Go |
60 Гц |
3840 x 2160 |
|
Surface Go с LTE Advanced |
60 Гц |
3840 x 2160 |
|
Surface Go 2 |
60 Гц |
3840 x 2160 |
|
Surface Go 4 |
60 Гц |
1920 x 1280 |
|
Surface Go 2 с LTE Advanced |
60 Гц |
3840 x 2160 |
|
Ноутбук Surface с процессором i5 или i7 |
60 Гц |
4096 x 2304 |
|
Ноутбук Surface 2 с процессором i5 или i7 |
60 Гц |
4096 x 2304 |
|
Ноутбук Surface 3 с процессором Intel |
30 Гц |
5120 x 3200 |
|
Ноутбук Surface 3 с процессором AMD |
30 Гц |
7680 x 4320 |
|
Ноутбук Surface 4 с процессором Intel |
30 Гц |
5120 x 3200 |
|
Ноутбук Surface 4 с процессором AMD |
30 Гц |
7580 x 4320 |
|
Ноутбук Surface 4 с процессором AMD |
60 Гц |
5120 x 2880 |
|
Surface Laptop Go |
60 Гц |
4096 x 2304 |
|
Surface Laptop Go 2 |
30 Гц |
5120 x 4096 |
|
Surface Laptop Go 3 |
60 Гц |
1536 x 1024 |
|
Surface Pro 1796 с процессором i3 или i7 |
60 Гц |
4096 x 2304 |
|
Surface Pro 1796 с процессором m3 |
60 Гц |
3840 x 2160 |
|
Surface Pro 2 |
24 Гц |
4096 x 2160 |
|
Surface Pro 3 |
24 Гц |
4096 x 2160 |
|
Surface Pro 4 с процессором Core M |
60 Гц |
3840 x 2160 |
|
Surface Pro 4 с процессором i3 или i7 |
60 Гц |
4096 x 2304 |
|
Surface Pro 6 с процессором i5 или i7 |
60 Гц |
4096 x 2304 |
|
Surface Pro 7 |
30 Гц |
5120 x 3200 |
|
Surface Pro 7+ |
30 Гц |
5120 x 3200 |
|
Surface Pro X (USB-C) |
30 Гц |
4096 x 2160 |
|
Surface Studio с процессором i5 или i7* |
60 Гц |
4096 x 2304 |
|
Surface Laptop Studio 2 |
120 Гц |
2400 x 1600 |
Для двух внешних дисплеев ниже приведены поддерживаемые разрешения и частота обновления:
|
Surface |
Максимальная частота обновления |
Максимальное разрешение экрана |
|
Surface Book |
60 Гц |
2560 x 1600 |
|
Surface Book с процессором i5 или i7 |
30 Гц |
4096 x 2304 |
|
Surface Book 2 13" или 15" |
30 Гц |
4096 x 2304 |
|
Surface Book 3 13,5" или 15" |
60 Гц |
4096 x 2304 |
|
Surface Go |
30 Гц |
3840 x 2160 |
|
Surface Go с LTE Advanced |
30 Гц |
3840 x 2160 |
|
Surface Go 2 |
30 Гц |
3840 x 2160 |
|
Surface Go 4 |
30 Гц |
1920 x 1280 |
|
Surface Go 2 с LTE Advanced |
30 Гц |
3840 x 2160 |
|
Ноутбук Surface с процессором i5 или i7 |
30 Гц |
4096 x 2304 |
|
Ноутбук Surface 2 с процессором i5 или i7 |
30 Гц |
4096 x 2304 |
|
Ноутбук Surface 3 с процессором Intel |
60 Гц |
3840 x 2160 |
|
Ноутбук Surface 3 с процессором AMD |
60 Гц |
3840 x 2160 |
|
Ноутбук Surface 4 с процессором Intel |
60 Гц |
3840 x 2160 |
|
Ноутбук Surface 4 с процессором AMD |
60 Гц |
3840 x 2160 |
|
Surface Laptop Go |
30 Гц |
4096 x 2304 |
|
Surface Laptop Go 2 |
60 Гц |
3840x2160 |
|
Surface Laptop Go 3 |
30 Гц |
1536 x 1024 |
|
Surface Pro 1796 |
60 Гц |
2560 x 1600 |
|
Surface Pro 1796 с процессором i3 или i7 |
30 Гц |
4096 x 2304 |
|
Surface Pro 1796 с процессором m3 |
30 Гц |
3840 x 2160 |
|
Surface Pro 2 |
30 Гц |
3840 x 2160 |
|
Surface Pro 3 с процессором i3 |
60 Гц |
1920 x 1200 |
|
Surface Pro 3 с процессором i3 или i7 |
30 Гц |
3840 x 2160 |
|
Surface Pro 4 |
60 Гц |
2560 x 1600 |
|
Surface Pro 4 с процессором Core M |
30 Гц |
3840 x 2160 |
|
Surface Pro 4 с процессором i3 или i7 |
30 Гц |
4096 x 2304 |
|
Surface Pro 6 с процессором i5 или i7 |
30 Гц |
4096 x 2304 |
|
Surface Pro 7 |
60 Гц |
3840 x 2160 |
|
Surface Pro 7+ |
60 Гц |
3840 x 2160 |
|
Surface Pro X (USB-C с двумя портами) |
60 Гц |
4096 x 2304 |
|
Surface Pro X (док-станция mDP Surface) |
60 Гц |
3840 x 2160 |
|
Surface Studio с процессором i5 или i7* |
30 Гц |
4096 x 2304 |
|
Surface Laptop Studio 2 |
120 Гц |
2400 x 1600 |
При использовании док-станции Surface
При подключении через док-станцию Surface возможно максимальное обновление экрана или разрешение, даже если некоторые возможности модели Surface превышают это. В следующей таблице указаны максимальная частота обновления и разрешение экрана для устройств Surface, использующих один или два внешних дисплея.
Подключено к одному внешнему монитору
|
Модель док-станции Surface |
Максимальная частота обновления |
Максимальное разрешение экрана |
|
Surface Dock |
60 Гц |
4096 x 2304 |
|
Док-станция Surface 2 |
30 Гц |
7680 x 4320 |
|
Док-станция Surface 2 |
120 Гц |
3840 x 2160 |
|
Док-станция Surface Thunderbolt™ 4 |
60 Гц |
3840 x 2160 (USB4/Thunderbolt™ 4)* |
|
Док-станция Surface Thunderbolt™ 4 |
60 Гц (8-разрядный цвет) |
3840 x 2160 (USB-C, DisplayPort 1.3 или более поздней версии — HBR3)* |
|
Док-станция Surface Thunderbolt™ 4 |
30 Гц (10-разрядный цвет) |
3840 x 2160 (USB-C, DisplayPort 1.2 или более поздней версии — HBR2)* |
* Как хост-устройство, так и внешний дисплей должны поддерживать стандарты Thunderbolt™, DisplayPort, High Bit Rate (HBR).
Подключено к двум внешним мониторам
|
Модель док-станции Surface |
Максимальная частота обновления |
Максимальное разрешение экрана |
|
Surface Dock |
30 Гц |
4096 x 2304 |
|
Surface Dock |
60 Гц |
2560 x 1600 |
|
Док-станция Surface 2 |
60 Гц |
3840 x 2160 |
|
Док-станция Surface Thunderbolt™ 4 |
60 Гц |
3840 x 2160 (USB4/Thunderbolt™ 4)* |
*Док-станция Microsoft Surface Thunderbolt™ 4 поддерживает только один внешний дисплей с разрешением 4 КБ при использовании подключения USB-C вместо подключения USB4/Thunderbolt™ 4 к хост-устройству.
При использовании двух внешних дисплеев вы можете добиться более высокого уровня обновления или разрешения экрана на одном дисплее, понизив используемое на другом экране обновление или разрешение экрана.
Если изменение разрешения дисплея и изменение размеров рабочего стола не помогают, попробуйте решение 8.
Решение 8. Проверка совместимости монитора
Вы можете найти широкий спектр совместимых мониторов для surface. Проверьте монитор и кабели, чтобы убедиться, что они имеют правильные сертификаты.
|
"Подключение" |
Сертификации |
|
HDMI |
HDMI |
|
Видеовход USB-C |
USB-IF и VESA |
|
кабель USB-C |
USB-IF |
|
DisplayPort |
VESA |
Если вы обнаружите, что монитор совместим, но вам по-прежнему нужна помощь, попробуйте решение 9.
Решение 9. Попробуйте использовать адаптер на другом внешнем дисплее
Чтобы проверить, работает ли видеоадаптер надлежащим образом, подключите планшет Surface к другому телевизору, монитору или проектору. Если вам не удается отобразить данные на дисплее Surface на другом внешнем экране, может потребоваться заменить адаптер.
Решение 10. Рассмотрите эти возможности, если ваш дисплей является беспроводным
Все модели Surface могут беспроводно подключаться к совместимым дисплеям с помощью Miracast. Для этого нажмите клавишу с логотипом Windows + P и выберите Подключиться к беспроводному дисплею. Также беспроводное подключение можно установить между устройством Surface и экраном с поддержкой HDMI с помощью адаптера Microsoft Wireless Display Adapter.
Если у вас возникли проблемы с установкой беспроводного подключения между Surface и дисплеем, попробуйте применить следующие решения в указанном порядке. Сведения об устранении проблем с беспроводным видеоадаптером Майкрософт см. в статье Устранение неполадок с беспроводным видеоадаптером Майкрософт с surface.
Убедитесь, что экран поддерживает стандарт Miracast
Чтобы установить беспроводное подключение между устройством Surface и дисплеем без использования Microsoft Wireless Display Adapter, этот дисплей должен быть совместим с технологией Miracast. Чтобы узнать, поддерживает ли ваш телевизор, монитор или проектор технологию Miracast, посетите веб-сайт изготовителя.
Перезапуск Surface, телевизора, монитора или проектора
Иногда для устранения этой проблемы достаточно перезапуска. На устройстве Surface выберите Запустить > Power > Перезапустить . Если доступно обновление, может потребоваться обновить и перезапустить . Выключите телевизор или дисплей, затем включите его и повторите попытку подключения.
Дополнительные сведения см. в статье Восстановление или сброс Surface для Windows.
Установка последних обновлений
Во многих случаях проблему можно устранить, скачав и установив обновления для Windows и Surface. Чтобы узнать, как это сделать, перейдите в раздел Скачивание драйверов и встроенного ПО для Surface.
Отключение Bluetooth в устройстве Surface
Иногда Bluetooth может влиять на работу Miracast. Выберите центр уведомлений