Проблемы при переносе приложения или игры на устройство
Когда вы хотите переместить игру или приложение с одного устройства на другое, иногда это может не удаваться сделать. Проверьте следующее.
-
Не превысили ли вы ограничение на количество устройств? Если вы используете с Microsoft Store максимальное количество устройств (равное 10 шт.), удалите одно из них, чтобы можно было добавить новое.
1. Перейдите на страницу https://account.microsoft.com/devices, войдите в систему и найдите устройство, которое нужно удалить.
2. Выберите Показать сведения или Управление.
3. Под именем устройства выберите Дополнительные действия > Удалить и следуйте инструкциям. Дополнительные сведения см. в разделах Как войти в учетную запись Майкрософт и Управление устройствами, которые используются с вашей учетной записью Майкрософт.
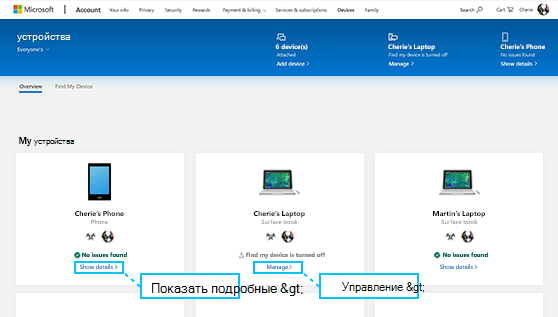
-
На ваших устройствах используется одна и та же версия Windows? Некоторые приложения и игры работают не во всех версиях Windows. Сведения об обновлении Windows см. в разделе Центр обновления Windows: вопросы и ответы.
-
Если игра или приложение не отображаются на консоли Xbox One, перейдите в раздел Мои игры и приложения > Готово к установке. Чтобы устанавливать игры и приложения автоматически, убедитесь, что вы выполняете установку на вашу домашнюю консоль Xbox, и выберите Настройки в разделе Система > Обновления и загрузки > Обновлять мои игры и приложения. Дополнительные сведения о домашней консоли Xbox см. в разделе Как назначить консоль Xbox One домашней консолью.
-
Если вы не можете найти игру или приложение после их переноса на свой компьютер, вы можете просмотреть свои покупки в Microsoft Store на компьютере.
1. В поле Поиск на панели задач введите Microsoft Store и выберите Microsoft Store в списке результатов.
2. Выберите Библиотека и прокрутите список результатов, чтобы найти игру или приложение, которые вы перенесли. -
Есть вопросы о вашем ключе продукта? Дополнительные сведения см. в разделе Поиск и установка загрузок из Microsoft Store.
-
Некоторые приложения или игры работают только на определенных типах устройств. В этом случае может отобразиться сообщение об ошибке, связанной с совместимостью. Если это произошло, найдите совместимую версию необходимого приложения или игры в Microsoft Store.
Когда вы хотите переместить игру или приложение с одного устройства на другое, иногда это может не удаваться сделать. Проверьте следующее.
-
Не превысили ли вы ограничение на количество устройств? Если вы используете с Microsoft Store максимальное количество устройств (равное 10 шт.), удалите одно из них, чтобы можно было добавить новое.
1. Перейдите на страницу https://account.microsoft.com/devices, войдите в систему и найдите устройство, которое нужно удалить.
2. Выберите Показать сведения или Управление.
3. Под именем устройства выберите Дополнительные действия > Удалить и следуйте инструкциям. Дополнительные сведения см. в разделах Как войти в учетную запись Майкрософт и Управление устройствами, которые используются с вашей учетной записью Майкрософт.
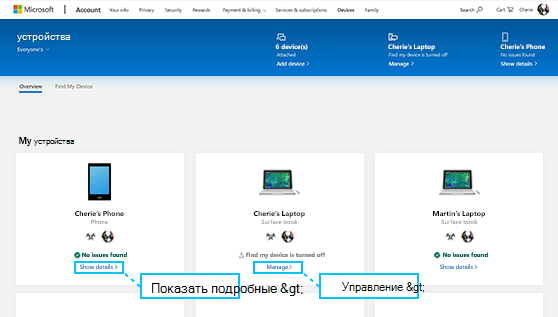
-
На ваших устройствах используется одна и та же версия Windows? Некоторые приложения и игры работают не во всех версиях Windows. Сведения об обновлении Windows см. в разделе Центр обновления Windows: вопросы и ответы.
-
Если игра или приложение не отображаются на консоли Xbox One, перейдите в раздел Мои игры и приложения > Готово к установке. Чтобы устанавливать игры и приложения автоматически, убедитесь, что вы выполняете установку на вашу домашнюю консоль Xbox, и выберите Настройки в разделе Система > Обновления и загрузки > Обновлять мои игры и приложения. Дополнительные сведения о домашней консоли Xbox см. в разделе Как назначить консоль Xbox One домашней консолью.
-
Если вы не можете найти игру или приложение после их переноса на свой компьютер, вы можете просмотреть свои покупки в Microsoft Store на компьютере.
1. В поле Поиск на панели задач введите Microsoft Store и выберите Microsoft Store в списке результатов.
2. Выберите Библиотека или > Моя библиотека > Все принадлежащие мне элементы и прокрутите список результатов, чтобы найти игру или приложение, которые вы перенесли. -
Есть вопросы о вашем ключе продукта? Дополнительные сведения см. в разделе Поиск и установка загрузок из Microsoft Store.
-
Некоторые приложения или игры работают только на определенных типах устройств. В этом случае может отобразиться сообщение об ошибке, связанной с совместимостью. Если это произошло, найдите совместимую версию необходимого приложения или игры в Microsoft Store.
Сведения об устранении проблем с установкой игр или приложений на консоли Xbox см. в разделе support.xbox.com.
Требуется дополнительная помощь?
Обратитесь в службу поддержки
Чтобы получить техническую поддержку, перейдите в раздел Обращение в службу поддержки Майкрософт, опишите проблему и выберите Техническая поддержка. Если вам по-прежнему нужна помощь, выберитеОбратитесь в службу поддержки, чтобы получить наилучший вариант поддержки.











