Веб-планировщик Microsoft Lync — программа с функцией доступа к Интернету, которую можно использовать для создания собраний Lync при отсутствии доступа к Microsoft Outlook, а также при работе в операционной системе, отличной от Windows. С помощью веб-планировщика вы можете создавать новые собрания, вносить изменения в уже существующие и отправлять приглашения из привычной почтовой программы.
Специалисты службы поддержки в вашей компании предоставят вам ссылку на портал веб-планировщика, имя пользователя и пароль. Когда вы перейдете на страницу, откройте вкладки или нажмите клавишу TAB, чтобы получить доступ к различным параметрам.
Создание собрания Lync
-
Перейдите на страницу веб-планировщика, доступ к которой предоставили вам специалисты службы поддержки.
-
Войдите в систему с помощью имени пользователя и пароля.
-
Выберите Создать собрание.
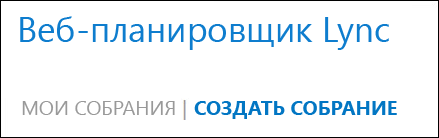
-
Введите тему вашего собрания.
-
В качестве места проведения можно оставить Собрание Lync или указать местоположение (например, конференц-зал), если предполагается личное участие в собрании.
-
Введите короткое сообщение или повестку собрания в поле Сообщение (необязательно).
-
Укажите дату и время начала и окончания собрания, а также часовой пояс.
-
По умолчанию все приглашенные, в том числе не из вашей компании, могут присоединяться к собранию в обход "зала ожидания" (виртуальной области, в которой пользователям можно предоставлять доступ или отказывать в нем). Сведения о том, как изменить соответствующие параметры, см. в разделе Доступ и выступающие.
-
По умолчанию всем пользователям из компании предоставляются полномочия выступающего. Сведения о том, как изменить соответствующие параметры, см. в разделе Доступ и выступающие.
-
В разделе Участники и звук укажите имена приглашенных или электронные адреса через точку с запятой (;).
-
Щелкните Проверка имен, чтобы проверить, правильно ли вы ввели имена.
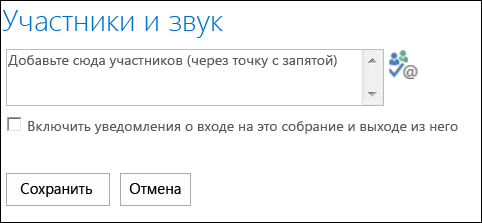
В случае приглашенных не из вашей компании введите полный электронный адрес, например contoso@contoso.com.
Примечание: Мы рекомендуем указывать полные электронные адреса приглашенных. В веб-планировщике допустимы только имена сотрудников вашей компании, которые уникальны и не повторяются.
-
Если для вашей учетной записи настроен поставщик услуг аудиоконференций, то в приглашении на собрание указываются бесплатный номер, платный номер и код участника. Участники собрания могут использовать звуковой канал компьютера или присоединиться к собранию по телефону.
-
Нажмите кнопку Сохранить.
Отправка приглашений участникам собрания
Отправить приглашения на собрание можно любым из перечисленных ниже способов.
-
Отправка приглашений с помощью программы электронной почты
Чтобы отправить приглашения таким способом, необходимо скопировать сведения о собрании из веб-планировщика и вставить их в приглашение, созданное в предпочитаемой почтовой программе.
-
Завершив создание собрания, нажмите кнопку Сохранить.
-
Откроется окно сведений о собрании.
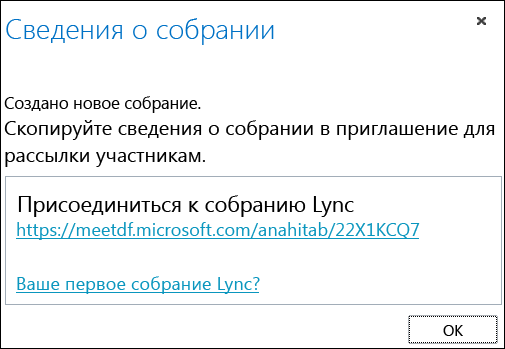
-
Выделите сведения о собрании, в том числе его URL-адрес, номер для аудиоконференции и идентификатор конференции.
-
Щелкните текст правой кнопкой мыши и выберите команду Копировать.
-
Откройте любую почтовую программу и создайте обычное приглашение на собрание.
-
Вставьте в приглашение сведения о собрании Lync, скопированные в действии 4.
-
Добавьте участников, уточните дату и время проведения собрания, введите его повестку и отправьте приглашение.
-
Отправка приглашений с помощью iCalendar
iCalendar позволяет пользователям различных систем электронной почты обмениваться сведениями из календарей. У получателей приглашений iCalendar должно быть установлено совместимое программное обеспечение, в котором можно открыть приглашение на собрание и ответить на него.
-
В разделе Мои собрания выберите собрание по теме и щелкните Экспортировать как iCalendar.
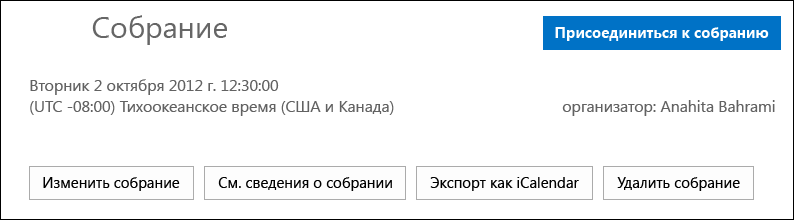
-
Нажмите кнопку Открыть, когда почтовая программа предложит вам это.
-
Когда откроется файл календаря, отправьте его пользователям, добавленным в качестве участников при планировании собрания.
-
Приглашенные смогут открыть и сохранить файл iCalendar в своей программе электронной почты (Outlook, Notes, iCal и т. п.).
Доступ и выступающие
Параметры собрания по умолчанию лучше всего подходят для проведения обычных собраний группы, но их можно настроить в соответствии с потребностями, типом собрания и его участниками.
При создании собрания в разделе Доступ и выступающие укажите, кто может миновать "зал ожидания", а кто — присоединиться к собранию в качестве выступающего.
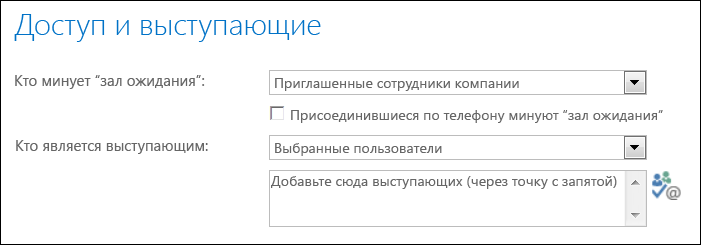
Участники, которые могут миновать "зал ожидания"
|
Параметры доступа |
Результат применения |
Ситуации, в которых рекомендуется использовать данный параметр |
|
Только инициатор (заблокировано) |
Только у вас есть непосредственный доступ к собранию. Всем остальным необходимо сперва получить разрешение. |
У собрания высокий уровень безопасности, все данные конфиденциальны. |
|
Приглашенные люди из организации |
Только приглашенные могут сразу подключиться к собранию. Всем остальным необходимо сперва получить разрешение. |
Вы обсуждаете конфиденциальную информацию, к которой могут быть допущены только определенные лица. |
|
Люди из организации |
Любой сотрудник компании может сразу подключиться к собранию, даже если он не был приглашен. |
В собрании участвуют только сотрудники вашей компании, и вы не обсуждаете конфиденциальную информацию. |
|
Все, включая людей извне организации |
Каждый, у кого есть ссылка на собрание, попадает непосредственно на собрание. |
На собрание приглашены пользователи из-за пределов организации, и на нем не обсуждается конфиденциальная информация. |
Важно: Даже если функция "зал ожидания" включена, участники, присоединяющиеся по телефону, автоматически попадают на собрание.
Кто является выступающим
|
Параметры выступающего |
Кто является выступающим |
Ситуации, в которых рекомендуется использовать данный параметр |
|
Только инициатор |
Вы будете единственным выступающим. |
Презентации, в ходе которых участники не взаимодействуют с материалами собрания. Во время собрания можно назначать дополнительных выступающих. |
|
Люди из организации |
Любой сотрудник вашей компании может быть выступающим. |
Подходит для обычных собраний с коллегами, где все участники могут изменять содержимое и предоставлять к нему совместный доступ. |
|
Все, включая людей извне организации (без ограничений) |
Каждый из приглашенных может быть выступающим. |
Подходит в случаях, когда присутствуют участники извне компании, которым нужно выступить. |
|
Выбранные пользователи |
Вы и выбранные вами участники. |
Выберите этот параметр, чтобы назначить выступающими конкретных людей. |
Примечание: Щелкните Выбранные пользователи, затем Выбор пользователей, и переместите участников из поля Участники в поле Выступающие. Вы не можете добавить приглашенных извне компании или из списков рассылки в качестве выступающих при помощи этого параметра. Но вы можете предоставить участникам полномочия выступающего уже на собрании.
Присоединение к собранию Lync
Чтобы войти, воспользуйтесь ссылкой на собрание в приглашении.
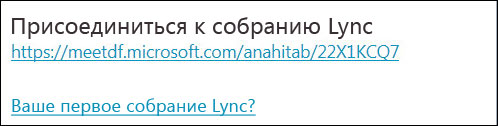
Или откройте в веб-планировщике вкладку Присоединиться к собранию:
-
На вкладке Мои собрания выберите собрание, к которому хотите присоединиться.
-
Щелкните Присоединиться к собранию в правой части страницы.
-
Откроется клиент Lync, с помощью которого вы войдете в собрание.
Подробнее см. в статье Присоединение к собранию Lync.
Просмотр и изменение существующих собраний
Вы можете просмотреть все организованные вами собрания в веб-планировщике на вкладке Мои собрания. Помните о том, что в веб-планировщике перечислены только организованные вами собрания и не указаны те, на которые вы получили приглашения.
-
Чтобы открыть страницу сведений, перейдите на вкладку Мои собрания, а затем щелкните тему собрания.

-
Щелкните Изменить собрание.
-
Внесите необходимые изменения и нажмите кнопку Сохранить.
-
В сообщении об успешном выполнении операции нажмите кнопку ОК и проверьте правильность внесенных изменений.
Важно: После обновления собрания новые сведения потребуется отправить приглашенным вручную. Веб-планировщик не обновляет календарь автоматически.
-
Если для рассылки приглашений вы использовали формат iCalendar, снова выберите команду Экспортировать как iCalendar, чтобы открыть приглашение, и отправьте обновление.
-
Если сведения о собрании Lync были скопированы в обычное приглашение, откройте его, обновите сведения о собрании и повторно отправьте участникам.
Удаление или отмена собрания
Срок действия собрания истекает через 14 дней после запланированного времени завершения, но чтобы очистить веб-планировщик, можно удалить или отменить собрание.
-
На вкладке Мои собрания щелкните собрание, которое требуется удалить.
-
На странице сведений о собрании откройте вкладку Удаление собрания.
-
В окне подтверждения нажмите кнопку Да.
Важно: Поскольку веб-планировщик не обновляет календарь автоматически, потребуется отправить участникам уведомление об отмене.
-
Если вы отправили приглашение на собрание в формате iCalendar, откройте приглашение и нажмите кнопку Отмена. В результате участникам будет отправлено уведомление об отмене собрания.
-
Если подробные сведения о собрании Lync были скопированы в обычное приглашение, откройте его и нажмите кнопку Отмена, чтобы отправить участникам уведомление об отмене.










