Если вам нужно кратко рассказать о данных, используйте гистограммы данных в Access. Гистограммы данных можно применять к числовым полям, чтобы визуально контрастировать данные между записями. Например, в следующем отчете можно быстро увидеть, как маркетинг для некоторых учебных курсов был более эффективным по длине гистограмм в поле "Результат ". Данные в поле Результат отображают сравнение прогнозируемых данных регистрации курса с данными о посещаемости после маркетинговых усилий.
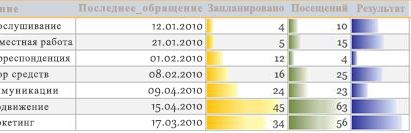
В этой статье
Обзор
Гистограммы данных можно применять к элементам управления в формах или отчетах, когда элемент управления привязан к полю числового типа данных. Полезность гистограмм в Access во многом похожа на гистограммы Microsoft Excel, которые визуально упрощают сравнение значений. Длина панели данных представляет значение в ячейке. Чем она длиннее — тем больше значение. В формах гистограммы данных наиболее полезны в режиме таблицы или непрерывном представлении формы.
С помощью диспетчера правил условного форматирования применять гистограммы данных очень просто. Вы можете настроить гистограммы данных, определяющие условия для формата, и просмотреть эффекты перед их применением. Например, можно настроить значения гистограммы так, чтобы они представляли самые высокие или наименьшие значения, число или диапазон процентов.
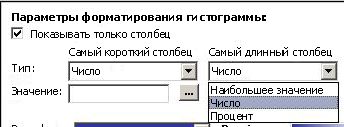
В следующей таблице описаны параметры нижнего визуального предела или параметров кратчайшей линейчатой полосы .
|
Параметр |
Result (Результат) |
|
Наименьшее значение |
Параметр по умолчанию. Задает ограничение визуального элемента для наименьшего значения. |
|
Числовой |
Задает нижнюю границу линейной шкалы. Все значения, которые меньше или равны кратчайшему номеру линейчатой полосы, имеют длину 0. |
|
Процент |
Отображается как параметр числа, но ограничения устанавливаются на процент нижней границы для каждого значения по сравнению с остальными записями в наборе записей. |
В следующей таблице описаны параметры максимального ограничения визуального элемента или самой длинной панели .
|
Параметр |
Result (Результат) |
|
Наибольшее значение |
Параметр по умолчанию. Задает визуальный предел для наибольшего значения. |
|
Числовой |
Задает верхнюю границу линейной шкалы для градиента. Все элементы, превышающие или равные самому длинному номеру линейчатой полосы, полностью заполняют элемент управления. |
|
Процент |
Похоже на числовой параметр, за исключением того, что ограничения устанавливаются на процентную долю верхней границы для каждого значения по сравнению с остальными записями в наборе записей. |
Применение гистограмм к отчету
Если вы хотите показать snapshot тенденций или сравнения данных для большого объема данных, например для самых продаваемых и нижних продаж игрушек, в отчете о продажах на праздник может быть хорошим вариантом форматирование отчета с помощью гистограмм. Например, в отчете о продажах будет проще понять тенденцию продаж для определенного региона при использовании гистограмм.
Чтобы применить гистограммы к отчету, выполните следующие действия.
-
Щелкните правой кнопкой мыши отчет в области навигации и выберите режим макета.
-
Выберите элемент управления, к которому нужно применить гистограммы данных.
-
На вкладке Формат в группе Условное форматирование щелкните Условное форматирование.
-
В диалоговом окне Диспетчер правил условного форматирования щелкните Создать правило.
-
В диалоговом окне Новое правило форматирования в разделе Выбор типа правила выберите Сравнить с другими записями.
-
В разделе Изменение описания правила укажите правило, которое будет определять, когда и какой формат панели данных следует применять.
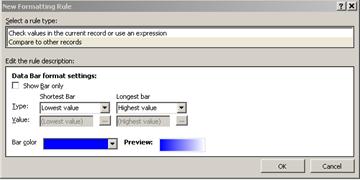
-
Чтобы отобразить гистограммы данных без числовых значений поля, выберите параметр Показать только панель .
На следующих иллюстрациях показаны экземпляры отображения только гистограмм и гистограмм с соответствующими значениями.
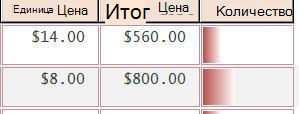
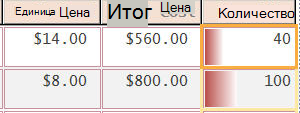
Примечание: Гистограммы для значения временно исчезают, когда этот элемент управления переходит в режим редактирования.
-
Выберите параметры параметров Кратчайшая линейчатая полоса и Самая длинная линейчатая полоса , а затем щелкните стрелку цвета панели , чтобы выбрать стандартный или настраиваемый цвет полосы.
Примечание: В режиме предварительного просмотра отображается градиентное представление цвета полосы.
-
Дважды нажмите кнопку ОК , чтобы закрыть диалоговые окна.
-
Чтобы изменить шрифт отображаемого значения, выполните следующие действия.
-
Выделите ячейку и нажмите клавиши ALT+ВВОД, если страница свойств еще не открыта.
-
Перейдите на вкладку Формат , щелкните стрелку в свойстве Имя шрифта и выберите шрифт.
-
-
Переключитесь в представление отчета.
Применение гистограмм к форме
Применение гистограмм к значениям в форме удобнее в непрерывной форме, разделенной форме или представлении таблицы. Например, в форме "Заказы" было бы проще понять тенденцию продаж для определенного региона при использовании гистограмм.
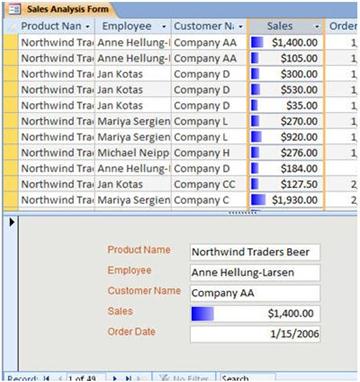
Чтобы применить гистограммы к форме, выполните следующие действия:
-
Щелкните правой кнопкой мыши форму в области навигации и выберите режим макета.
-
Выберите ячейку, в которую нужно применить гистограммы данных.
-
На вкладке Формат в группе Условное форматирование щелкните Условное форматирование.
-
В диалоговом окне Диспетчер правил условного форматирования щелкните Создать правило.
-
В диалоговом окне Новое правило форматирования в разделе Выбор типа правила выберите Сравнить с другими записями.
-
В разделе Изменение описания правила укажите правило, которое будет определять, когда и какое форматирование следует применять.
Примечание: Если выбрать параметр Показать только панель, значения полей не будут отображаться.
-
Выберите тип и значение для кратчайшей исамой длинной панели.
-
Щелкните стрелку цвета панели , чтобы выбрать стандартный или настраиваемый цвет полосы.
-
Дважды нажмите кнопку ОК и переключитесь в режим формы.
Дополнительные сведения
Совет по форматированию гистограмм и некоторые ресурсы по применению другого условного форматирования и визуальному отображению данных в Access:
-
Чтобы создать пространство между гистограммами данных : откройте форму или отчет в режиме макета, выберите элемент управления панель данных, а затем примените обязательный параметр Заполнение элементов управления .

-
Дополнительные сведения об использовании условного форматирования watch видео: использование условного форматирования в отчетах.
-
Сведения о параметрах форматирования для отчетов Access см. в статье Общие сведения о отчетах в Access.










