Вы можете добавлять файлы с компьютера, из OneDrive или из других учетных записей хранения в сообщения электронной почты или события календаря, а затем делиться ими с другими пользователями. Вы также можете внедрять в них рисунки.
Примечание: Если инструкции не совпадают с тем, что вы видите, возможно, используется более поздняя версия Outlook в Интернете. См. инструкции для классической версии Outlook в Интернете.
При вложении файла с компьютера вы вкладываете копию файла. Каждый получатель получит отдельную копию.
Примечание: Предельный размер вложенных локальных файлов — 34 МБ.
-
В нижней части сообщения или события календаря выберите

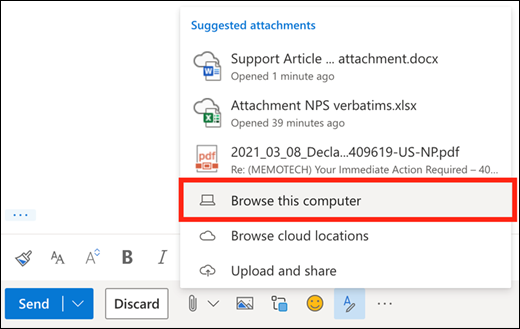
-
Выберите нужный файл, а затем нажмите кнопку Открыть.
Вы также можете предоставить общий доступ к файлу из OneDrive. Таким образом, получатели смогут совместно работать над ним в режиме реального времени.
Примечание: Предельный размер вложения для файлов OneDrive — 2 ГБ.
-
В нижней части сообщения или события календаря выберите

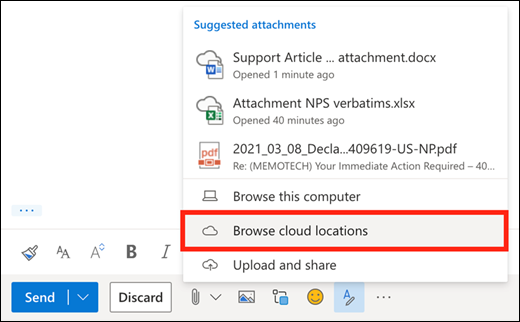
-
Выберите файл или папку, которыми вы хотите поделиться, а затем нажмите кнопку Далее. Чтобы открыть папку, дважды щелкните ее.
-
Выберите Поделиться как ссылкой OneDrive.
-
Выберите, смогут ли пользователи редактировать файл или только просматривать его. Выберите

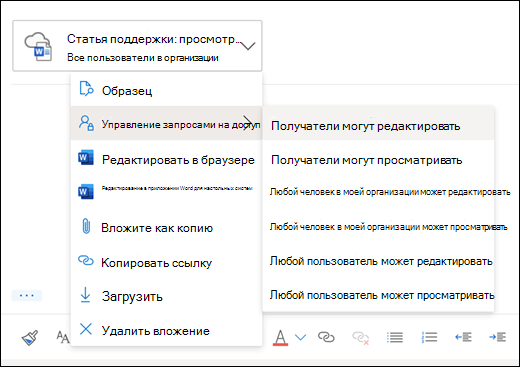
Вы также можете поделиться файлом из другой службы. Все, кому вы предоставили доступ к файлу, смогут видеть в нем последние изменения.
-
В сообщении или событии календаря выберите

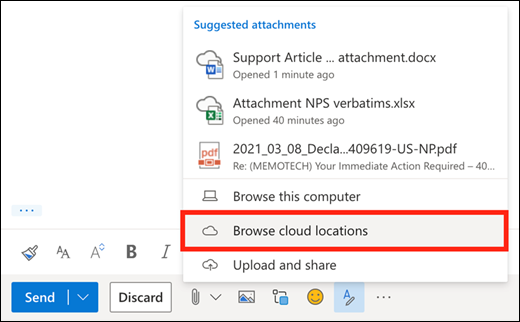
-
Выберите учетную запись хранения, файлом из которой вы хотите поделиться. Вы можете добавить учетные записи хранения, щелкнув пункт Добавить учетную запись.
-
Выберите файл или папку, а затем нажмите кнопку Далее. Чтобы открыть папку, дважды щелкните ее.
-
Выберите Поделиться как ссылкой.
Если у вас есть ссылка на файлOneDrive илиSharePoint, ее можно вставить в текст сообщения. Outlook заменит URL-адрес именем файла и соответствующим значком приложения Office. Щелкните ссылку, чтобы выбрать, кто имеет к ней доступ.
Примечание: Если у получателя нет разрешения на доступ к файлу, при выборе ссылки появится сообщение об ошибке.
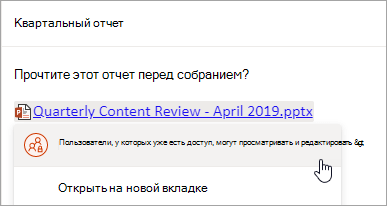
Щелкнув значок 
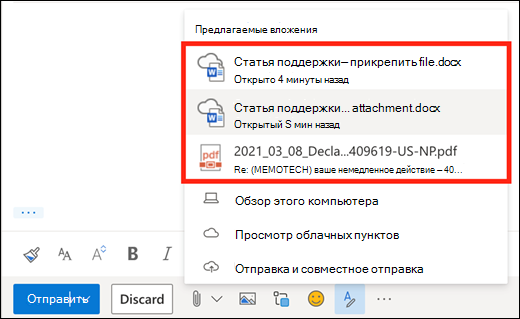
Сообщение можно вложить в другое сообщение в Outlook в Интернете.
-
Создайте новое сообщение или щелкните, чтобы ответить на существующее сообщение или переслать его.
-
Разместите окна так, чтобы был виден и список сообщений, и ваше новое сообщение.
-
Выберите и перетащите в сообщение сообщение, которое нужно вложить, из списка сообщений.
Невозможно вложить копию папки в Outlook в Интернете. Однако вы можете поделиться папкой в OneDrive.
-
Щелкните значок OneDrive на панели задач и выберите Просмотреть в сети. Откроется OneDrive в веб-браузере.
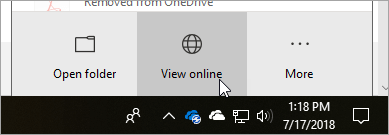
-
На компьютере откройте проводник

-
Перетащите папку в OneDrive в веб-браузере.
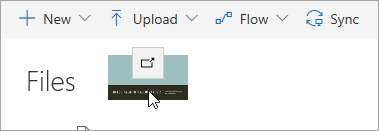
-
Перейдите к Outlook в Интернете и создайте новое сообщение или откройте сообщение из списка сообщений.
-
Выберите

-
Выберите Поделиться как ссылкой OneDrive.
Внимание! По умолчанию получатели смогут редактировать файлы в папке. Чтобы изменить разрешения так, чтобы получатели могли только просматривать файлы:
-
Выберите

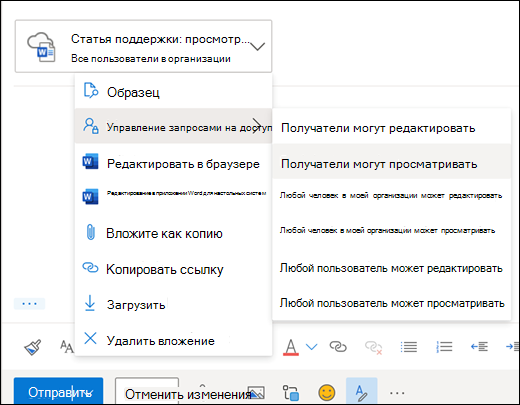
-
Выберите сообщение с вложением, которое хотите скачать.
-
Щелкните значок

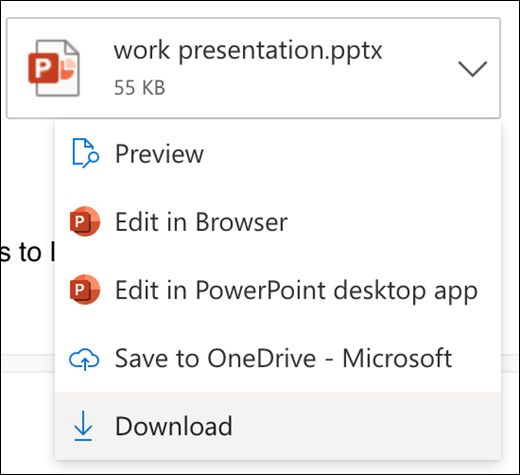
-
Выберите пункт Скачать.
-
Откройте сообщение с вложением, которое вы хотите распечатать.
-
Выберите вложение и нажмите кнопку Скачать.
Внимание: Не открывайте вложение, отправленное в сообщении электронной почты, если не доверяете содержимому и его отправителю. Вложения являются популярным способом распространения компьютерных вирусов. В сообщении электронной почты щелкните Просмотр в раскрывающемся меню рядом с вложением, чтобы просмотреть содержимое вложения, не открывая его.
-
Откройте вложение с помощью соответствующего приложения или программы, и напечатайте его. Например, откройте и напечатайте DOCX-файл в Word.
В сообщении электронной почты, которое вы пишете, выберите 
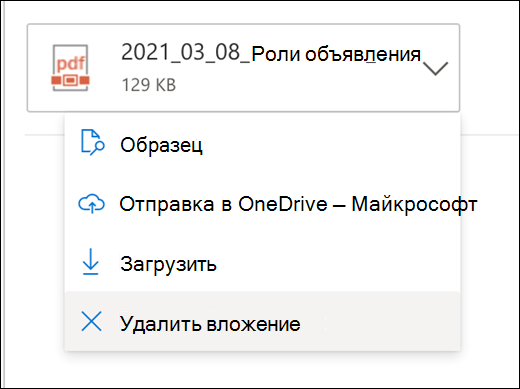
Фотографии, GIF-файлы или картинки с компьютера или из OneDrive можно вставлять как встроенные рисунки в сообщения электронной почты, события календаря или подпись. Встроенные рисунки отображаются непосредственно в тексте сообщения или события.
-
Откройте сообщение или событие календаря.
-
Щелкните значок рисунка, чтобы вставить рисунок из OneDrive или с компьютера.
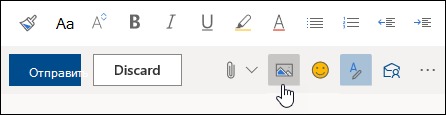
-
Выберите рисунок, который вы хотите вставить, и нажмите кнопку Открыть.
-
Перетащите угловые маркеры, чтобы увеличить или уменьшить изображение.
Примечание: Изменение размера изображения не влияет на размер файла. Если вы хотите уменьшить файл рисунка, см. статью Уменьшение размера файла рисунка.
-
Щелкните правой кнопкой мыши изображение, чтобы увидеть параметры форматирования.
Инструкции для классической версии Outlook в Интернете
При вложении файла с компьютера вы вкладываете копию файла. Каждый получатель получит отдельную копию.
Примечание: Предельный размер вложенных локальных файлов — 34 МБ.
-
В сообщении электронной почты или событии календаря нажмите кнопку Вложить в верхней части страницы.
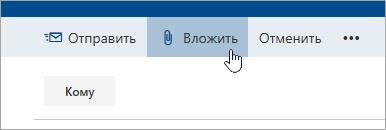
-
Щелкните Компьютер, выберите нужный файл, а затем нажмите кнопку Открыть.
Совет: Чтобы открыть папку, дважды щелкните ее.
Если вложить файл из OneDrive, получатели смогут совместно работать над ним в режиме реального времени. Вы также можете добавить файл с компьютера в OneDrive и поделиться им как файлом OneDrive.
Примечание: Предельный размер вложения для файлов OneDrive — 2 ГБ.
-
В сообщении электронной почты или событии календаря нажмите кнопку Вложить в верхней части страницы.
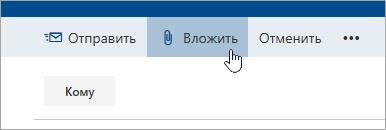
-
Выберите OneDrive: персональный или OneDrive — <название организации>.
-
Выберите файл, который необходимо вложить, и нажмите кнопку Далее.
Совет: Чтобы открыть папку, дважды щелкните ее.
-
Выберите Поделиться как ссылкой OneDrive.
Чтобы указать, могут ли пользователи редактировать файл или только просматривать его, выберите

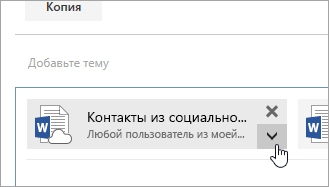
-
Откройте новое сообщение либо щелкните по существующему, чтобы создать ответ или переслать его.
-
Откройте сообщение в новом окне, щелкнув

Примечание: Если вы не видите


-
Разместите окна так, чтобы был виден и список сообщений, и ваше новое сообщение электронной почты.
-
Выберите сообщение, которое требуется вложить, и перетащите его из списка сообщений в свое новое сообщение.
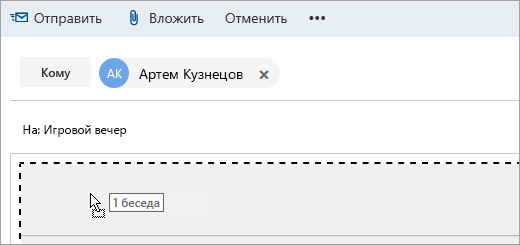
-
Откройте сообщение с вложением, которое вы хотите распечатать.
-
Выберите вложение и в раскрывающемся меню выберите пункт Скачать.
Когда скачивание завершится, вы сможете открыть элемент и распечатать его.
Нажмите кнопку 
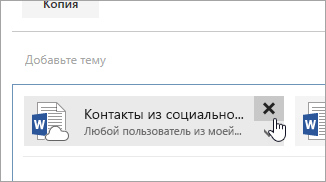
-
Откройте сообщение или событие календаря.
-
Щелкните значок рисунка, чтобы вставить рисунок с компьютера.

-
Выберите рисунок, который вы хотите вставить, и нажмите кнопку Открыть.
-
Перетащите угловые маркеры, чтобы увеличить или уменьшить изображение.

-
Щелкните правой кнопкой мыши изображение, чтобы увидеть параметры форматирования.
-
Если вы отвечаете на сообщение, содержащее вложение, оно не будет включено в ответ.
-
Не открывайте вложения из сообщений с подозрительным содержимым или из недоверенных источников. Вложения являются популярным способом распространения компьютерных вирусов. Прежде чем открывать сообщение, просмотрите его в области чтения (

-
Длинные имена файлов вложений могут быть сокращены в Outlook в Интернете. Это не повлияет на содержимое файла.
-
Вы можете вкладывать файлы только в события календаря, созданные вами или представителем.
См. также
Вложение файлов и вставка изображений в сообщения электронной почты в Outlook
При вложении файла с компьютера вы вкладываете копию файла. Каждый получатель получит отдельную копию.
Примечание: Предельный размер вложенных локальных файлов — 34 МБ.
-
На панели инструментов окна сообщения или события календаря выберите Вложить файл > Обзор этого компьютера.
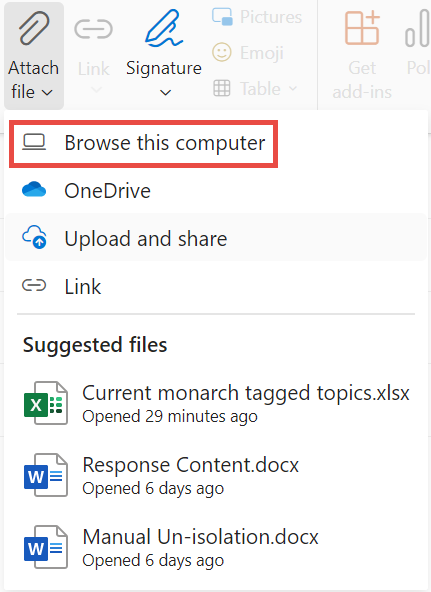
-
Выберите локальный файл, который требуется вложить, и нажмите кнопку Открыть.
Вы также можете предоставить общий доступ к файлу из OneDrive. Таким образом, получатели смогут совместно работать над ним в режиме реального времени.
Примечание: Предельный размер вложения для файлов OneDrive — 2 ГБ.
-
На панели инструментов окна сообщения или события календаря выберите Вложить файл > OneDrive.
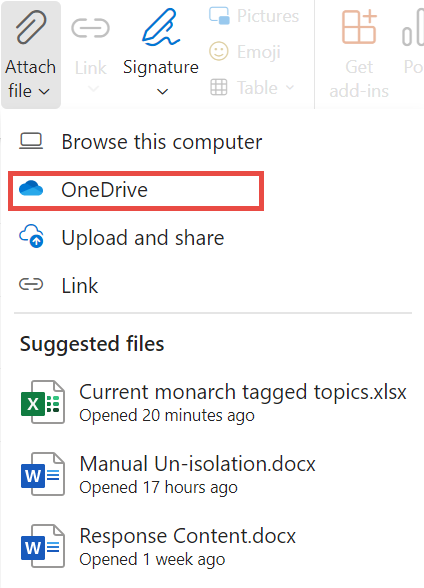
-
Выберите файл или папку, к которой вы хотите предоставить общий доступ.
-
В нижней части окна OneDrive щелкните стрелку вниз, чтобы выбрать ссылку Поделиться.
-
В окне сообщения выберите общий файл и выберите Люди в Майкрософт по этой ссылке можно изменить.
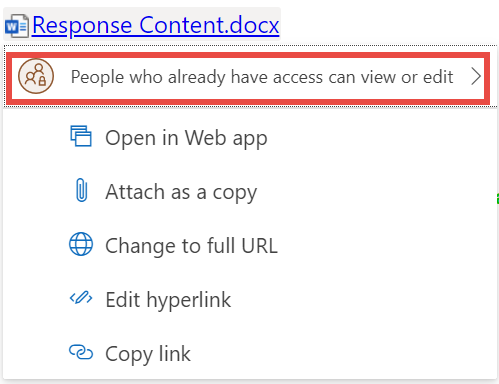
-
В окне Параметры общего доступа выберите, могут ли пользователи изменять файл или только просматривать его. Нажмите Применить.
Если у вас есть ссылка на файлOneDrive илиSharePoint, ее можно вставить в текст сообщения. Outlook заменит URL-адрес именем файла и соответствующим значком приложения Office. Щелкните ссылку, чтобы выбрать, кто имеет к ней доступ.
Примечание: Если у получателя нет разрешения на доступ к файлу, при выборе ссылки появится сообщение об ошибке.
При нажатии кнопки Вложить файл для вложения файла вы увидите краткий список файлов, которые могут иметь отношение к вашей беседе или над которыми вы недавно работали. Выберите любой из них, чтобы добавить его в сообщение.
-
Выберите сообщение с вложением, которое хотите скачать.
-
Щелкните значок

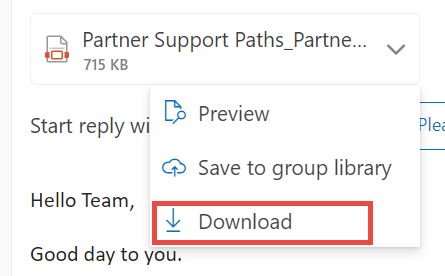
-
Выберите пункт Скачать.
-
Откройте сообщение с вложением, которое вы хотите распечатать.
-
Выберите вложение и нажмите кнопку Скачать.
Внимание: Не открывайте вложение, отправленное в сообщении электронной почты, если не доверяете содержимому и его отправителю. Вложения являются популярным способом распространения компьютерных вирусов. В сообщении электронной почты щелкните Просмотр в раскрывающемся меню рядом с вложением, чтобы просмотреть содержимое вложения, не открывая его.
-
Откройте вложение с помощью соответствующего приложения или программы, и напечатайте его. Например, откройте и напечатайте DOCX-файл в Word.
В сообщении электронной почты, которое вы пишете, выберите 
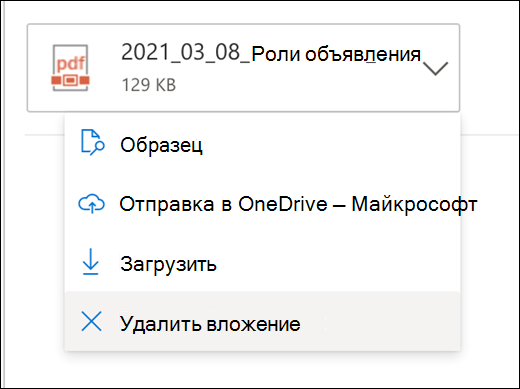
Фотографии, GIF-файлы или картинки с компьютера или из OneDrive можно вставлять как встроенные рисунки в сообщения электронной почты, события календаря или подпись. Встроенные рисунки отображаются непосредственно в тексте сообщения или события.
-
Откройте сообщение или событие календаря.
-
Щелкните значок рисунка, чтобы вставить рисунок из OneDrive или с компьютера.
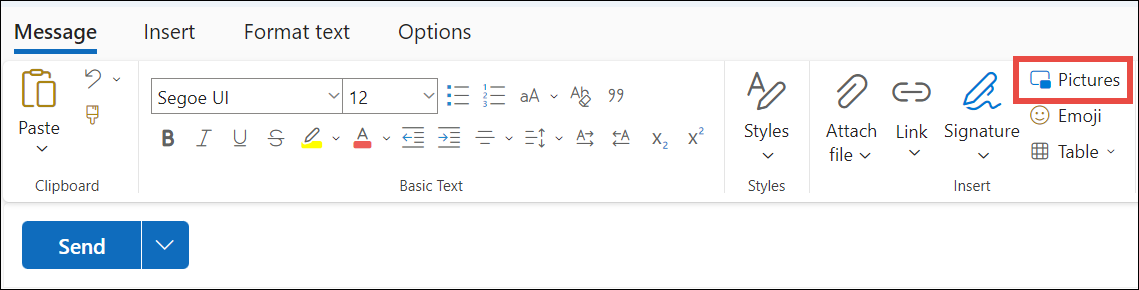
-
Выберите рисунок, который вы хотите вставить, и нажмите кнопку Открыть.
-
Перетащите угловые маркеры, чтобы увеличить или уменьшить изображение.
Примечание: Изменение размера изображения не влияет на размер файла. Если вы хотите уменьшить файл рисунка, см. статью Уменьшение размера файла рисунка.
-
Щелкните правой кнопкой мыши изображение, чтобы увидеть параметры форматирования.










