Примечание: Мы стараемся как можно оперативнее обеспечивать вас актуальными справочными материалами на вашем языке. Эта страница переведена автоматически, поэтому ее текст может содержать неточности и грамматические ошибки. Для нас важно, чтобы эта статья была вам полезна. Просим вас уделить пару секунд и сообщить, помогла ли она вам, с помощью кнопок внизу страницы. Для удобства также приводим ссылку на оригинал (на английском языке) .
Если нужно, чтобы пользователи должны иметь возможность вставлять форматированный текст, разрывы абзацев, таблиц, фотографии или картинки в поле ввода данных, можно использовать поля форматированного текста на шаблон формы Microsoft Office InfoPath.
В этой статье
Когда следует использовать поля форматированного текста
При необходимости используйте поля форматированного текста:
-
Разрешить пользователям выделять, подчеркнуть или отформатировать текст, который они введены формы.
-
Включите пользователей для вставки таблиц или рисунков в пустое место на форме.
-
Отображение форматированного текста информации, содержащейся в базе данных или другого источника данных.
-
Содержат форматирование данных как XHTML в шаблоне формы базового источник данных.
На приведенном ниже рисунке поля форматированного текста используется для сбора замечаний подробные от пользователей.

Связанные элементы управления
InfoPath включает элементы управления, которые отличают форматированного текста, но, предназначены для разных целей. Чтобы определить, какие из этих элементов лучше всего использовать для шаблона формы, ознакомьтесь со списком следующее:
Текстовое поле Поля форматированного текста, например текстового поля позволяет пользователям введите, изменение и просмотр текста. В отличие от поля форматированного текста в текстовом поле отображается только одну строку текста по умолчанию, и пользователи не могут добавлять элементы форматирования для текстового поля, например полужирного или курсивного текста, рисунков и таблиц.
Поле выражения Поле выражения обычно используется для отображения только для чтения текста, или значение другого элемента управления в шаблоне формы, а также создавать формулы, основанные на выражение XPath. В отличие от поля форматированного текста поле выражения не сохранить или сохранить данные. Таким образом следует использовать поле выражения только в том случае, если вы не хотите сохранять его значения или ссылки на него в другую формулу.
Взаимодействие с пользователем
Как и текстовые поля поля форматированного текста — просто заполнитель в форме, например поле примечания, в которой пользователи вводят текст. При вводе текста в поле форматированного текста, пользователи имеют доступ ко многим функций форматирования, которые они привыкли использовать в других документах системы Microsoft Office. Например пользователи смогут добавлять изображения или таблицы в поля форматированного текста и выделение желтый для определенного абзаца текста.
Чтобы узнать, если они могут форматировать текст в определенном поле в форме, поместите их курсора в поле пользователей или выделите текст в поле. Если параметры на панели инструментов Форматирование активны, пользователи могут форматировать текст так же, как и в любой другой документ системы Microsoft Office.
Совместимость
При разработке шаблона формы в InfoPath, вы можете специального режима совместимости для шаблона формы с поддержкой браузера разработки. Когда шаблона формы с поддержкой браузера, опубликованные на сервере под управлением InfoPath Forms Services, а затем поддержкой веб-браузера, форм, основанных на шаблоне формы можно просмотреть в веб-браузере. При разработке шаблона формы с поддержкой браузера некоторые элементы управления будут недоступны в области задач элементы управления, так как они не отображается в веб-браузере.
Несмотря на то, что поля форматированного текста доступны при разработке шаблона формы с поддержкой браузера, следует учитывать следующие ограничения:
-
Частичное расширенным форматированием в браузере версии поля форматированного текста не поддерживается. Если вы видите ошибку о параметрах несовместимые форматированного текста в области задач "Проверка макета", установите флажок Включить только совместимый с обозревателем параметры в диалоговом окне Свойства: поле форматированного текста. Выполнив так автоматически выбирает правильные параметры форматированного текста для вас.
-
Вы можете включить связанные рисунки для поля форматированного текста в шаблоне формы с поддержкой браузера. Тем не менее внедренные рисунки не поддерживаются.
-
Для поля форматированного текста, доступны только в поддерживаемых версий Internet Explorer, включая Microsoft Internet Explorer 6.0 и Windows Internet Explorer 7.0 все эти параметры форматирования. Пользователи могут изменять текст в поле форматированного текста в других поддерживаемых браузерах, таких как Safari 2.0 или Firefox 1.5, но параметры форматирования будут недоступны, включая изменение цвета текста и применение форматирования знаков.
Вставка поля форматированного текста
Процедура для вставки поля форматированного текста немного зависят от ли разработка шаблона формы пустой или базы данных или других внешних источник данных индексация внешнего вида шаблона формы.
На рисунке показано, как выглядит поля форматированного текста, при выборе в Режим конструктора.
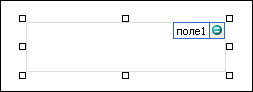
Элементы управления могут быть связанными или свободными. Если элемент управления связан, он подключен к полю или группе в источнике данных, поэтому данные, вводимые в элемент управления, сохраняются в XML-файле самой формы. Когда элемент управления является свободным, он не подключен к полю или группе, а данные, вводимые в него, не сохраняются. Если выбрать элемент управления или навести на него указатель мыши, в его правом верхнем углу , отобразится текст и значок привязки. В тексте указаны группа или поле в источнике данных, к которым привязан элемент управления. Значок указывает на то, правильно ли элемент управления привязан к полю или группе. Если привязка правильная, выводится зеленый значок. Если с привязкой что-то не так, вы увидите синий или красный значок.
Источник данных для шаблона формы состоит из полей и групп, которые отображаются в виде иерархической структуры в области задач Источник данных. Поля форматированного текста всегда связаны с полями. В приведенном ниже примере поле « примечания » в форме привязан к полю discussionItemNotes в области задач Источник данных.
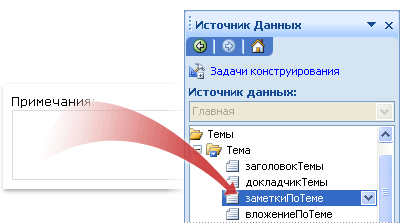
Вставка поля форматированного текста в шаблоне пустой формы
При создании нового пустого шаблона формы по умолчанию устанавливается флажок Автоматически создавать источник данных в области задач Элементы управления. Это позволяет InfoPath автоматически создавать поля и групп в источнике данных по мере добавления элементов управления в шаблон формы. Эти поля и группы представлены в виде значков папок и файлов в области задач Источник данных.
-
Поместите курсор в то место шаблона формы, куда вы хотите вставить элемент управления.
-
Если область задач Элементы управления не отображается, щелкните Другие элементы управления в меню Вставка или нажмите клавиши ALT+I, C.
-
В разделе Вставить элементы управления щелкните Поле форматированного текста.
-
Чтобы указать тип форматированного текста, который пользователи могут вводить, дважды щелкните поля форматированного текста, который был добавлен в шаблоне формы, откройте вкладку Отображение и затем установите или снимите флажки в разделе Доступное форматирование.
-
Чтобы добавить метку к элементу управления, введите сверху или слева от него текст, за которым следует двоеточие (:).
Вставка поля форматированного текста на шаблон формы, основанного на существующий источник данных
Если основе внешнего вида шаблона формы на существующий файл язык XML (Extensible Markup), базы данных или веб-службы, InfoPath извлекает поля и группы в области задач Источник данных из соответствующего источника данных. В этом случае можно вставить поля форматированного текста, перетащив поле из области задач Источник данных в шаблоне формы или путем вставки поля форматированного текста с помощью области задач элементы управления вместо способами, описанными в следующей процедурой.
-
Поместите курсор в то место шаблона формы, куда вы хотите вставить элемент управления.
-
Если область задач Элементы управления не отображается, щелкните Другие элементы управления в меню Вставка или нажмите клавиши ALT+I, C.
-
В разделе Вставить элементы управления щелкните Поле форматированного текста.
-
В диалоговом окне Привязка поля форматированного текста выберите поле, в котором нужно сохранить данные поля форматированного текста и нажмите кнопку ОК.
-
Чтобы указать тип форматированного текста, который пользователи могут вводить, дважды щелкните поля форматированного текста, который был добавлен в шаблоне формы, откройте вкладку Отображение и затем установите или снимите флажки в разделе Доступное форматирование.
-
InfoPath в качестве используется имя поля или группы подпись элемента управления. При необходимости измените текст подписи.
Совет: В области задач Источник данных также можно использовать для вставки элементов управления. В области задач Источник данных щелкните правой кнопкой мыши поле, которое вы хотите привязать поле форматированного текста для и выберите в контекстном меню Поле форматированного текста.
Советы по макету
Используйте приведенные ниже советы помогут вам настроить внешний вид, размер и других аспектов поля форматированного текста:
-
Чтобы изменить размер нескольких форматированного текста поля одновременно, установите флажки форматированного текста, размер которых нужно изменить, в меню Формат выберите пункт Свойства, откройте вкладку размер и внесите необходимые изменения.
-
Чтобы уменьшить ширину по умолчанию, с которой InfoPath вставляет форматированного текста, нажмите кнопку Свойства представления в меню Вид. На вкладке Общие установите флажок использовать пользовательскую ширину макета для этого шаблона формы и введите меньшее число в поле Ширина макета.
-
Чтобы изменить границы или цвет нескольких полей форматированного текста за один раз, выберите поля форматированного текста, которые вы хотите изменить, в меню Формат выберите команду границы и заливка, перейдите на вкладку границы и внесите необходимые изменения.
-
Чтобы настроить текст, который отображается в поле форматированного текста, используйте поля Шрифт и Размер шрифта на панели инструментов Форматирование. Чтобы одновременно изменить шрифт и размер шрифта для всех необходимых полей форматированного текста на шаблон формы, установите флажок форматированного текста с форматированием и меню Формат выберите команду Применить шрифт ко всем элементам управления поля форматированного текста.
-
Чтобы увидеть, как будет выглядеть ваш поля форматированного текста с текстом, в них, в меню Вид нажмите кнопку Образец данных. Это позволит понять, как будет выглядеть формы при заполнении его.
-
Настройка межзнакового интервала вне поля форматированного текста с помощью полей. Настройка межзнакового интервала вокруг текста внутри поля форматированного текста с помощью полей.










