Примечание: Мы стараемся как можно оперативнее обеспечивать вас актуальными справочными материалами на вашем языке. Эта страница переведена автоматически, поэтому ее текст может содержать неточности и грамматические ошибки. Для нас важно, чтобы эта статья была вам полезна. Просим вас уделить пару секунд и сообщить, помогла ли она вам, с помощью кнопок внизу страницы. Для удобства также приводим ссылку на оригинал (на английском языке) .
Раздел можно использовать для упорядочения группы связанных элементов управления в шаблоне формы Microsoft Office InfoPath.
В этой статье
Когда следует использовать раздела
Если вы хотите упорядочить набор связанные элементы управления шаблона формы с помощью раздела. Например в шаблоне формы страхового требования можно использовать для группировки набора текстовые поля, которые используются для сбора сведений о контактах из пользуются раздела.
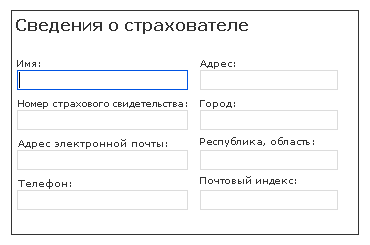
Можно также использовать условное форматирование для отображения или скрытия разделы, основанные на значения пользователи ввели в другом месте в форме. Например в форме отчета о расходах, можно использовать условное форматирование для отображения раздела Утверждение руководителя для пользователей, когда совокупные затраты составляют более 1000 р. Если расходы, меньше, чем, раздел остается скрытым в форме.
При добавлении раздела в шаблоне формы по существу вставке пустой контейнер. В разделе будут полезны необходимо вставить в него другие элементы. Эти элементы управления могут содержать текстовые поля, списки и другие разделы.
Совет: По умолчанию раздел границы не видны в форме. Если вы хотите структуры вокруг своей раздела, который похож на показано в примере страхового требования, можно применить границы раздел в диалоговом окне границы и заливка.
Связанные элементы управления
InfoPath включает в себя другие элементы управления, которые отличают разделы, но, предназначены для разных целей. Чтобы определить, какие из этих элементов лучше всего использовать для шаблона формы, ознакомьтесь со списком следующее:
Повторяющийся раздел Чтобы создать раздел, который пользователи смогут добавлять в форму несколько раз, используйте повторяющегося раздела или другой элемент управления повторяющейся.
Дополнительный раздел Если добавить раздел в шаблон формы, он будет отображаться в форме при первом открытии ее. Дополнительные разделы с другой стороны, по умолчанию скрыты. Пользователи могут укажите, следует ли добавить дополнительный раздел в форме.
Выбор группы Чтобы добавить раздел, можно заменить на другой раздел, используйте группу выбора. Группа выбора содержит несколько разделов. По умолчанию отображается один из этих разделов в форме. Пользователи могут выбирать заменить его в другой раздел.
Добавление раздела
Процедура для вставки раздела немного зависят от ли разработка шаблона формы пустой или индексация внешнего вида шаблона формы базы данных или другого внешнего источника данных.
Ниже показано, как выглядит раздел в Режим конструктора.
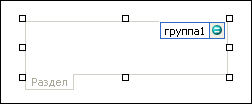
Элементы управления могут быть связанными или свободными. Если элемент управления связан, он подключен к полю или группе в источнике данных, поэтому данные, вводимые в элемент управления, сохраняются в XML-файле самой формы. Когда элемент управления является свободным, он не подключен к полю или группе, а данные, вводимые в него, не сохраняются. Если выбрать элемент управления или навести на него указатель мыши, в его правом верхнем углу , отобразится текст и значок привязки. В тексте указаны группа или поле в источнике данных, к которым привязан элемент управления. Значок указывает на то, правильно ли элемент управления привязан к полю или группе. Если привязка правильная, выводится зеленый значок. Если с привязкой что-то не так, вы увидите синий или красный значок.
Источник данных для шаблона формы состоит из полей и групп, которые отображаются в виде иерархической структуры в области задач Источник данных. Разделы всегда связаны с группами в источнике данных шаблона формы. Каждый из элементов управления в разделе привязан к поле, который является частью группы разделов.
В приведенном ниже примере в разделе сведения о Policyholder в шаблоне формы связана с группой addressPolicyholder в области задач Источник данных.
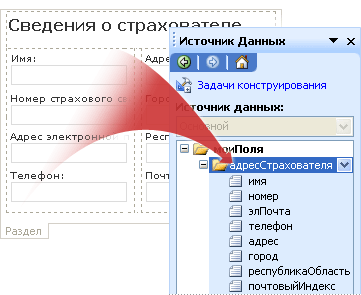
Добавление раздела шаблона пустой формы
При создании нового пустого шаблона формы по умолчанию устанавливается флажок Автоматически создавать источник данных в области задач Элементы управления. Это позволяет InfoPath автоматически создавать поля и групп в источнике данных по мере добавления элементов управления в шаблон формы. Эти поля и группы представлены в виде значков папок и файлов в области задач Источник данных.
-
Поместите курсор в то место шаблона формы, куда вы хотите вставить элемент управления.
-
Если область задач Элементы управления не отображается, щелкните Другие элементы управления в меню Вставка или нажмите клавиши ALT+I, C.
-
В группе Вставить элементы управления выберите раздел.
-
Добавление элементов управления к разделу, перетащите нужные элементы управления из области задач элементы управления в разделе шаблона формы.
Примечание: Элемент управления, который уже находится в шаблоне формы в раздел, не следует перемещать, если поле управления уже является частью группы разделов в источнике данных. В противном случае — привязки для элемента управления могут привести к разрыву.
-
Чтобы добавить метку к элементу управления, введите текст над ней.
Добавление раздела шаблона формы, основанного на существующий источник данных
Если основе внешнего вида шаблона формы на существующий файл язык XML (Extensible Markup), базы данных или веб-службы, InfoPath извлекает поля и группы в области задач Источник данных из соответствующего источника данных. В этом случае можно добавить раздел, перетаскивая повторяющейся группы с помощью области задач Источник данных в шаблоне формы или вставка в разделе с помощью области задач элементы управления, как описано в приведенной ниже процедуре:
-
Поместите курсор в то место шаблона формы, куда вы хотите вставить элемент управления.
-
Если область задач Элементы управления не отображается, щелкните Другие элементы управления в меню Вставка или нажмите клавиши ALT+I, C.
-
В группе Вставить элементы управления выберите раздел.
-
В диалоговом окне Привязка раздела выберите группу, в которой нужно сохранить данные раздела и нажмите кнопку ОК.
-
Добавление элементов управления в разделе и связать их с соответствующими полями в источнике данных.
Скрытие раздела на основе значений в форме
Условное форматирование не только для применения изменений форматирования к элементам управления. Один из лучшие способы с помощью условного форматирования — Отображение или скрытие элементов управления, основанного на значение, введенное в другом элементе управления. Обычный способ является разработка формы с флажком выше раздела, таким образом, установив флажок показывает или скрывает раздел. Этот метод упрощает отобразить правильные сведения в нужное время.
Предполагается, что вы уже добавили раздела для шаблона формы.
-
В шаблоне формы щелкните раздел, который нужно скрыть.
-
В меню Формат выберите команду Условное форматирование.
-
В диалоговом окне Условное форматирование нажмите кнопку Добавить.
-
В разделе это условие укажите условие, которое вы хотите. Например чтобы скрыть раздел, выбранный на шаге 1, при выборе определенной флажок, выберите поле, к которому привязан флажок в первом поле, а затем укажите значение, определяющее, следует ли скрывать раздела.
Совет: Установите флажки по умолчанию TRUE означает «выбран» или «проверка», тогда как ЛОЖЬ означает тот же самое как «очистить» или «неограниченный».
-
В разделе Применить форматирование нажмите кнопку Скрыть этот элемент управления.
-
Чтобы сохранить условие и вернуться в шаблон формы, дважды нажмите кнопку ОК.
-
Чтобы проверить изменения, нажмите кнопку Просмотр на стандартной панели инструментов или нажмите клавиши CTRL+SHIFT+B.
Советы по макету
Прежде чем вставлять элементы управления на раздел в шаблоне формы, подумайте, как вы хотите упорядочить эти элементы управления. Текстовые поля и другие элементы управления можно добавить, перетащив их в разделе место, куда нужно. Или, если нужно более точно макет можно добавлять макетная таблица внутри раздела и затем вставить подписи и элементы управления в отдельные ячейки, чтобы он хорошо выровнять. В приведенном ниже примере конструктора форм используется для упорядочения элементов управления в разделе двух строк и трех столбцов макетной таблицы.
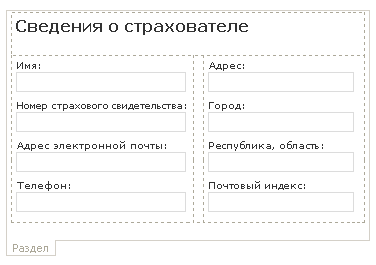
В дополнение к использованию макетных таблиц можно выполните одно или несколько из указанных ниже действий.
-
Чтобы одновременно изменить размер нескольких разделов, выберите разделы, размер которых нужно изменить, нажмите клавиши ALT + ВВОД, откройте вкладку размер и внесите необходимые изменения.
-
Для изменения цвета раздела или границу, выберите его в шаблоне формы, в меню Формат выберите команду границы и заливка, перейдите на вкладку границы и внесите необходимые изменения.
-
Чтобы увидеть, как будут выглядеть элементы управления в разделе с текстом, в них, в меню Вид нажмите кнопку Образец данных. Это позволит понять, как будет выглядеть формы на основе шаблона формы при заполнении пользователем его.
-
В некоторых случаях текст внутри элемента управления в разделе и подписями слева от этих элементов управления может отображаться для немного отсутствовать выравнивания. Чтобы быстро изменить выравнивание их, дважды щелкните элемент управления, нажмите кнопку Выровнять на вкладке размер и нажмите кнопку Применить. Если надписями и элементами находятся в разных ячейках макетной таблицы, щелкните правой кнопкой мыши ячейку, содержащую подпись, в контекстном меню выберите команду Свойства таблицы и на вкладке Ячейка в группе Вертикальное выравнивание выберите Центр.










