Если вы хотите отдельно использовать файлы или объекты из презентации PowerPoint, например видео, фотографии или звуки, их можно извлечь, преобразовав презентацию в папку zip-файла. Обратите внимание, однако, что вы не можете извлекать PDF-файлы или DOTX-файлы.
Следующая процедура работает в Windows, но не в macOS.
Совет: Рекомендуется сначала создать копию презентации, а затем выполнить следующую процедуру для копирования. Это гарантирует сохранение исходной презентации.
Перед выполнением этой процедуры убедитесь, что проводник задано, чтобы отображались имена файлов с расширениями.
Создание расширений файлов в проводник
Действия по настройке проводник (ранее — Windows Обозреватель) для отображения имен файлов с расширениями файлов различаются в зависимости от используемой версии Windows.
Если вы используете Windows 10 или Windows 8:
-
В проводник в меню Вид в группе Показать и скрыть выберите проверка расширения имен файлов.
Если вы используете Windows 11:
В проводник на панели инструментов выберите Вид > Показать и убедитесь, что выбран параметр Расширения имен файлов.
Если вы используете Windows 7, Windows Vista или Windows XP:
-
В Windows Обозреватель щелкните Параметры папки и поиска. В Windows 7 это значение находится в разделе Упорядочить. В Windows Vista и Windows XP в меню Сервис выберите пункт Параметры папки.
-
На вкладке Вид в разделе Файлы и папки снимите флажок проверка скрыть расширения для известных типов файлов.
-
Нажмите кнопку ОК.
Открытие презентации в виде папки
Чтобы открыть презентацию в виде папки, используйте Обозреватель, чтобы перейти к папке, содержащей нужную презентацию, а затем выполните следующие действия:
-
Выберите нужную презентацию, щелкните ее правой кнопкой мыши и выберите команду Переименовать.
-
Измените расширение файла (.pptx) на .zip. Нажмите клавишу ВВОД, чтобы задать имя, а затем в диалоговом окне Переименовать нажмите кнопку Да.
-
Дважды щелкните zip-файл, чтобы открыть окно Обозреватель для файлов содержимого.
Zip-файл содержит несколько папок, многие из которых содержат такие сведения, как XML-код или свойства. Такие объекты, как видео, звуковые файлы или изображения, находятся в папке ppt во вложенной папке мультимедиа .
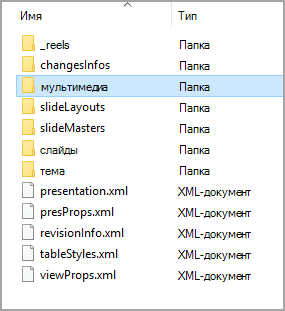
-
Дважды щелкните вложенную папку мультимедиа , чтобы открыть ее, выберите файл, который нужно извлечь, скопируйте его, а затем перейдите в подходящую папку в другом месте системы и вставьте файл в нее.
Восстановление исходной презентации
Чтобы восстановить исходную презентацию, повторите шаги 1 и 2 в приведенной выше процедуре. На этот раз измените расширение файла с .zip на .pptx.










