Оба приложения, Access и Outlook, отлично подходят для управления личными и рабочими контактами. В связи с этим может возникнуть необходимость в импорте данных или создании связи с данными контактов Outlook в Access.
Дополнительные сведения об обратной процедуре (экспорте контактов из Access в Outlook) см. в статье Экспорт контактов в адресную книгу Outlook.
В этой статье
Импорт контактов Outlook или создание связи с ними с помощью мастера Exchange/Outlook
Для импорта данных или создания связи с данными контактов Outlook можно воспользоваться мастером Exchange/Outlook. При импорте Access создает копию данных Outlook и помещает ее в таблицу Access. Изменения, внесенные в данные в одной из программ, не влияют на данные в другой программе. В то же время при связывании в Access сохраняется связь с данными Outlook. Изменения, внесенные в данные в Access, отражаются в Outlook и наоборот.
-
Расположение мастера импорта или связывания зависит от используемой версии Access. Выполните действия, которые соответствуют вашей версии Access.
-
Если вы используете последнюю версию Microsoft 365 версии подписки Access или Access 2019, на вкладке Внешние данные в группе Импорт & Link щелкните Создать источник данных > из других источников > папку Outlook.
-
Если вы используете Access 2016, Access 2013 или Access 2010, на вкладке Внешние данные в группе Импорт и связи нажмите кнопку Дополнительно и в раскрывающемся списке выберите пункт Папка Outlook.
-
-
В диалоговом окне Внешние данные — Папка Outlook выберите подходящий вариант и нажмите кнопку ОК.
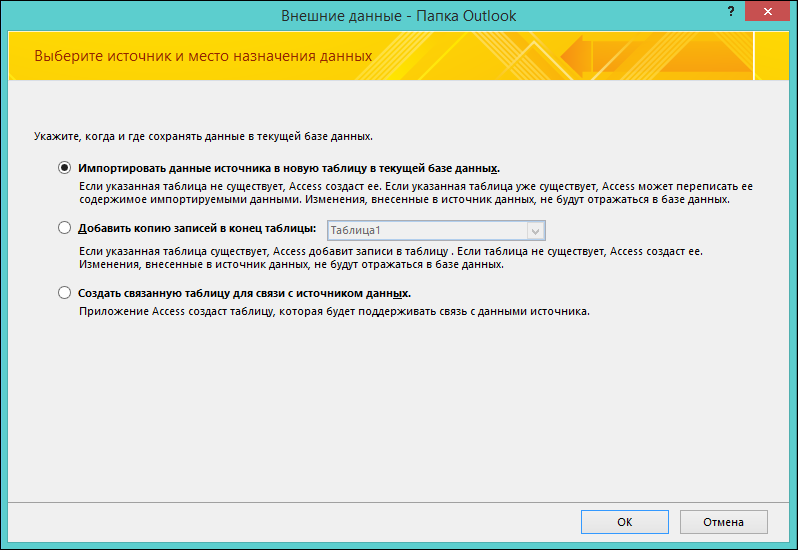
-
В диалоговом окне мастера Exchange/Outlook выберите папку или адресную книгу, содержащую нужные контакты, и нажмите кнопку Далее.
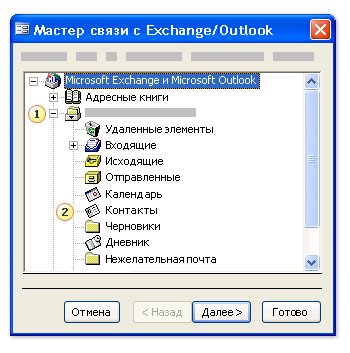
1. Разверните папку почтового ящика верхнего уровня.
2. Выберите папку, содержащую контакты, которые нужно импортировать в Access.
Примечание: Внешний вид мастера связи с Exchange/Outlook зависит от используемой версии Access и Outlook. Таким образом приведенный выше снимок экрана может несколько отличаться от вашего приложения.
-
Следуйте инструкциям на остальных страницах мастера.
После завершения работы мастера Access импортирует указанные данные контактов или создаст с ними связь.
Импорт контактов с помощью текстового файла
Если у вас возникли проблемы при использовании мастера (например, если мастер не импортируют требуемое поле), можно экспортировать контакты из Outlook в виде текстового файла, а затем импортировать этот текстовый файл в Access.
Шаг 1. Экспорт контактов Outlook в текстовый файл
Выполните в Outlook указанные ниже действия.
-
Расположение мастера экспорта зависит от используемой версии Outlook. Выполните действия, которые соответствуют вашей версии Outlook.
-
Если вы используете версию подписки Outlook, Outlook 2019, Outlook 2016 или Outlook 2013, на вкладке Файл нажмите кнопку Открыть & экспорт, а затем — Импорт и экспорт.
-
Если вы используете Outlook 2010, на вкладке Файл выберите пункт Параметры. В диалоговом окне "Параметры Outlook" выберите пункт Дополнительно, а затем в разделе Экспорт нажмите кнопку Экспорт.
Примечание: Полное описание процедуры экспорта данных Outlook см. в статье Экспорт и резервное копирование электронной почты, контактов и календаря в PST-файл Outlook.
-
-
Outlook запустит мастер импорта и экспорта.
-
В окне Мастер импорта и экспорта выберите пункт Экспорт в файл и нажмите кнопку Далее.
-
Выберите пункт Значения, разделенные табуляцией (Windows) и нажмите кнопку Далее.
-
Выберите папку контактов, которую нужно экспортировать в Access, и нажмите кнопку Далее.
-
Введите имя файла с расширением .txt.
Примечание: По умолчанию Outlook сохранит этот файл в используемую по умолчанию папку документов. Если вы хотите сохранить файл в другом месте, нажмите кнопку Обзор и перейдите к папке, в которой вы хотите сохранить файл.
-
На следующей странице мастера нажмите кнопку Готово.
Outlook экспортирует содержимое выбранной папки в текстовый файл.
Шаг 2. Импорт данных контактов в Access
-
Откройте базу данных Access, в которую необходимо импортировать данные.
-
Расположение мастера импорта текста или связывания с текстовым файлом зависит от используемой версии Access. Выполните действия, которые соответствуют вашей версии Access.
-
Если вы используете Access 2019 или последнюю версию Access, которая предоставляется по подписке на Microsoft 365, на вкладке Внешние данные в группе Импорт и связи нажмите кнопку Создать источник данных и выберите Из файла > Текстовый файл.
-
Если вы используете Access 2016, Access 2013 или Access 2010, на вкладке Внешние данные в группе Импорт и связи нажмите кнопку Текстовый файл.
-
-
В диалоговом окне Внешние данные — Текстовый файл нажмите кнопку Обзор.
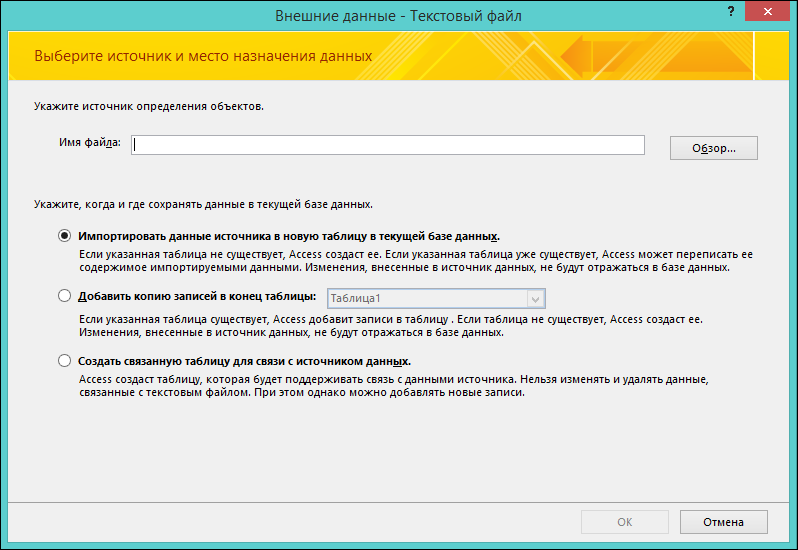
-
Выберите файл, созданный в ходе предыдущей процедуры, и нажмите кнопку Открыть.
-
Выберите пункт Импортировать данные источника в новую таблицу в текущей базе данных и нажмите кнопку ОК.
-
В мастере импорта текста выберите пункт с разделителями и нажмите кнопку Далее.
-
На следующей странице мастера убедитесь, что установлены необходимые параметры, как показано в приведенной ниже таблице.
Параметр
Значение
Разделитель полей
табуляция
Первая строка содержит имена полей
Флажок установлен
Ограничитель текста
" (двойные кавычки)
-
Следуйте инструкциям на остальных страницах мастера.
После завершения работы мастера Access импортирует текстовый файл.
Более подробные инструкции по импорту данных в Access из текстовых файлов см. в статье Импорт данных или связывание с данными текстового файла.
Дополнительные сведения
-
Сведения о том, как сохранить сведения об импорте в виде спецификации, которую можно использовать повторно, см. в статье Сохранение параметров операции импорта или экспорта в виде спецификации.
-
Дополнительные сведения о запуске спецификаций см. в статье Выполнение сохраненной операции импорта или экспорта.
-
Дополнительные сведения о запуске спецификаций в определенное время см. в статье Планирование импорта или экспорта.
-
Сведения о том, как изменить имя спецификации, удалить ее или обновить имена исходных файлов, см. в статье Задачи управления данными.










