Outlook в Интернете иOutlook.com добавили интеллектуальную технологию, чтобы сэкономить время.
Веселые анимации
Добавьте немного вспышки в сообщения, которые вы получили, включив радостные анимации. Если включена радостная анимация, вы увидите всплеск красочных фигур при открытии сообщения, включающего такие слова, как С днём рождения
или Поздравляю
.
Быстрые предложения
При создании сообщения Outlook может выделить ключевые слова и предложить полезные сведения, такие как близлежащие рестораны или сведения о рейсах. Выберите выделенное ключевое слово, и появятся предложения, которые можно выбрать и вставить в сообщение.
Примечание: Быстрые предложения доступны только на английском языке в новомOutlook.com.
Прогнозирования текста
Если вы вводите текст и отображается прогноз текста, который вы хотите принять, выполните одно из следующих действий.
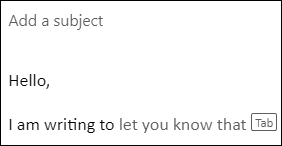
-
Нажмите клавишу TAB
-
Нажмите клавишу СТРЕЛКА ВПРАВО
Примечание: В настоящее время текстовые прогнозы доступны только на английском языке.
Игнорировать текстовые прогнозы
Если вы вводите текст и появится текстовый прогноз, который вы не хотите принимать, просто продолжайте вводить то, что вы намеревались написать, и предложение исчезнет.
Отключение прогнозирования текста
-
В верхней части страницы выберите Параметры > Просмотреть все параметры Outlook > Почта > Создание сообщений и ответ на них.
-
В разделе Прогнозирование текста снимите флажок Предлагать слова или фразы по мере ввода.
Предложенные ответы
Когда вы получаете сообщение по электронной почте, предусматривающее короткий ответ, Outlook предлагает три ответа, которые можно отправить за пару щелчков.
Если один из предложенных вариантов вам подходит, выберите его и нажмите Отправить. Если у вас есть отзыв о предложениях, мы с удовольствием выслушаем его. Чтобы поделиться своим отзывом, выберите Сообщить о недопустимом тексте.
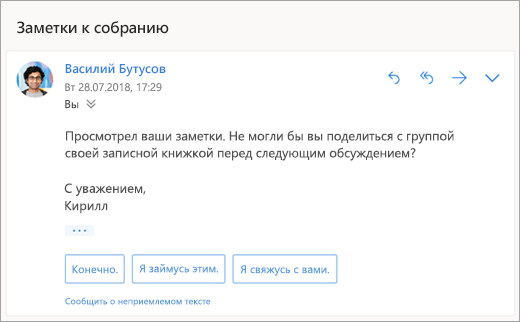
Примечание: Предлагаемые ответы также доступны для Outlook в Интернете, Outlook.com, Outlook для iOS и Android, а также Outlook для Windows на следующих языках: английский, испанский, итальянский, французский, немецкий, португальский, китайский (упрощенное письмо), китайский (традиционное письмо), шведский, русский, корейский, чешский, венгерский, венгерский, арабский, иврит, тайский, турецкий, японский, голландский, норвежский, датский и польский.
Планирование собрания
Среди предложенных ответов вы можете увидеть вариант Запланировать собрание. Выберите его, чтобы быстро создать приглашение на собрание прямо из сообщения.
Примечание: Предложенный ответ Запланировать собрание
доступен только для английского языка в новых версиях Outlook в Интернете и Outlook.com.
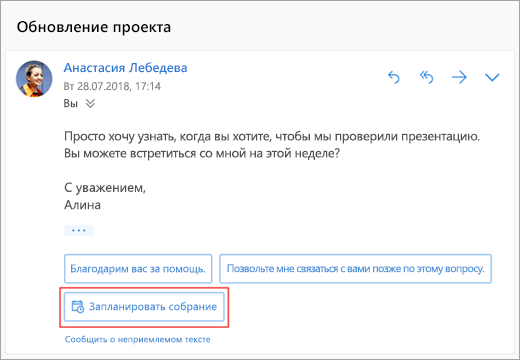
Вложение файла
Среди предложенных ответов вы можете увидеть вариант Вложить файл. Выберите его, чтобы быстро добавить вложение, над которым недавно работали или которое может подходить контексту вашей беседы (также можно найти и вложить документ обычным способом). После выбора файла будет создан черновик с выбранным вложением.
Примечание: Предложенный ответ Вложить файл
доступен только для английского языка в новых версиях Outlook в Интернете и Outlook.com.
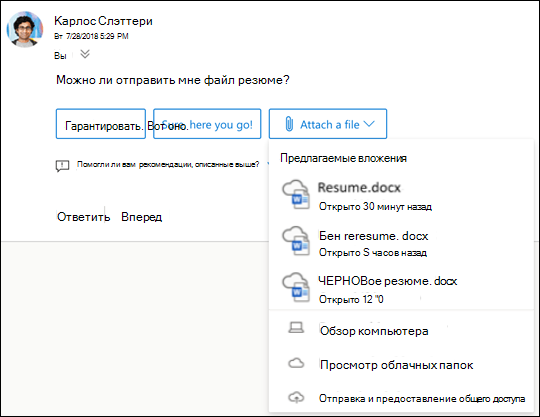
Отключение автоматических ответов
Новая версия Outlook в Интернете
-
Выберите Параметры > Почта > Создать и ответить.
-
Снимите флажок Показать предложенные ответы.
-
Нажмите кнопку Сохранить.
Классическая версия Outlook в Интернете
-
Выберите Параметры

-
Снимите флажок Показать предложенные ответы.
-
Нажмите кнопку Сохранить.
Рекомендуемые вложения
При вложении файла в сообщение теперь можно выбрать из короткого списка вложений, с которыми вы недавно работали или которые могут иметь отношение к вашей беседе. Дополнительные сведения о присоединении файлов см. в статье Вложение файлов в Outlook в Интернете.
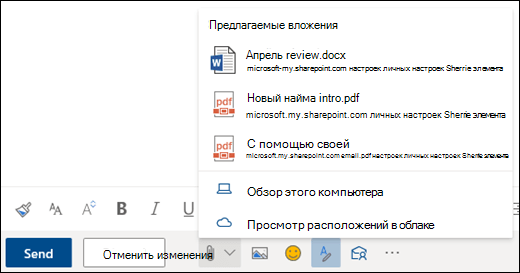
Аналитика собраний
При просмотре события собрания в календареOutlook может отображаться содержимое, связанное с собранием, например сообщения и файлы в почтовом ящике, файлы в вашей учетной записи OneDrive для работы и учебы или файлы, к которым у вас есть разрешение на доступ в учетных записяхOneDrive для работы и учебы ваших коллег или на сайте SharePoint вашей организации.
Примечание: Аналитика собраний персонализирована для каждого пользователя, который их получает, поэтому не все участники собрания обязательно увидят одно и то же содержимое. Аналитика собраний будет отображать только содержимое, к которому у вас есть доступ.
Напоминания отображаются в зависимости от параметров. Как правило, вы получите их за 15 минут до начала собрания.
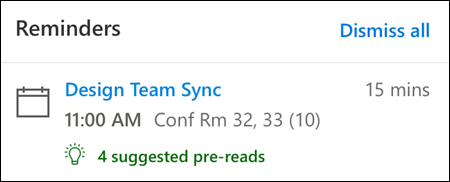
Просмотр календаря появляется при щелчке собрания в представлении календаря.
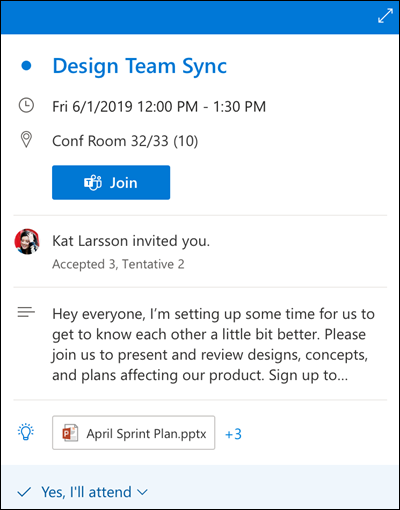
Панель "Мой день" появляется при щелчке значка "Мой день " в правой верхней строке значков в Outlook для веб-страницы браузера.
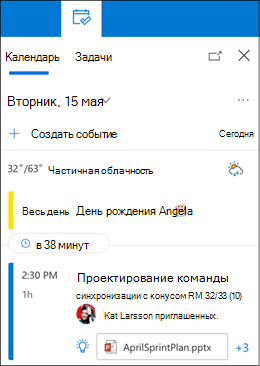
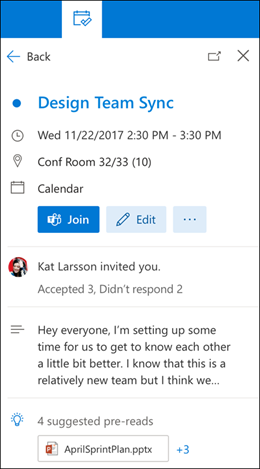
Напоминания о сообщениях
Напоминания о сообщениях — это еще один способ оставаться в курсе электронной почты. Если эта функция включена, в верхней части папки "Входящие" вы увидите напоминания о необходимости ответить на важные сообщения старше 3 дней. Одновременно будет отображаться только одно напоминание о сообщении. Вы не можете получать напоминания о сообщениях, если вы не часто отвечаете на сообщения.
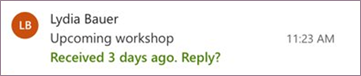
Отключение напоминаний о сообщениях
-
В верхней части страницы выберите Параметры > Просмотреть все параметры Outlook > макет> почты .
-
В разделе Напоминания сообщений выберите Не показывать напоминания о сообщениях.
Примечание: Эта функция доступна только на английском языке по всему миру в новом Outlook в Интернете.
Есть дополнительные вопросы?
|
|
Чтобы получить поддержку в Outlook.com, щелкните здесь или выберите Справка в строке меню, затем введите запрос. Если вам не удастся решить проблему самостоятельно, прокрутите страницу вниз до надписи Все еще нужна помощь? и выберите Да. Чтобы связаться с нами в Outlook.com, необходимо войти в систему. Если не удается войти, щелкните здесь. |
|
|
|
Дополнительные сведения об учетной записи Майкрософт и подписках см. в разделе Справка по учетной записи и выставлению счетов. |
|
|
|
Чтобы получить справку и устранить неполадки с другими продуктами и службами Майкрософт, укажите свою проблему здесь. |
|
|
|
Публикуйте вопросы, следите за обсуждениями и делитесь знаниями в сообществе Outlook.com. |











