В Visio профессиональный, набор значков — это тип рисунка, который можно применять после импорта данных в фигуры в рисунке. В примере ниже показан набор значков для поля По графику для каждой из трех фигур:

Показать условия или "25%, 50%, 75 %, готово..."
Наборы значков хорошо подходят для демонстрации состояния. Например, зеленый значок может представлять фигуру в хорошем состоянии, желтый — в относительно хорошем, а красный значок может указывать на проблему.
Наборы значков также могут визуализировать данные в процентах, количествах или градусах. Например, каждому состоянию готовности (25 %, 50 %, 75 %, 100 %) можно назначить свой значок.
Кроме того, наборы значковмогут просто представлять данные, которые имеют формат "Да" или "Нет", например "По отслеживанию" или "Не в отслеживании".
Применение наборов значков к фигурам
-
Проверьте, открыта ли область Поля рисунка, связанного с данными справа. Если нет, на вкладке Данные установите флажок Поля рисунка, связанного с данными.
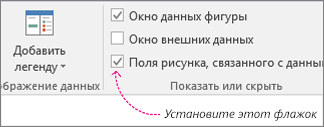
-
Выполните одно из указанных ниже действий.
-
Если вам необходимо изменить все фигуры на странице, щелкните пустое место на схеме, чтобы отменить выбор всех выделенных фигур.
-
Если нужно изменить только некоторые фигуры, выделите их щелчком.
-
-
В области Поля рисунка, связанного с данными укажите, какое поле нужно превратить в набор значков.
-
Убедитесь в том, что для поля, которое нужно изменить, в этой области установлен флажок, и выберите его, чтобы выделить его синим цветом:
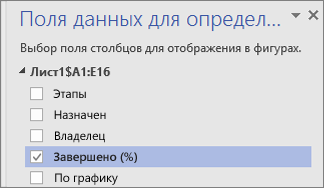
-
На вкладке Данные щелкните стрелку вниз в нижней части коллекции Рисунки, связанные с данными.
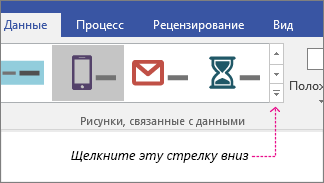
-
Затем выберите элемент в разделе Набор значков.
Настройка других свойств наборов значков
Применив набор значков, его можно настроить, чтобы рисунок правильно отражал ваши данные. Например, можно изменить такие свойства, как форматирование текста или расположение.
-
Выполните описанные выше действия 1–4.
-
На вкладке Данные нажмите кнопку Настроить.
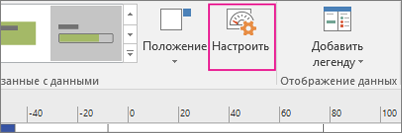
-
Чтобы изменить внешний вид всего набора значков, выберите один из вариантов в меню Стиль.
-
Обратите внимание на раздел Правила внизу. У каждого правила есть по два меню для каждого значка: "Оператор" и "Значение".
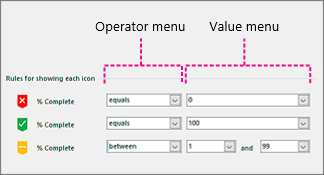
-
Чтобы определенный значок вообще не отображался, выберите для него в меню "Оператор" вариант [Не используется].
-
Для значков, которые должны отображаться, выберите в меню "Оператор" и "Значение" соответствующие варианты.
-
Меню "Оператор": здесь можно с помощью слов и фраз включить и исключить определенные значения для данного правила значка.
-
Меню "Значение": здесь можно задать значение, к которому применяется то, что вы выбрали в меню "Оператор". Вы можете указать значение вручную, выбрать дату из календаря, ввести собственное выражение формулы или выбрать поле на схеме.
Примечания:
-
Проще всего ввести значение в этом меню вручную. Например, на рисунке выше набор значков представляет поле "% выполнения". Первый значок красный: он символизирует этап блок-схемы, по которому еще не выполнено никаких работ. Для него в меню "Оператор" выбран вариант "равно" и задано значение 0. Это правило звучит примерно так: красный значок отображается в случае, если значение равно нулю. Второй значок зеленый: он аналогичен красному, но символизирует значение 100, то есть полную готовность.
-
Третий значок желтый; он символизирует частично выполненную задачу. Для него выбран оператор "между" и заданы значения 1 и 99. Это правило звучит примерно так: желтый значок отображается в случае, если значение находится между 1 и 99.
-
-
-
Рисунки, связанные с данными, также можно перемещать.










