Если вы используете Microsoft 365 или учетную запись Microsoft Exchange в Outlook, вы можете использовать помощник по планированию и средство поиска помещений для планирования собраний.
Примечание: Новый средство поиска помещений впервые появилось в Outlook для Microsoft 365 начиная с версии 2012 (сборка 13530.20316). Средство поиска помещений зависит от WebView2, который начал развертывание в приложениях Microsoft 365 1 апреля 2021 г. версии 2101 (сборка 13628.20274) и более поздних версий. Дополнительные сведения о WebView2 см. в документации для администраторов: Microsoft Edge WebView2 и Приложения Microsoft 365.
-
В новом собрании добавьте обязательные участники, время начала и время окончания, а затем нажмите кнопку Поиск помещений в конце поля Расположение .
Кроме того, можно щелкнуть поле Расположение и выбрать Обзор с помощью средства поиска помещений в нижней части списка предлагаемых расположений.
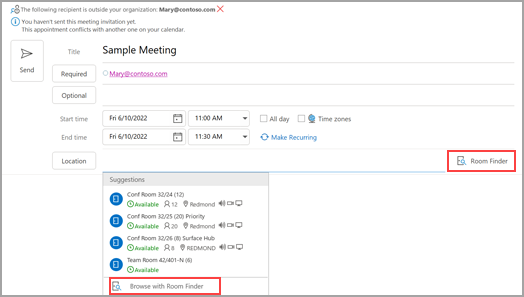
-
Выберите сведения о помещении в поиске помещений. Эти конференц-залы настраиваются администратором Microsoft Exchange или Microsoft 365.
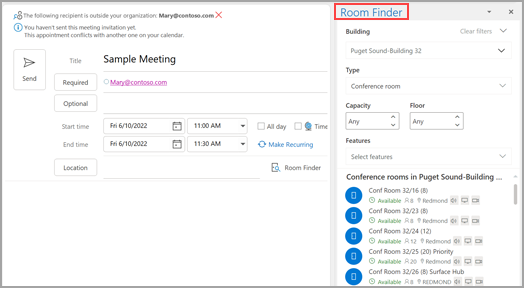
-
Если на собрании есть несколько участников и заняты конференц-залы, может быть трудно найти время, которое подходит для всех. Чтобы найти доступность для людей и комнат, нажмите кнопку Помощник по планированию на ленте, а затем выберите Автовыбор и выберите соответствующие критерии.
Примечание: Эта функция заменяет функцию "Предложенное время " из более ранних версий Outlook.
-
Найдя соответствующий интервал времени и добавив конференц-зал к собранию, выберите Собрание на ленте. Затем можно закрыть средство поиска помещений. Завершив настройку собрания, нажмите кнопку Отправить.
Использование помощника по планированию
-
В папке "Входящие" выберите Новые элементы > собрание или в календаре выберите Создать собрание. Чтобы создать приглашение на собрание, также можно нажать клавиши CTRL+SHIFT+Q.
-
Добавьте участников в поле "К ".
-
В поле Тема введите описание собрания или события.
-
Выберите Помощник по планированию на ленте. Вы увидите строку для каждого получателя, введенного в поле "К". Если вы хотите добавить дополнительных участников, их имя можно ввести в любой пустой строке помощника по планированию.
-
Время, когда участники заняты, отображаются темно-синим цветом. Время предварительной встречи участников отображается светло-синим хэш-блоком, а время вне рабочего времени участников — светло-серым. Выберите доступное время для всех участников.
-
Чтобы выбрать оптимальное время для всех участников, используйте средство поиска помещений в правом столбце. Вы можете увидеть, в каких случаях у ваших участников есть конфликты.
Использование средства поиска помещений
-
На новом собрании нажмите кнопку Помощник по планированию на ленте. Нажмите кнопку Поиск помещений справа от поля Расположение или выберите Обзор с помощью средства поиска помещений в нижней части списка предлагаемых расположений.
-
Используйте раскрывающийся список "Показать комнату", чтобы выбрать список комнат. Эти списки настраиваются администратором Microsoft Exchange или Microsoft 365.
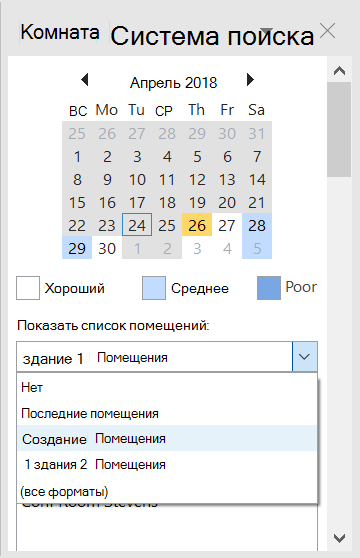
-
Выберите доступную комнату, чтобы добавить ее в помощник по планированию и в собрание в качестве получателя.
-
В области Предлагаемые варианты времени выводится оптимальное время для собрания, то есть время, когда большинство участников свободны. Это время указано вверху области. Чтобы выбрать любое из предложенных значений времени, щелкните предложение времени в области Предлагаемые времена . Вы также можете вручную выбрать время в сетке доступности.
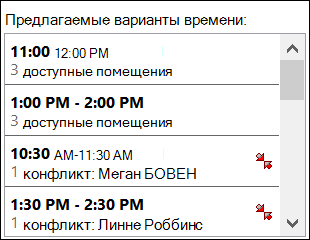
-
Если вы хотите, чтобы собрание повторилось, в меню Собрание в группе Параметры щелкните Повторение, выберите шаблон повторения и нажмите кнопку ОК.
При добавлении шаблона повторения в приглашение на собрание меню Собрание изменяется на Повторяющееся собрание.
-
-
Завершив настройку собрания, нажмите кнопку Отправить.
Поиск помещений
На новом собрании выберите Обзор с помощью средства поиска помещений в нижней части рекомендуемых расположений.
#x2 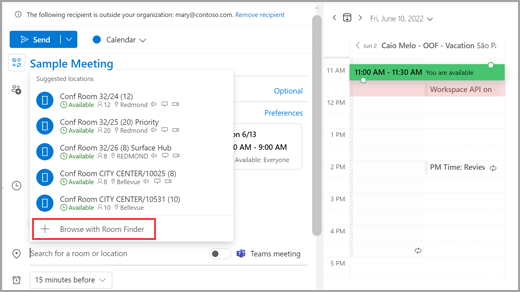
Затем найдите здание в городе, где вы хотите встретиться, с помощью раскрывающегося меню в поле Здание или выполните поиск, введя в поле Здание.
Выбрав здание, вы можете просматривать и фильтровать комнаты в этом здании по типу, емкости, этажу и функциям.
Использование средства поиска помещений
На новом собрании выберите Просмотреть другие комнаты в разделе Добавление расположения , а затем выберите Поиск помещений.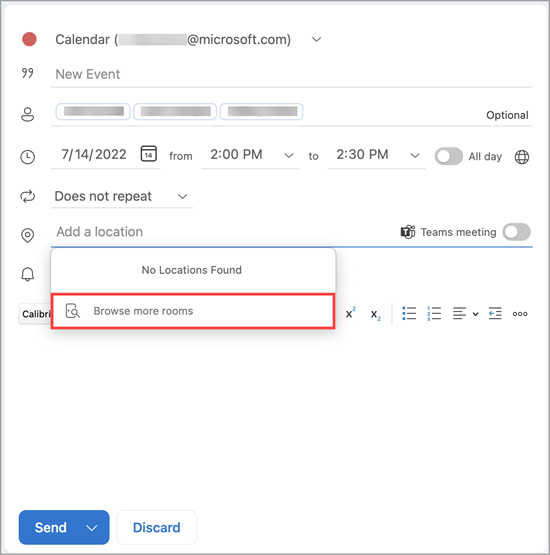
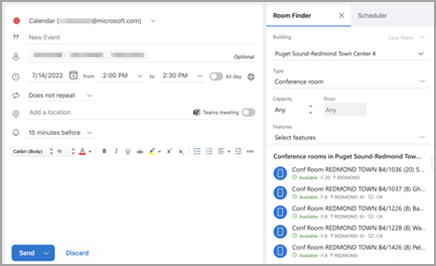
Затем найдите здание в городе, где вы хотите встретиться, с помощью раскрывающегося меню в поле Здание или выполните поиск, введя в поле Здание .
Выбрав здание, вы можете просматривать и фильтровать комнаты в этом здании по типу, емкости, этажу и функциям.
Использование средства поиска помещений
Поиск для конференц-залов и резервируйте их на экране "Новое событие" с помощью команды Обзор конференц-залов.
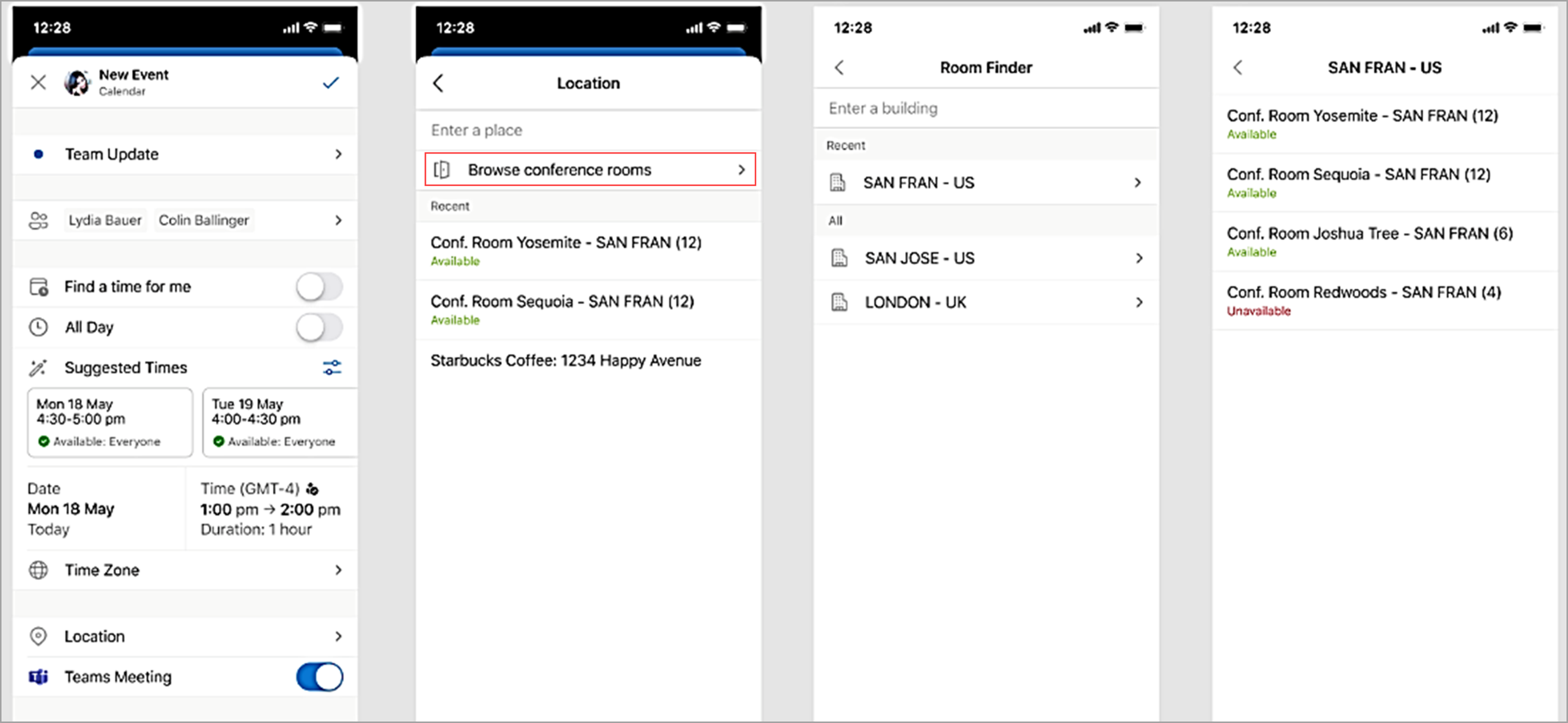
Затем найдите здание в городе, где вы хотите встретиться, с помощью раскрывающегося меню в поле Здание или выполните поиск, введя в поле Здание .










