|
Важно Службы Access 2010 и 2013 удаляются из следующего выпуска SharePoint. Рекомендуется не создавать новые веб-приложения, а перенести существующие приложения на другую платформу, например Microsoft Power Apps. Вы можете поделиться данными Access с Dataverse, облачной базой данных, на основе которой можно создавать приложения Power Platform, автоматические рабочие процессы, виртуальные агенты и т. д. для Интернета, телефона или планшета. Дополнительные сведения см. в разделе Начало работы: перенос данных Access в Dataverse. |
Чтобы отобразить данные в веб-приложении Access в виде макета формы, используйте представление списка (известное также под названием "Сведения о списке"). Когда вы добавляете новую таблицу в веб-приложение или импортируете в него данные, Access автоматически создает представление списка для нее, но вы можете создать дополнительные представления для своих таблиц. Представление списка содержит встроенное поле поиска, с помощью которого удобно искать и фильтровать данные. Также это представление полезно для просмотра сведений о записи, добавления, редактирования и удаления записей из таблицы. Запись, которую вы хотите просмотреть или изменить в представлении списка, нужно выбрать в его левой части. Подробнее о том, как добавлять таблицы в веб-приложения Access, см. в статье Создание веб-приложений Access.
Примечание: Эта статья не относится к классическим базам данных Access. Дополнительные сведения о создании форм в классических базах данных см. в статье Создание формы Access.
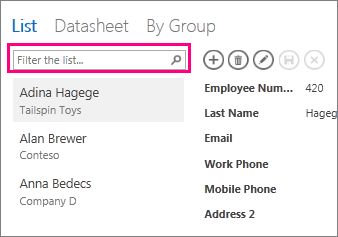
Когда в Access добавляется новое представление списка, в нем автоматически создаются элементы управления для каждого поля соответствующей таблицы. При добавлении в таблицу новых полей для них также создаются элементы управления в представлении списка. Если изменить структуру представления списка, например переместить, уменьшить или увеличить элемент управления, и сохранить эти изменения, при создании полей таблицы Access больше не будет добавлять в представление списка новые элементы управления. При добавлении в таблицу новых полей вам потребуется самостоятельно создавать для них элементы управления. Узнайте больше о добавлении элементов управления в представление.
Добавление нового представления списка
Чтобы добавить новое представление списка в таблицу:
-
Откройте веб-приложение в Access.
-
Щелкните заголовок таблицы в области выбора таблиц слева и нажмите кнопку Добавить представление (знак "плюс").
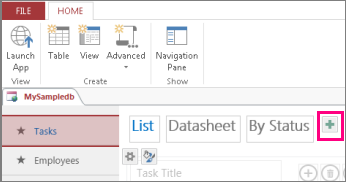
-
В диалоговом окне Добавление представления введите имя представления, а также выберите значение Сведения о списке для параметра Тип представления и укажите имя таблицы в поле Источник записей.
-
Выберите пункты Главная > Запустить приложение, чтобы открыть представление списка в браузере.
-
Щелкните имя таблицы и выберите Список, чтобы добавить, изменить или удалить данные в представлении.
Использование управляющих кнопок в представлении списка
-
Чтобы добавить запись: нажмите управляющую кнопку Добавить


-
Чтобы изменить запись: щелкните запись в списке и нажмите управляющую кнопку Изменить

-
Чтобы удалить запись: щелкните запись в списке и нажмите управляющую кнопку Удалить

-
Чтобы отменить несохраненные изменения, внесенные в данные записи: нажмите управляющую кнопку Отмена

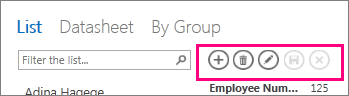
См. дополнительные сведения об использовании управляющих кнопок в веб-приложении Access.
Фильтрация данных в представлении списка
Для фильтрации списка можно использовать поле поиска. Например, чтобы найти элементы со знаками "а", введите символы в поле фильтра списка и нажмите ввод. Фильтры Access по нескольким полям. В этом примере результатом будет "Андрей" и "Анна".
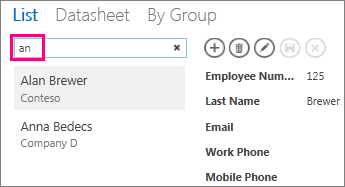
Чтобы вернуться к нефильтрованному представлению, нажмите "x" в окне поиска.
Узнайте больше о поиске данных в представлении списка.
Совет: При просмотре записей в представлении списка используйте клавишу косой черты (/) для перемещения фокуса в поле поиска.
Удаление представления списка
Чтобы удалить представление списка:
-
Откройте веб-приложение в Access.
-
Щелкните заголовок таблицы в средстве выбора таблиц в левой области и выберите представление списка.
-
Нажмите кнопку "Свойства" и выберите команду Удалить.
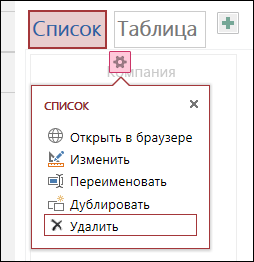
-
Нажмите кнопку Да, чтобы удалить представление списка, или кнопку Нет, чтобы отменить удаление.
Примечание: При удалении представления списка оно удаляется из числа представлений, связанных с таблицей, и из области навигации. Удаление представления списка невозможно отменить.
Изменение названия представления списка
При создании новой таблицы в веб-приложении Access в качестве названия представления используется слово "Список". Это название не является фактическим именем объекта представления списка, которое отображается в области навигации. Вы можете изменить название представления списка, как вам нравится. Это не приведет к изменению имени объекта представления списка, которое выводится в области навигации.
Чтобы изменить название представления списка:
-
Откройте веб-приложение в Access.
-
Щелкните заголовок таблицы в средстве выбора таблиц в левой области и выберите представление списка.
-
Нажмите кнопку "Свойства" и выберите команду Переименовать.
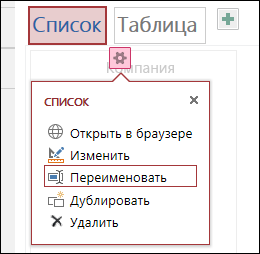
-
Введите новое название представления списка и нажмите клавишу ВВОД.
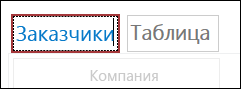
-
Нажмите кнопку Сохранить на панели быстрого доступа, чтобы сохранить изменения.
Совет: Чтобы изменить положение представления списка в верхней части экрана, щелкните его имя и, удерживая левую кнопку мыши, перетащите вправо или влево.
Копирование представления списка
Если вы хотите создать точную копию представления списка, используйте функцию "Дублировать" в веб-приложении Access.
Чтобы создать копию представления списка:
-
Откройте веб-приложение в Access.
-
Щелкните заголовок таблицы в средстве выбора таблиц в левой области и выберите представление списка.
-
Нажмите кнопку "Свойства" и выберите команду Дублировать.
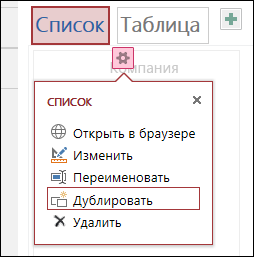
-
В поле Имя дубликата введите имя новой копии представления списка. Обратите внимание, что в области навигации не может быть представлений с одинаковыми именами.
-
В поле Местоположение для копии выберите таблицу, которая будет назначена копии представления. После связывания копии с таблицей по щелчку названия таблицы в левой области будет отображаться имя соответствующего представления.
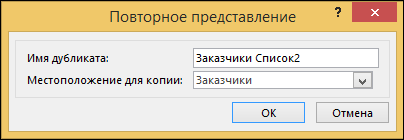
Совет: Если вы не хотите связывать копию представления с определенной таблицей, выберите пункт "Автономный/всплывающий" в поле "Местоположение для копии". Если создать копию в качестве автономного представления, она будет отображаться в области навигации, но не в списке представлений, назначенных таблицам. Чтобы открыть автономное представление в браузере, используйте макрокоманду OpenPopup.
-
Нажмите кнопку ОК, чтобы создать копию представления списка, или кнопку Отмена, чтобы отменить действие.
-
Нажмите кнопку Сохранить на панели быстрого доступа, чтобы сохранить изменения, внесенные в список представлений.
Дальнейшие действия
-
Узнайте, как добавить в представление элементы управления.
-
Научитесь использовать управляющие кнопки.
-
Узнайте, как добавить дополнительные кнопки на панель действий.
-
Узнайте, как настроить представление путем создания макроса пользовательского интерфейса.










