Ресурсы группы — это человеческие ресурсы, которые назначены проекту и отвечают за выполнение определенных задач. Руководитель ресурсов сначала добавляет в центр ресурсов всех, кто доступен для работы над проектом, Project Online ресурсов. Затем руководители проектов создают свои проектные группы, выбрав их из этого пула ресурсов. Когда проектная группа будет работать, руководитель проекта назначает ресурсы задачам. Ресурсы группы могут выполнять свои задачи и использовать Project Online для отправки таблиц и обновлений о ходе выполнения задач.
В этом разделе
Добавление ресурсов группы в качестве пользователей Project Online
Большинству ресурсов группы необходим доступ к Project Online (вместе с лицензией) для доступа к задачам, отправки и выполнения задач. Поэтому для того, чтобы настроить ресурсы группы, сначала нужно добавить их в качестве Project Online пользователей. Вы можете добавить внутренних сотрудников, а также внешних подрядчиков или временного персонала.
Совет: Ниже описано, как добавлять пользователей Project Online по одному. Если в вашей организации используется Active Directory или Exchange, возможно, вы сможете автоматически импортировать большинство или все пользователей вместе с контактными данными. За подробными сведениями Project Online к администратору вашей учетной записи.
-
Перейдите в Microsoft 365 администрирования. Если Project Online или другие Microsoft 365 открыты в браузере, в левом верхнем углу страницы выберите приложение запуска приложений, а затем — "Администратор". Если вы хотите открыть Центр администрирования на отдельной вкладке браузера, выберите "Администратор", удерживая на удержании CTRL.
Совет: Если Project Online или другое Microsoft 365 не открыто, в адресной панели браузера введите http://portal.office.com нажмите ввод. После этого откроется домашняя страница Microsoft 365 для Интернета, и в левом верхнем углу откроется окно запуска приложений.
-
В левой области выберите "Пользователи", а затем выберите "Активные пользователи".
-
На странице "Активные пользователи" выберите "Добавить пользователя".
-
Заполните поля в диалоговом окне "Новый пользователь", в том числе имя, контактные данные, сведения о пароле учетной записи, Project Online роли и Project Online лицензии. Выберите Сохранить.
-
В диалоговом окне "Пользователь" убедитесь, что в сообщении выбрано поле "Отправить пароль". Введите адрес электронной почты в текстовом поле, а затем выберите "Отправить письмо" и закройте его. Если вы не хотите отправлять пароль по электронной почте, скройте его и выберите "Закрыть".
Совет: Если вы отправите сообщение с паролем, новый пользователь получит сообщение электронной почты от команды Microsoft Online Services с темой "Сведения о новой или измененной учетной записи пользователя". Вы также можете отправить новое сообщение электронной почты с паролем.
-
Повторите эти процессы для всех пользователей, которые вы хотите добавить в Project Online.
Настройка ресурсов в центре ресурсов Project Online
После этого вернись в Project Online и определите их в качестве ресурсов в пуле ресурсов проекта организации. Это позволяет добавлять их в проектные группы и выполнять им задачи.
Совет: Если в вашей организации используется Active Directory, вы можете автоматически определять пользователей в качестве ресурсов с помощью синхронизации Active Directory. Дополнительные сведения см. в сведениях о настройке центра ресурсов. Однако без синхронизации Active Directory необходимо настроить ресурсы по одному.
-
В левом верхнем углу страницы выберите приложение запуска приложений, а затем — Project.
-
В Project Online на быстрого запуска выберите "Ресурсы".
-
На вкладке "Ресурсы" выберите "Новое".
-
В разделе "Сведения для идентификации" выберите поле "Связать ресурс с учетной записью пользователя".
-
В разделе "Проверка подлинности пользователя" в поле учетной записи пользователя введите имя пользователя или адрес электронной почты, когда вы его ввели в Центре администрирования.
-
Введите любые другие сведения о ресурсе. Выберите Сохранить. Ресурс будет добавлен в Центр ресурсов.
-
Повторите эти процессы для всех пользователей, которые должны быть ресурсами.
Возможно, у вас есть не все сведения о ресурсе, но вы всегда можете позднее вернуть и добавить или уточнить их. Особое значение для ресурсов группы и руководителей проектов имеют сведения о навыках, доступности, затратах, отделах и кодах вакансий. Чтобы изменить ресурс, который уже указан в центре ресурсов, воспользуйтесь этой процедурой.
-
В Project Online на быстрого запуска выберите "Ресурсы". Откроется страница Центра ресурсов. В Центре ресурсов перечислены все ресурсы в пуле ресурсов организации, которые настроены в Project Web App.
-
Выберите поле рядом с именем ресурса, сведения которого вы хотите обновить.
-
На вкладке "Ресурсы" в группе "Ресурсы" выберите "Изменить". Откроется страница "Изменение ресурса" со сведениями о выбранном ресурсе.
-
Добавляйте сведения в поля на странице. После внесения изменений нажмите кнопку Сохранить.
Совет: Ресурсы группы считаются в Project Online ресурсами оборудования. К другим типам ресурсов относятся материальные и затратные ресурсы. Дополнительные информацию о различных типах ресурсов Project Web App. в области "Добавление ресурса".
Создание группы проекта
После добавления пользователей Project Online в центр ресурсов они могут быть определены как ресурсы, а руководители проектов теперь могут добавлять их в свои проекты в качестве ресурсов группы.
-
В Project Online на быстрого запуска выберите "Проекты".
-
В центре проектоввыберите имя проекта, для которого вы хотите создать свою команду.
-
На вкладке "Проект" в группе "Переход" выберите команду "Построить группу". В левой части страницы "Создание группы" перечислены все ресурсы Project Online. Справа пустая, но в ближайшее время появится список ресурсов группы, выбранных для текущего проекта.
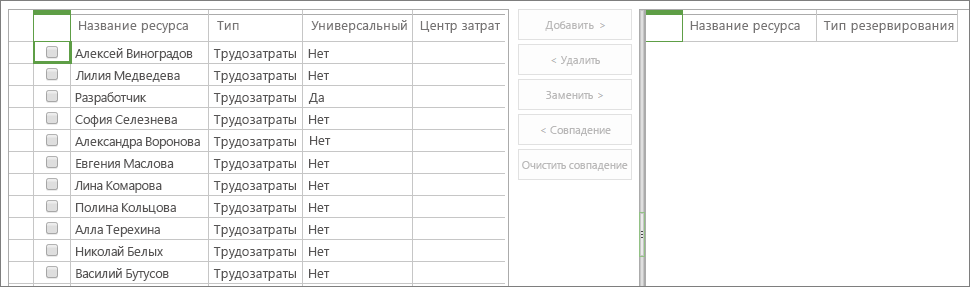
Совет: Вы можете указать, что в списке будут указаны ресурсы, которые соответствуют определенным характеристикам. Например, чтобы от шоу только трудозаточных ресурсов (без материальных и затратных ресурсов), на вкладке "Группа" в группе "Данные" выберите поле "Вид" с названием "Все ресурсы", а затем — "Трудозат ресурсы". Чтобы отфильтровать данные по характеристикам, на вкладке "Группа" в группе "Данные" выберите поле "Фильтр" и укажите фильтр. Наконец, чтобы сгруппировать ресурсы по характеристикам, на вкладке "Группа" в группе "Данные" выберите поле "Группировка", а затем выберите группу, например "Доступен с ранним доступом" или "Тип резервирования".
-
В таблице слева выберите флажки рядом с именами ресурсов, которые вы хотите добавить в команду.
Совет: В таблице "Сбор группы" показаны некоторые поля, которые помогут вам выбрать, кого нужно добавить в команду. Примеры: Type (Тип),Cost Center (Центрзатрат) и Earliest Available (Доступен с ранним доступом). Дополнительные сведения о ресурсе, особенно о его навыках и затратах, можно найти в Центре ресурсов. На быстрого запуска выберите "Ресурсы". Выберите поле рядом с именем ресурса. На вкладке "Ресурсы" в группе "Ресурсы" выберите "Изменить". Откроется страница "Изменение ресурса" со сведениями о выбранном ресурсе.
-
Между двумя таблицами выберите "Добавить".
-
На вкладке "Команда"в группе "Группа" выберите команду "Сохранить & Закрыть". Выбранные ресурсы будут добавлены в качестве ресурсов группы проекта в правой части страницы. Теперь эти ресурсы готовы к тому, чтобы на них были назначены задачи.
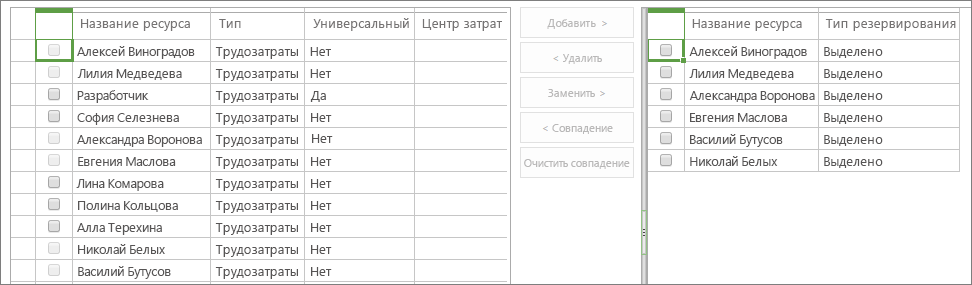
Назначение ресурсов задачам
Созданная команда теперь может сориентировать ее участников в проекте и провести собрание. В Project Online вы можете назначать ресурсы задачам.
-
В Project Online на быстрого запуска выберите "Проекты".
-
В центре проектоввыберите название проекта, в котором вы хотите назначить ресурсы задачам.
-
Расположите диаграмму Гэтта так, чтобы можно было легко работать со столбцом "Название ресурса". Раздели один из разделов можно перетащить вправо, чтобы одновременно увидеть название задачи и название ресурса. Можно также навести указатель мыши на столбец "Название ресурса", пока указатель не станет четырехнамерной стрелкой, а затем перетащите столбец влево, ближе к столбце "Название задачи".
-
Чтобы приступить к назначению ресурса задаче, щелкните поле "Название ресурса" для задачи. Щелкните его еще раз, чтобы открыть меню со списком всех ресурсов группы.
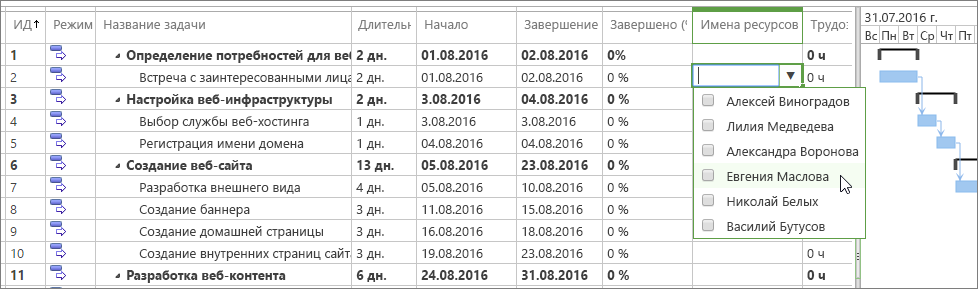
-
Выберите флажки рядом с именами ресурсов, которые вы хотите назначить текущей задаче. Нажмите клавишу ВВОД.
-
Повторите эти процессы для всех задач, которые необходимо на должны быть назначены. Обратите внимание, что назначать ресурсы можно только нижнему уровню подзадач в структуре задачи, а не суммарным задачам выше. Узнайте больше о подзадачах и суммарных задачах.
-
На вкладке "Задача" в группе "Проект" выберите "Сохранить".
-
На вкладке "Задача" в группе "Проект" выберите "Опубликовать". Сразу после публикации проекта ресурсы группы имеют доступ к своим задачам. После выполнения входов в Project Online, чтобы увидеть свои задания, они могут выбрать "Задачи" на кратком запуске.

Настройка отчетов о времени и ходе выполнения для ресурсов группы
Вы можете настроить Project Online отчеты по задачам группы одним из трех способов:
-
С фактическими часами, отработаными для каждой назначенной задачи в
-
Ход выполнения задачи с процентным завершением для каждой назначенной задачи
-
В отдельном прописи, которое включает фактические часы и процент завершения для каждой назначенной задачи
Вы также можете утвердить, могут ли ресурсы группы обновлять календарный план проекта с помощью фактических часов или процентов завершения и нужно ли утверждать их обновления.
-
В Project Online выберите "Параметры",а затем выберите "Параметры PWA".
-
В области "Управление временеми задачами" выберите такие ссылки, как "Финансовые периоды" или "Отчетные периоды", чтобы установить параметры для отчетов с учетом времени.

-
Выберите "Параметры таблицы", "Параметры по умолчанию", "Параметры задач" и "Экраны", чтобы указать, как должны отображаться эти таблицы, какие сведения о них должны предоставляться ресурсам, а также нужно ли отправлять отчеты на утверждение.
-
В нижней части каждой страницы выберите "Сохранить", чтобы внедрить изменения.
См. также
Настройка центра ресурсовhttps://docs.microsoft.com/ProjectOnline/configure-the-resource-center
Добавление ресурса в Project Web App










