Примечание: Мы стараемся как можно оперативнее обеспечивать вас актуальными справочными материалами на вашем языке. Эта страница переведена автоматически, поэтому ее текст может содержать неточности и грамматические ошибки. Для нас важно, чтобы эта статья была вам полезна. Просим вас уделить пару секунд и сообщить, помогла ли она вам, с помощью кнопок внизу страницы. Для удобства также приводим ссылку на оригинал (на английском языке) .
В этой статье описано, как сохранение рабочего процесса в качестве шаблона, а затем импортировать шаблона рабочего процесса на другое семейство сайтов.
Как правило этот сценарий происходит, когда конструктор перемещает сайта рабочего процесса из среда разработки в рабочей среде. В этом случае разработчики Настройка, проверка стадии нового сайта рабочего процесса в одной среде, сохраните его и загрузите сохраненный рабочего процесса другой решение Duet Enterprise для Microsoft SharePoint и SAP коллекции или в другую ферму.
Важно: Для выполнения описанной ниже процедуры необходимы права администратора семейства веб-сайтов, в котором находится корневой рабочий процесс.
В этой статье
Сохранение шаблона рабочего процесса
Работая с помощью параметров в SharePoint Designer 2010 или SharePoint Server можно сохранить шаблон рабочего процесса. Здесь описано, как сохранить шаблон с помощью SharePoint Server.
Чтобы сохранить шаблон рабочего процесса с помощью SharePoint Server, выполните следующие действия.
-
На главной странице сайта рабочего процесса выберите элемент Действия сайта, а затем — Параметры сайта.
-
На странице Параметры сайта в группе " Действия сайта " выберите пункт Сохранение сайта в качестве шаблона.
В форме Сохранить как шаблон в поле имя файла введите имя, которое вы хотите использовать для файла шаблона. В полях имя и Описание введите имя и описание шаблона.
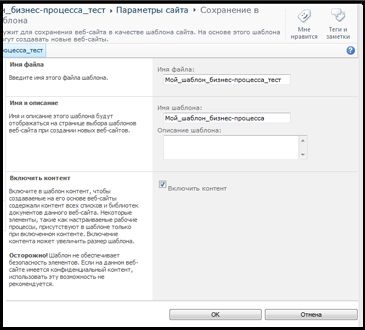
-
Установите флажок Включить содержимое. Эта группа включает содержимое сайта, например списков и веб-частей
-
Чтобы принять параметры и сохранить шаблон в каталоге решений, нажмите кнопку ОК.
SharePoint Server отображает информационное окно его обработки запроса, а затем в окне сообщения после его завершения процесса.
-
В поле Операция успешно завершена щелкните ссылку каталога решений для управления нового шаблона в каталоге решений.
-
В каталоге решений дважды щелкните имя шаблона, который требуется загрузить.
-
В диалоговом окне Загрузка файла нажмите кнопку Сохранить.
-
В диалоговом окне Сохранить как перейдите в то место, где требуется сохранить файл шаблона, и нажмите кнопку Сохранить.
Отправка шаблона рабочего процесса на новый сайт
-
Скопируйте в целевую среду шаблон рабочего процесса, сохраненный с помощью приведенных выше инструкций.
-
Перейдите на сайт корневого уровня в том семействе веб-сайтов, в котором будет использоваться новый шаблон.
-
На главной странице сайта корневого уровня выберите элемент Действия сайта, а затем — Параметры сайта.
-
На странице "Параметры сайта" в группе "Коллекции" выберите элемент Решения, чтобы открыть страницу "Решения" каталога решений.
-
Откройте вкладку Решения, чтобы отобразить ленту решений, и выберите команду Отправить решение.
-
В диалоговом окне Отправка решения нажмите кнопку Обзор, чтобы открыть диалоговое окно Выбор файла для отправки.
-
Выберите имя файла шаблона, который требуется отправить, и нажмите кнопку Открыть.
-
В диалоговом окне Открыть документы убедитесь, что поле " имя " отображаются путь и имя файла, что вы хотите добавить и нажмите кнопку ОК. Откроется диалоговое окно Каталог решений — активация решений.
-
В диалоговом окне Каталог решений — активация решений нажмите кнопку активировать, чтобы включить шаблон и вернуться на страницу решения.
Теперь можно создать сайт рабочего процесса, на котором будет использоваться отправленный шаблон.
Импорт шаблона рабочего процесса SAP
-
Перейдите на сайт, на котором будет содержаться новый рабочий процесс. Выберите элемент Действия сайта, а затем — Параметры сайта.
-
На странице Параметры сайта в группе Конфигурация рабочего процесса SAP выберите пункт Импорт предварительно настроенного шаблона рабочего процесса SAP.
-
На странице Импорт предварительно настроенного шаблона рабочего процесса SAP в области Выбор шаблона выберите вкладку Прочие.
-
Выберите имя сохраненного шаблона рабочего процесса.
-
В области Сущность BDC введите WorkflowWebService. Также можно нажать кнопку обзора сущностей и выбрать в списке элемент WorkflowWebService. Чтобы проверить введенное имя, нажмите кнопку "Проверить сущность".
-
В области Дата активации укажите время, когда система Duet, чтобы активировать рабочий процесс.
-
Нажмите кнопку Активировать.
-
В окне Шаблон успешно импортирован нажмите кнопку ОК.
После времени, указанного в поле Дата активации, этот рабочий процесс можно использовать для получения и управления задачами SAP business.










